Maison >Tutoriel système >Série Windows >Comment créer une clé USB portable Windows 10
Comment créer une clé USB portable Windows 10
- PHPzoriginal
- 2024-08-01 18:20:28576parcourir
Vous voulez emporter Windows 10 avec vous, mais vous ne voulez pas emporter votre ordinateur ? Grâce à la technologie USB, ce n'est pas nécessaire. Les clés USB peuvent exécuter Windows portable. Créez simplement une version portable de Windows 10 sur une clé USB, puis emportez la clé USB avec vous et vous pourrez utiliser votre Windows 10 partout où vous allez. Cette page vous montre comment créer un Windows 10 portable sur une clé USB.

- Méthode 1 : Créer une clé USB Windows 10 portable avec Windows To Go
- Méthode 2 : Créer une clé USB Windows 10 portable à l'aide de Rufus
- Méthode 3 : Créer une clé USB Windows 10 portable avec SYSOnUSB
Pourquoi voulez-vous Windows 10 portable
Lorsque vous partez en voyage d'affaires ou en voyage longue distance, vous souhaiterez peut-être emporter votre ordinateur portable avec vous, car il contient votre travail important, les applications fréquemment utilisées et les paramètres familiers. Toutefois, si vous avez d’autres bagages, il n’est peut-être pas pratique de transporter votre ordinateur portable. De plus, il existe un risque de perte ou de vol de votre ordinateur portable en le transportant avec vous.
Dans les deux cas, une clé USB Windows 10 portable est une bonne option lorsque vous souhaitez emporter votre Windows 10 personnalisé avec vous mais que vous ne pouvez pas emporter votre propre ordinateur. Il vous permet d'accéder instantanément à votre propre Windows 10 via USB sur n'importe quel hôte doté d'un moniteur, à tout moment et en tout lieu.
Méthode 1 : Créer une clé USB Windows 10 portable avec Windows To Go
Windows To Go est une fonctionnalité intégrée à Windows 10, spécialement utilisée pour créer une version portable de Windows 10 sur une clé USB. Vous pouvez trouver cette fonctionnalité dans le Panneau de configuration. Il peut non seulement créer une copie portable de votre installation actuelle de Windows 10 sur la clé USB, mais également installer une nouvelle version portable de Windows 10 sur la clé USB.

Cependant, Windows To Go est disponible uniquement dans Windows 10 Enterprise et Windows 10 Education, et nécessite l'utilisation de clés USB 3.0 certifiées Windows To Go. Plus malheureusement, en raison de difficultés liées aux mises à jour des fonctionnalités, Microsoft a supprimé Windows To Go dans Windows 10, version 2004 et ultérieure.
Nous avons un guide sur la façon de créer une version portable de Windows 10 sur une clé USB à l'aide de Windows To Go dans Windows Enterprise.
Méthode 2 : Créer une clé USB Windows 10 portable à l'aide de Rufus
Rufus est un petit utilitaire permettant de créer des clés USB amorçables pour Windows et Linux. Il peut créer une clé USB amorçable à partir d'une image ISO pour installer Windows ou exécuter une version portable de Windows. Le programme fonctionne pour Windows 11/10/8 et prend en charge la plupart des clés USB. Pour créer une clé USB Windows 10 portable à l'aide de Rufus, suivez les étapes ci-dessous.
1. Téléchargez Rufus et un fichier ISO Windows 10 sur votre ordinateur, et insérez une clé USB dans un port USB de votre ordinateur.
2. Exécutez Rufus et sélectionnez la clé USB sur laquelle vous souhaitez créer un Windows 10 portable dans le menu déroulant Périphérique.
3. Cliquez sur le bouton SELECT, accédez au fichier ISO Windows 10 sur votre ordinateur, puis sélectionnez le fichier ISO pour l'ajouter à Rufus.
4. Une fois le fichier ISO ajouté, Rufus affiche l'option Image. Choisissez Windows To Go dans le menu déroulant de l'option Image.
5. Laissez les autres options de la page à leurs valeurs par défaut, puis cliquez sur le bouton DÉMARRER en bas.
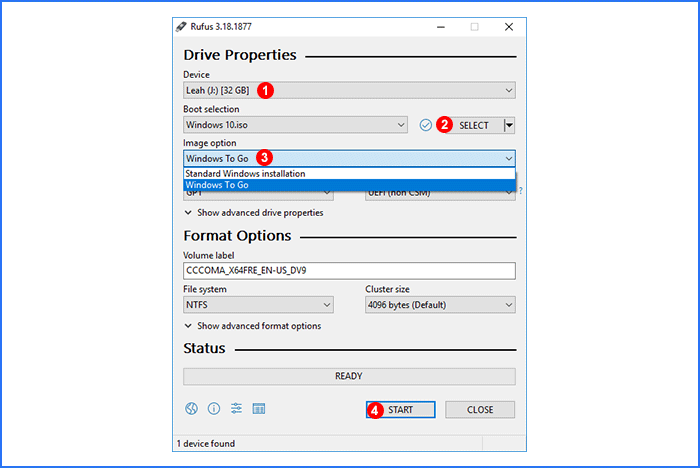
6. Sélectionnez la version de Windows 10 que vous souhaitez installer sur la clé USB et cliquez sur OK. Cliquez à nouveau sur OK et Rufus commencera à créer une version portable de Windows 10 sur votre clé USB.

7. Il ne reste plus qu'à attendre la fin de la création. Cela prendra 10 à 30 minutes, selon la vitesse d'écriture de la clé USB elle-même. Lorsque la barre de progression en bas atteint 100 % et affiche ensuite Prêt, cela signifie que la création est réussie.
Méthode 3 : Créer une clé USB Windows 10 portable avec SYSOnUSB
iSumsoft SYSOnUSB est un autre outil simple mais puissant pour créer Windows 10 portable sur des clés USB. Il fonctionne pour toutes les versions de Windows 11/10/8/7 et Windows Server et prend en charge toutes les clés USB.
Le logiciel est conçu avec deux méthodes de création de Windows portables. L'une consiste à créer une copie portable d'un Windows existant et l'autre à installer une version propre et portable de Windows sur la clé USB.
So erstellen Sie eine tragbare Kopie Ihres vorhandenen Windows 10:
1. Führen Sie iSumsoft SYSOnUSB aus, wählen Sie Ihr USB-Laufwerk aus dem Dropdown-Menü in der oberen rechten Ecke aus und wählen Sie dann PE > Natives PE verwenden > Start, um mit der Erstellung eines bootfähigen WinPE-USB-Laufwerks zu beginnen.

2. Wenn das WinPE-USB-Laufwerk erfolgreich erstellt wurde, lassen Sie das USB-Laufwerk angeschlossen und starten Sie Ihren Computer neu. Sobald Ihr Computer neu startet, halten Sie sofort F12 oder Entf gedrückt, um das Startmenü aufzurufen, und wählen Sie dann das USB-Laufwerk als primäres Startgerät aus.

3. Nachdem Ihr Computer vom USB-Laufwerk gestartet wurde, beginnt iSumsoft SYSOnUSB automatisch mit der Erstellung einer tragbaren Kopie Ihres vorhandenen Windows 10 auf dem USB-Laufwerk.

4. Warten Sie, bis der Erstellungsprozess abgeschlossen ist. Wenn auf dem Softwarebildschirm die Meldung „Portables Windows erfolgreich erstellt“ angezeigt wird, ist Ihr tragbares Windows 10 USB bereit.

So erstellen Sie eine saubere, portable Version von Windows 10:
1. Wählen Sie zunächst Ihr Ziel-USB-Laufwerk aus dem Dropdown-Menü oben rechts auf der Softwareseite aus.
2. Wählen Sie oben links die Option „ISO“ und klicken Sie unter dieser Option auf das Dateisymbol, um die Windows 10-ISO-Datei zur Software hinzuzufügen.

3. Wählen Sie die Version von Windows 10 aus, die Sie auf dem USB-Laufwerk installieren möchten, und klicken Sie dann auf Start. Die Software beginnt mit der Erstellung einer tragbaren Version von Windows 10 auf dem USB-Laufwerk.

4. Warten Sie einfach, bis die Erstellung abgeschlossen ist. Sobald die Erstellung abgeschlossen ist, erhalten Sie die Erfolgsmeldung auf der Softwareseite.

So führen Sie die tragbare Version von Windows 10 aus
Nachdem Sie eine tragbare Version von Windows 10 erstellt haben, wie können Sie diese vom USB-Laufwerk verwenden oder ausführen? Ohne einen Host-Computer mit Monitor ist die Nutzung offenbar nicht möglich. Portable Windows wird nicht automatisch ausgeführt, wenn Sie einfach das USB-Laufwerk an den Computer anschließen. Sie müssen das USB-Laufwerk als primäres Startgerät des Host-Computers verwenden.
1. Schließen Sie das tragbare USB-Laufwerk an einen beliebigen Computer in Ihrer Nähe an.
2. Starten oder starten Sie den Computer neu und rufen Sie das Startmenü oder die BIOS-Einstellungen auf, um den Computer so einzustellen, dass er vom USB-Laufwerk startet.
3. Sobald der Computer vom USB-Laufwerk gebootet hat, wird das tragbare Windows 10 über das USB-Laufwerk direkt auf dem Monitor ausgeführt. Dies hat keine Auswirkungen auf das Betriebssystem, das auf der internen Festplatte des Host-Computers installiert ist.
Ce qui précède est le contenu détaillé de. pour plus d'informations, suivez d'autres articles connexes sur le site Web de PHP en chinois!
Articles Liés
Voir plus- 6 choses à considérer avant d'acheter un moniteur ultra large
- Ce moniteur Samsung ultra-large est idéal pour le multitâche (et vraiment, vraiment bon marché)
- L'étalonnage du moniteur est-il même important? Oui (mais surtout non)
- L'application Photos de Windows 11 obtient l'OCR et le copilote
- Le guide d'installation ultime pour Windows 11 LTSC: meilleures pratiques et conseils d'experts

