Maison >Tutoriel système >Série Windows >Comment mettre à niveau le disque dur d'un ordinateur portable vers un SSD sans réinstaller Windows
Comment mettre à niveau le disque dur d'un ordinateur portable vers un SSD sans réinstaller Windows
- WBOYWBOYWBOYWBOYWBOYWBOYWBOYWBOYWBOYWBOYWBOYWBOYWBoriginal
- 2024-08-01 18:06:44708parcourir
Solid State Drive (SSD) est une solution couramment utilisée pour mettre à niveau un ordinateur portable, car par rapport au disque dur mécanique (HDD) ordinaire, le SSD a une vitesse de lecture-écriture plus rapide. Installer un disque SSD sur votre ordinateur portable ne demandera pas beaucoup d'efforts, mais réinstaller Windows et tous vos programmes sur le SSD sera fastidieux. La question est donc de savoir s'il existe un moyen de mettre à niveau le disque dur d'un ordinateur portable vers un SSD sans réinstaller Windows. La réponse est oui. Cette page va désormais vous montrer comment remplacer le disque dur d'un ordinateur portable par un SSD sans réinstaller le système d'exploitation Windows.
Ce dont vous aurez besoin :
- Un SSD
- Un adaptateur USB vers SATA
- Un outil de clonage Windows
Comment mettre à niveau le disque dur d'un ordinateur portable vers un SSD sans réinstaller Windows
Il y a principalement quatre étapes, comme suit.
Étape 1 : Connectez le disque SSD à votre ordinateur portable
1. Connectez votre disque SSD à l'adaptateur USB vers SATA, puis connectez l'adaptateur à votre ordinateur portable avec le câble USB. Votre ordinateur portable détectera votre disque SSD comme disque dur externe.

2. Si c'est la première fois que vous utilisez ce disque SSD, vous devez initialiser le disque avant de pouvoir l'utiliser sur votre ordinateur portable. Ouvrez la gestion des disques et lorsqu'une boîte de dialogue Initialiser le disque apparaît automatiquement, sélectionnez le disque SSD, puis sélectionnez un style de partition pour le disque et cliquez sur OK.
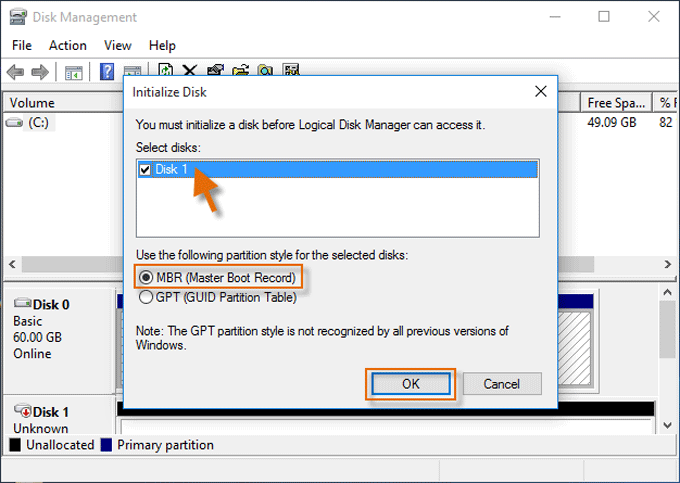
3. Vous devez maintenant spécifier l'espace disque et la lettre de lecteur du lecteur SSD. Faites un clic droit sur le disque SSD et sélectionnez Nouveau volume. Suivez ensuite l'assistant Nouveau volume simple pour spécifier l'espace disque et la lettre de lecteur du lecteur SSD. De plus, vous pouvez partitionner le disque SSD en deux partitions ou plus, selon vos besoins.
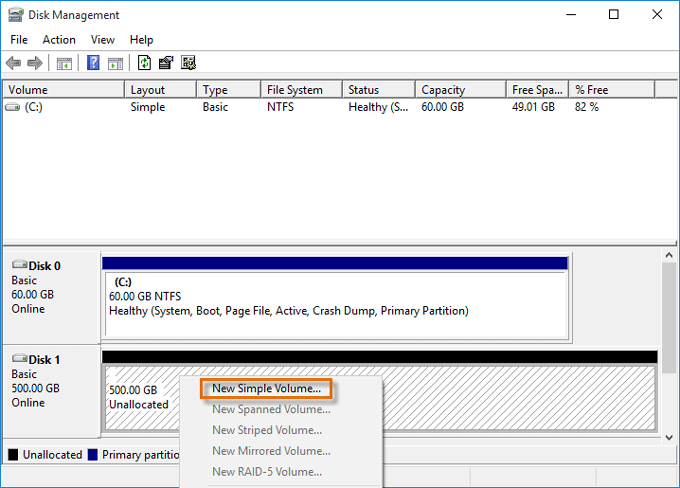
Étape 2 : Cloner Windows sur le lecteur SSD
Maintenant, pour pouvoir mettre à niveau le disque dur de votre ordinateur portable vers un SSD sans réinstaller Windows, vous devez d'abord effectuer un clonage Windows - clonez votre système d'exploitation Windows actuellement installé sur le SSD à partir du disque dur. Comparé à la réinstallation de Windows, le clonage vous fera gagner beaucoup de temps et vous évitera des problèmes. Cependant, le clonage n’est pas aussi simple qu’un simple glisser-déposer. Tout, y compris les parties du lecteur qui permettent à Windows de l'utiliser comme périphérique de démarrage, doit être copié. Par conséquent, vous avez besoin de l'aide d'un outil logiciel de clonage Windows, comme iSumsoft Cloner. Voici les étapes.
1. Installez puis lancez iSumsoft Cloner sur votre ordinateur portable.
2. Cliquez sur l'option Copier sur le côté gauche du logiciel, puis sélectionnez votre lecteur système Windows (généralement le lecteur C :) comme partition source et sélectionnez l'une de vos partitions de disque SSD comme partition de destination.
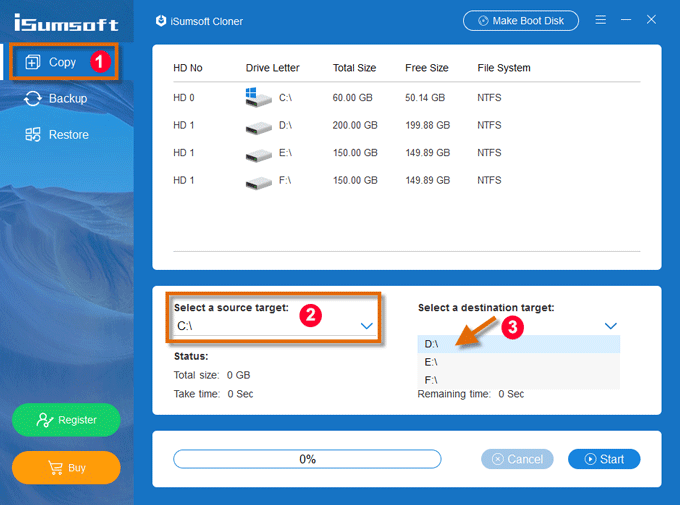
3. Cliquez maintenant sur le bouton Démarrer pour lancer le clonage. Lorsqu'une boîte de dialogue Conseils apparaît, cliquez simplement sur OK pour continuer.
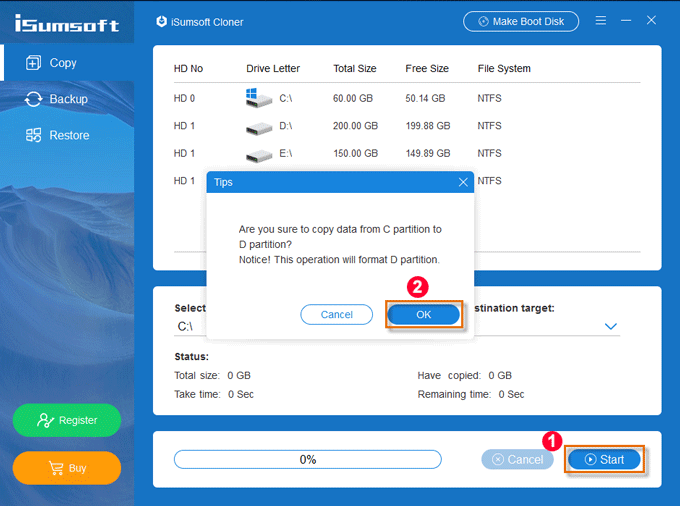
Lorsque l'invite « Mission terminée » apparaît, vous avez terminé. Cela signifie que l'installation de Windows a été parfaitement clonée sur le SSD à partir du disque dur de l'ordinateur portable.
Étape 3 : Remplacez le disque dur de votre ordinateur portable par le disque SSD
Maintenant que le disque SSD contient votre système d'exploitation Windows, il est temps de remplacer le disque dur de votre ordinateur portable par le disque SSD. Tout ce que vous avez à faire est de retirer le disque dur mécanique de votre ordinateur portable, puis d'y installer le nouveau SSD. Voici les étapes simples. Pour plus de détails, vous pouvez suivre le guide vidéo ci-dessous ou vous référer aux manuels de votre ordinateur portable.
- 1. Éteignez votre ordinateur portable, puis débranchez le câble d'alimentation et tous les autres câbles connectés, y compris le SSD.
- 2. Recherchez le cache du disque dur et retirez-le.
- 3. Retirez l'ancien disque dur mécanique et installez le nouveau SSD à sa place.
- 4. Mettez le cache du disque dur.
Étape 4 : Démarrez votre ordinateur portable à partir du lecteur SSD
Après avoir terminé la mise à niveau du disque dur de votre ordinateur portable vers SSD, allumez votre ordinateur portable. Votre ordinateur portable démarrera normalement et vous pourrez voir votre Windows ainsi que vos paramètres et programmes fonctionner parfaitement, tout comme ils le faisaient sur l'ancien disque dur.
Voici les étapes à suivre pour mettre à niveau le disque dur d'un ordinateur portable vers un SSD sans réinstaller Windows. Dans l'ensemble, ce n'est pas difficile et vous pouvez le faire vous-même, sans avoir besoin de l'aide d'un technicien.
Ce qui précède est le contenu détaillé de. pour plus d'informations, suivez d'autres articles connexes sur le site Web de PHP en chinois!
Articles Liés
Voir plus- Comment résoudre le problème de la rotation du bureau Windows 7 à 90 degrés
- Comment mettre fin de force à un processus en cours dans Win7
- Version préliminaire de Win11 Build 25336.1010 publiée aujourd'hui : principalement utilisée pour tester les pipelines d'exploitation et de maintenance
- Aperçu de la version bêta de Win11 Build 22621.1610/22624.1610 publié aujourd'hui (y compris la mise à jour KB5025299)
- La reconnaissance d'empreintes digitales ne peut pas être utilisée sur les ordinateurs ASUS. Comment ajouter des empreintes digitales ? Conseils pour ajouter des empreintes digitales sur les ordinateurs ASUS

