Maison >Tutoriel système >Série Windows >3 façons de créer un compte d'administrateur local dans Windows 10
3 façons de créer un compte d'administrateur local dans Windows 10
- WBOYWBOYWBOYWBOYWBOYWBOYWBOYWBOYWBOYWBOYWBOYWBOYWBoriginal
- 2024-08-01 18:00:461246parcourir
Lors de l'installation de Windows 10, il nous est demandé d'utiliser un compte Microsoft ou un compte local pour configurer cet ordinateur. Parfois, vous souhaiterez peut-être ajouter un nouveau compte administrateur dans Windows 10 pour obtenir des privilèges administratifs ou résoudre certains problèmes. Maintenant, sur cette page, nous allons vous montrer trois façons de créer un compte d'administrateur local dans Windows 10.
Conseils : L'une des trois méthodes nécessite que vous vous connectiez d'abord à Windows 10 avec les privilèges d'administrateur. Si vous ne parvenez pas à vous connecter à Windows 10 pour une raison quelconque, ou si vous ne disposez pas de privilèges d'administrateur, veuillez vous référer à : Comment créer un compte administrateur sans vous connecter.
- Way 1: Create administrator account from Command Prompt
- Way 2: Create administrator account from the Settings app
- Way 3: Create administrator account from Local Users and Groups
Way 1: Create local administrator account from Command Prompt
Step 1: Open a Command Prompt as administrator in Windows 10.
Step 2: Run the following command to create a new local account. Replace user_name with the name of your new local account.
net user user_name /add
Step 3: Run the following command to add the new account to the Administrator group.
net localgroup Administrators user_name /add
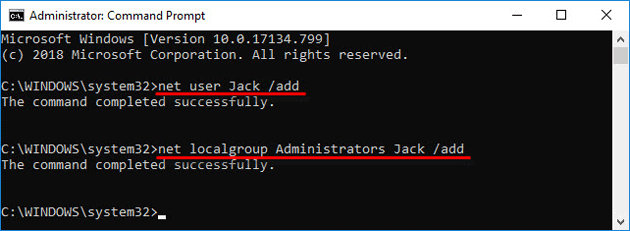
That's it. You've successfully created a new local administrator account in Windows 10 using command.
Way 2: Create local administrator account from the Settings app
Step 1: Press Win + I to Open the Settings app, then choose Accounts.
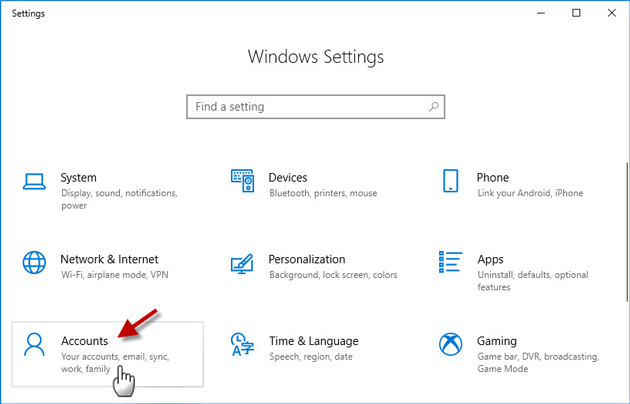
Step 2: Click Family & other people on the left-side pane and then click Add someone else to this PC.
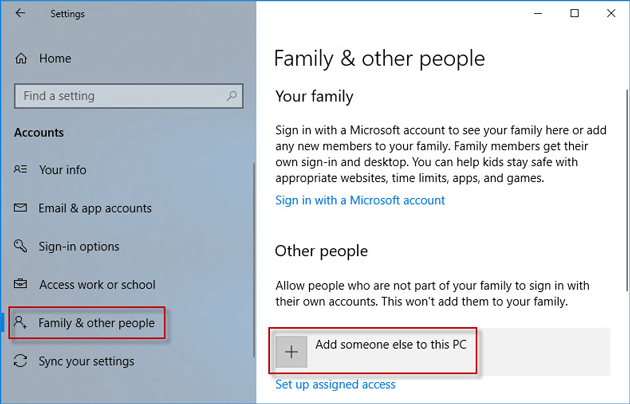
Step 3: Just a moment and a Microsoft account window will open. Then click the link I don't have this person's sign-in information.
Tips: Solutions to Cannot Add New User Account from Settings
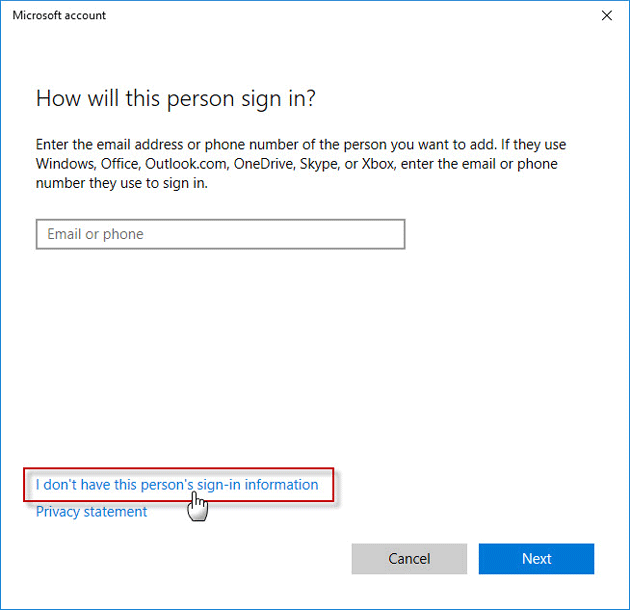
Step 4: On the next page, click the link Add a user without a Microsoft account.
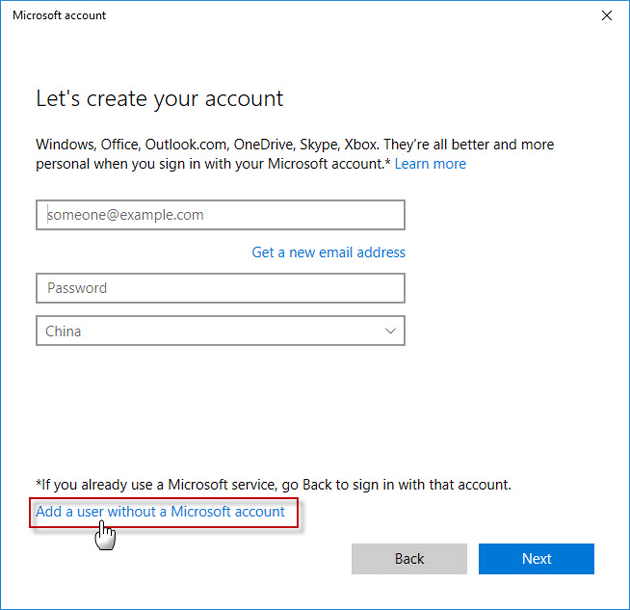
Step 5: Now enter a user name for your new local account and click Next.
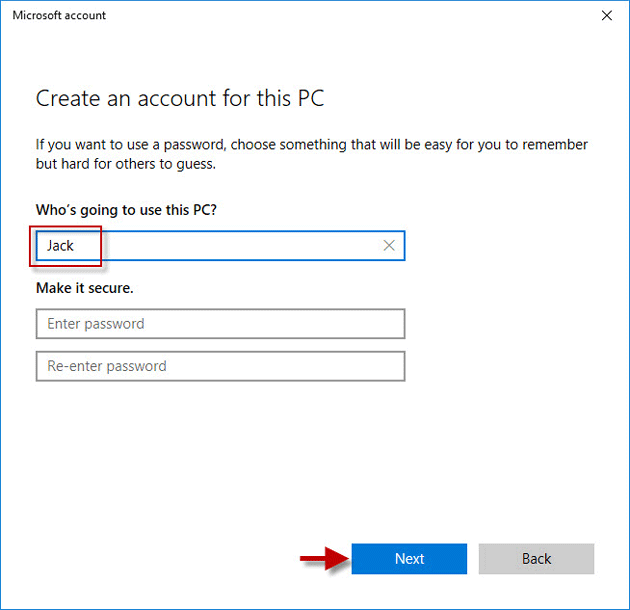
Step 6: Once you click Next, you will be back to the Accounts screen and see the new local account you just created. By default, the newly created account is a standard account. To make it an administrator account, click on the account name and then click Change account type.
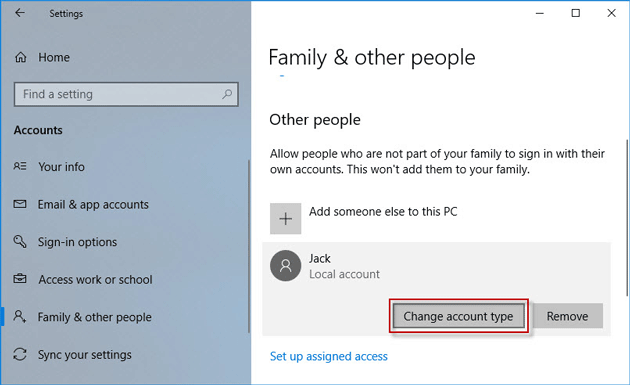
Step 7: Under Account type, select Administrator, then click OK. That's it.
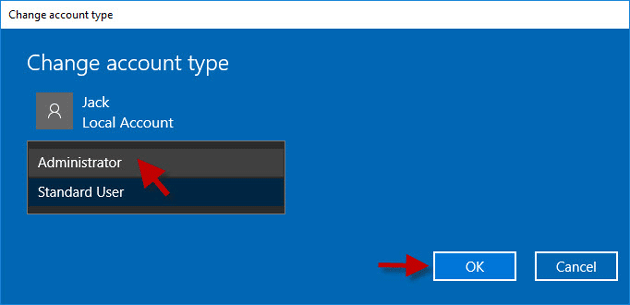
Way 3: Create administrator account from Local Users and Groups
Step 1: Type lusrmgr.msc in Start menu Search box and hit Enter. This will open Local Users and Groups.
Step 2: Right click on the Users folder on the left pane and select New User from the menu.
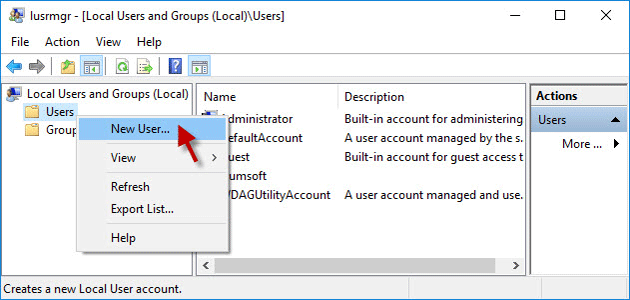
Step 3: Enter a user name for the new user, uncheck "Use must change password at next logon", check "Password never expires", and then click Create followed by Close.
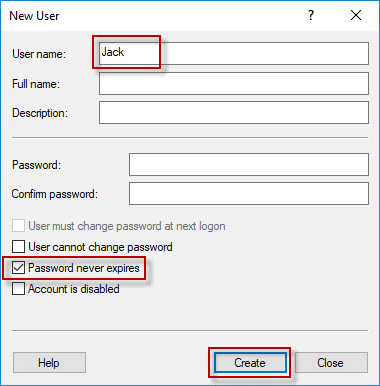
Step 4: Now you can see the new user from the users list. By default, the newly created user is a standard account. To promote the standard user to administrator, double click on the new user to change its properties.
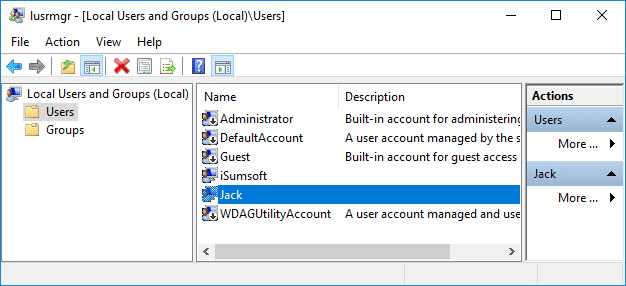
Step 5: When the user's Properties dialog opens, select the Member Of tab and then click the Add button.
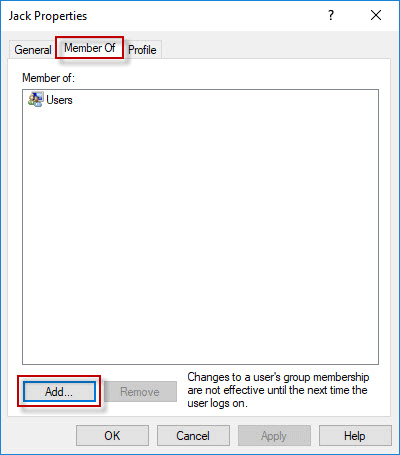
Step 6: When the Select Groups dialog opens, type Administrators in the object names box and then click OK.
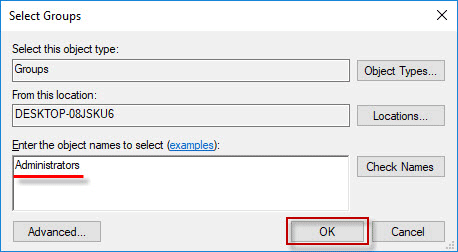
Step 7: Now you can see the new user account belongs to the Administrators group. Click Apply and you've successfully created a new local administrator account in Windows 10.
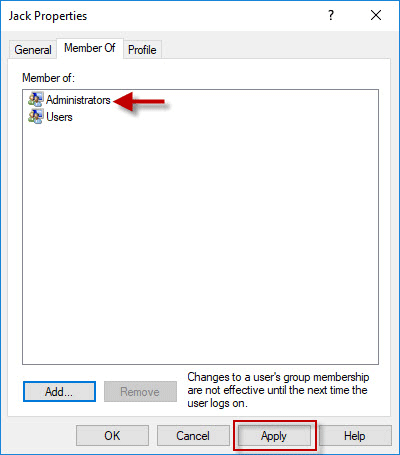
Ce qui précède est le contenu détaillé de. pour plus d'informations, suivez d'autres articles connexes sur le site Web de PHP en chinois!
Articles Liés
Voir plus- Comment résoudre le problème de la rotation du bureau Windows 7 à 90 degrés
- Comment mettre fin de force à un processus en cours dans Win7
- Version préliminaire de Win11 Build 25336.1010 publiée aujourd'hui : principalement utilisée pour tester les pipelines d'exploitation et de maintenance
- Aperçu de la version bêta de Win11 Build 22621.1610/22624.1610 publié aujourd'hui (y compris la mise à jour KB5025299)
- La reconnaissance d'empreintes digitales ne peut pas être utilisée sur les ordinateurs ASUS. Comment ajouter des empreintes digitales ? Conseils pour ajouter des empreintes digitales sur les ordinateurs ASUS

