Maison >Tutoriel système >Série Windows >Fusionner le lecteur C et le lecteur D dans Windows 10 sans perte de données
Fusionner le lecteur C et le lecteur D dans Windows 10 sans perte de données
- 王林original
- 2024-08-01 17:32:431183parcourir
Le lecteur C est ce que nous appelons habituellement « lecteur système » sous Windows. Si la capacité du lecteur C n'est pas assez grande ou si le lecteur C manque d'espace libre, vous souhaiterez peut-être fusionner le lecteur D avec le lecteur C pour étendre le lecteur C. Cependant, il est essentiel de noter que la fusion de deux partitions peut entraîner une perte de données. Alors, comment éviter la perte de données lors de la fusion du lecteur C et du lecteur D ? Cet article va maintenant vous montrer comment fusionner les lecteurs C et D dans Windows 10 sans perte de données.
Comment fusionner le lecteur C et le lecteur D dans Windows 10 sans perte de données
Afin d'éviter la perte de données sur le lecteur D, il est essentiel de sauvegarder correctement les données avant de fusionner le lecteur D avec le lecteur C. Suivez les étapes ci-dessous.
Étape 1 : Sauvegarder les données sur le lecteur D.
S'il y a une petite quantité de données sur votre disque D, vous pouvez simplement copier et coller les données sur une autre partition ou un disque dur externe pour la sauvegarde. Cependant, si vous disposez de données massives sur le lecteur D et que vous souhaitez conserver toutes les données intactes, un outil de clonage de partition tiers sera le meilleur choix. iSumsoft Cloner permet de sauvegarder l'intégralité de la partition en toute sécurité et rapidement.
1. Téléchargez et installez iSumsoft Cloner gratuitement sur votre Windows 10.
2. Lancez iSumsoft Cloner et sélectionnez l'option Sauvegarde sur le côté gauche. Dans la section « Sélectionner un volume à sauvegarder », sélectionnez votre lecteur D. Dans la section « Sélectionner un chemin pour enregistrer le fichier de sauvegarde », cliquez sur Choisir et choisissez un emplacement pour enregistrer le fichier de sauvegarde. Cliquez ensuite sur Démarrer pour lancer la sauvegarde du lecteur D. Toutes les données de la partition D seront sauvegardées dans un fichier séparé dont le suffixe de nom de fichier est .icg.

Étape 2 : Fusionner le lecteur D avec le lecteur C.
Maintenant que vous avez sauvegardé les données sur le lecteur D, vous pouvez fusionner en toute sécurité le lecteur C et le lecteur D dans Windows 10 sans vous soucier de la perte de données.
1. Appuyez sur Win + X et sélectionnez Gestion des disques pour ouvrir la gestion des disques dans Windows 10.
2. Faites un clic droit sur la partition D et sélectionnez Supprimer le volume. Une fois le volume D supprimé, il devient de l'espace non alloué.

3. Faites un clic droit sur le lecteur C et sélectionnez Extend Volume. Lorsque l'Assistant d'extension du volume s'ouvre, cliquez sur Suivant > Suivant > Terminer, afin que l'intégralité du lecteur D soit immédiatement fusionnée avec le lecteur C.

Étape 3 : Créez une nouvelle partition D.
Maintenant que vous avez fusionné le lecteur C et le lecteur D dans Windows 10, vous devez restaurer les données sur le lecteur D d'origine pour garantir aucune perte de données. Si vous souhaitez restaurer les données sur un disque dur externe, passez directement à l'Étape 4. Si vous souhaitez restaurer les données sur une partition de votre disque local, vous devez d'abord suivre les étapes suivantes pour créer une nouvelle partition D pour contenir les données.
1. Ouvrez l'outil de gestion des disques. Faites un clic droit sur une partition qui a beaucoup d'espace libre et sélectionnez Réduire le volume.

2. Lorsque la boîte de dialogue Réduire s'ouvre, entrez la quantité d'espace à réduire et cliquez sur le bouton Réduire.
3. Un espace non alloué sera généré derrière le lecteur. Faites un clic droit sur l'espace non alloué et sélectionnez Nouveau volume simple.

4. Lorsque l'assistant de nouveau volume simple s'ouvre, cliquez sur Suivant > Suivant. Attribuez une lettre de lecteur D au nouveau volume et cliquez sur Suivant > Suivant > Terminer. Cela créera une nouvelle partition D.

Étape 4 : Restaurez les données sur le lecteur D.
Vous pouvez désormais restaurer toutes les données sur le lecteur D d'origine à l'aide du fichier de sauvegarde.
1. Lancez iSumsoft Cloner puis sélectionnez l'option Restaurer sur le côté gauche.
2. Dans la section « Sélectionner la destination de restauration », sélectionnez le lecteur sur lequel vous souhaitez restaurer les données. Vous pouvez sélectionner un disque dur externe ou la nouvelle partition D que vous venez de créer à l'Étape 3. Dans la section « Sélectionner un fichier de sauvegarde à restaurer », cliquez sur Choisir et choisissez le fichier de sauvegarde du lecteur D d'origine. Cliquez ensuite sur Démarrer pour commencer la restauration des données.
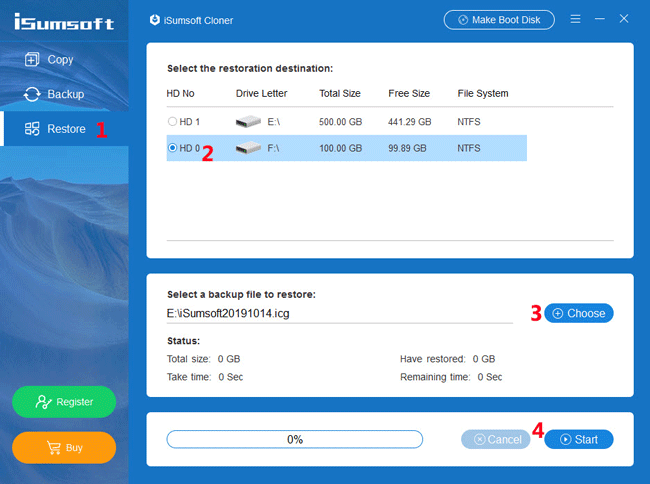
3. Attendez que le processus de restauration soit terminé. Toutes les données du disque D d'origine seront restaurées sur le disque de destination.
Conclusion :
Voici les étapes complètes pour fusionner le lecteur C et le lecteur D dans Windows 10 sans perdre de données. Bien sûr, il existe des outils de gestion de partition tiers sur le net qui peuvent aider à fusionner les lecteurs C et D sans perdre de données, mais ils doivent être payés.
Ce qui précède est le contenu détaillé de. pour plus d'informations, suivez d'autres articles connexes sur le site Web de PHP en chinois!
Articles Liés
Voir plus- Mettez à jour soigneusement ! La mise à jour Win11 KB5025239 provoque un rapport d'erreurs TPM 2.0, un écran bleu et d'autres problèmes
- Recommandez le système d'exploitation Win7, qui est actuellement largement reconnu comme le plus stable.
- Apprenez à définir le mot de passe de démarrage Win7
- Impossible d'ouvrir la stratégie de groupe Win7 via la commande gpedit
- Comment désactiver les mises à jour automatiques dans Windows 8

