Maison >Tutoriel système >Série Windows >Comment créer une clé USB Windows To Go sans Enterprise Edition
Comment créer une clé USB Windows To Go sans Enterprise Edition
- PHPzoriginal
- 2024-08-01 17:23:451282parcourir
Windows To Go est une grande invention de Microsoft. Toutefois, cette fonctionnalité n'est disponible que sous Windows 8/8.1 Entreprise, Windows 10 Éducation et Windows 10 Entreprise. De plus, en raison de nombreuses restrictions d'utilisation, Windows To Go est supprimé dans Windows 10, version 2004 et ultérieure.
Quoi qu'il en soit, ne vous inquiétez pas. Une édition entreprise de Windows 8/10 n'est pas la seule option pour créer Windows To Go. Vous pouvez facilement créer une clé USB Windows To Go même sans édition Enterprise, si vous le souhaitez. Tout ce dont vous avez besoin est l'outil iSumsoft SYSOnUSB.
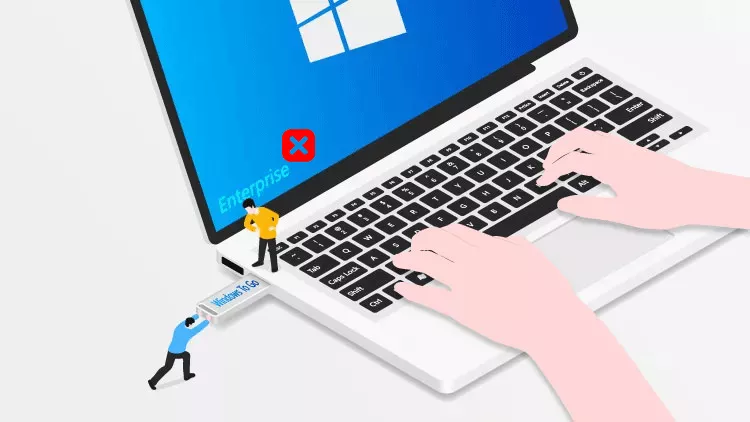
Qu'est-ce qu'iSumsoft SYSOnUSB ?
iSumsoft SYSOnUSB est l'un des meilleurs créateurs Windows To Go qui vous aide à créer facilement et rapidement des clés USB Windows To Go sur n'importe quel Windows. Il possède les fonctionnalités intéressantes suivantes.
- Fonctionne pour n'importe quelle version/édition de Windows 11/10/8/7 et Windows Server.
- Prend en charge n'importe quelle clé USB, y compris les clés USB non certifiées.
- Créez Windows To Go à partir de WIM ou ISO.
- Copiez votre installation actuelle de Windows sur une clé USB.
- Installez un Windows propre sur une clé USB.
- Très facile à utiliser.
iSumsoft SYSOnUSB fonctionne comme l'assistant Windows To Go inclus dans Windows 10 Entreprise, mais n'a aucune restriction d'utilisation. Par conséquent, l'outil est votre meilleure option pour créer des clés USB Windows To Go sans édition entreprise de Windows.
Sans plus tard, voyons comment iSumsoft SYSOnUSB vous aide à créer une clé USB Windows to Go sans l'édition Entreprise de Windows 10.
Créer une clé USB Windows to Go sans Enterprise Edition
Tout d’abord, vous devez télécharger et installer iSumsoft SYSOnUSB sur votre Windows. Ensuite, vous devez disposer d’une clé USB. Bien qu'iSumsoft SYSOnUSB prenne en charge n'importe quelle clé USB, il est fortement recommandé d'utiliser une clé USB haute vitesse USB 3.0/3.1/3.2 ou un disque dur externe, car l'utilisation d'une clé USB 2.0 ordinaire peut ralentir Windows To Go et affecter votre expérience. .
TéléchargeriSumsoft SYSOnUSB vous propose deux façons de créer une clé USB Windows To Go sans édition entreprise de Windows.
Option 1 : Créer une clé USB Windows To Go à partir de WIM
Si vous souhaitez créer une clé USB Windows To Go de votre Windows 10 actuel exécuté sur votre ordinateur, cette option est faite pour vous. Il copie (clone) votre installation actuelle de Windows depuis votre ordinateur vers une clé USB, puis vous pouvez démarrer et exécuter la copie complète de votre Windows directement à partir de la clé USB. Suivez ces étapes.
Étape 1 : Insérez une clé USB dans l'un des ports USB de votre ordinateur. Ensuite, sauvegardez toutes les données importantes (le cas échéant) sur la clé USB, car la clé USB doit être effacée pour créer Windows To Go dessus.
Étape 2 : Ouvrez iSumsoft SYSOnUSB et assurez-vous que la clé USB que vous avez insérée est affichée dans la case dans le coin supérieur droit. Ensuite, sélectionnez l'option PE et sous cette option, gardez "Utiliser le PE natif" sélectionné, puis cliquez sur Démarrer. Le logiciel extraira automatiquement le fichier Windows PE (WIM) de votre ordinateur actuel et commencera à créer un disque WinPE sur votre clé USB.
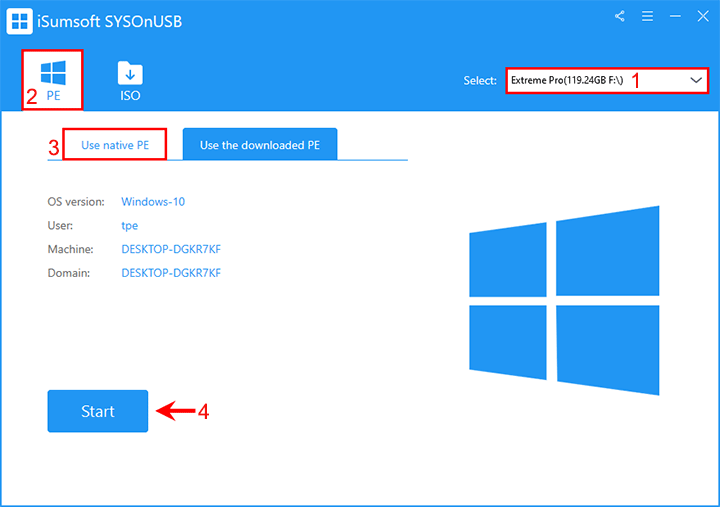
Si le logiciel ne parvient pas à trouver un fichier WIM disponible sur votre ordinateur, vous devez accéder à l'onglet « Utiliser le PE téléchargé » et cliquer sur Télécharger pour que le logiciel télécharge automatiquement le fichier Windows PE pour votre Windows auprès de Microsoft. Une fois le téléchargement PE terminé, cliquez sur Démarrer et le logiciel commence à créer un disque WinPE.
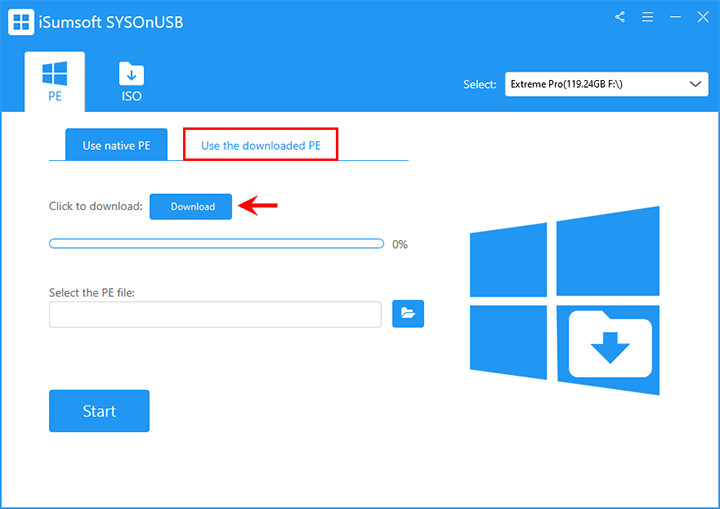
Étape 3 : Attendez quelques minutes jusqu'à ce que le disque WinPE soit créé avec succès. Ensuite, laissez la clé USB connectée à votre ordinateur et cliquez sur Redémarrer sur la page du logiciel.
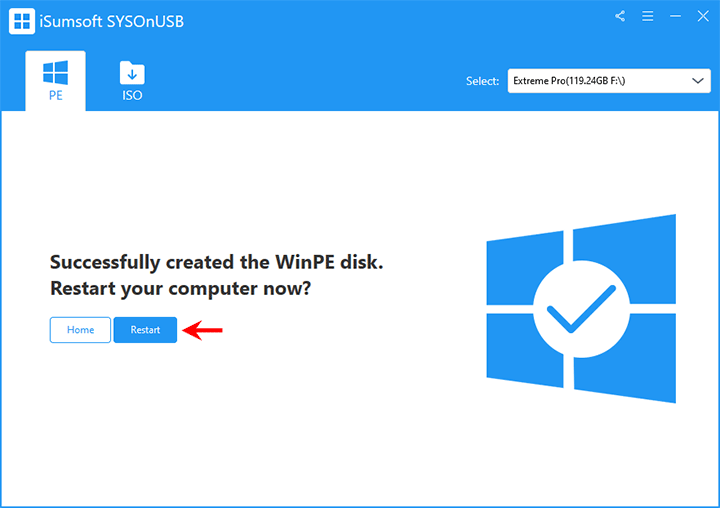
Étape 4 : Une fois votre ordinateur redémarré, maintenez la touche F12 ou Suppr enfoncée pour accéder au menu de démarrage, puis choisissez la clé USB comme périphérique de démarrage. Cela configure l'ordinateur pour qu'il démarre à partir de la clé USB.
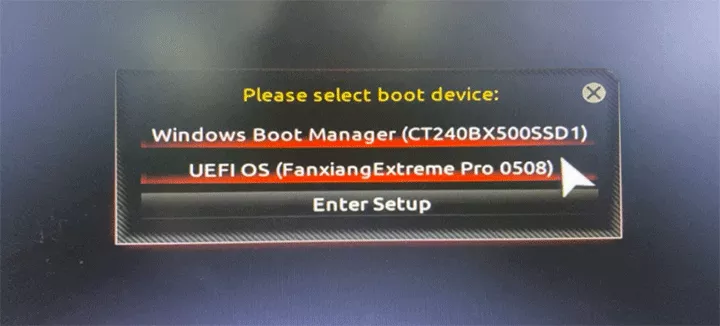
Langkah 5: Selepas komputer anda but daripada pemacu USB, iSumsoft SYSOnUSB muncul pada monitor anda dan secara automatik mula mencipta Windows To Go pada pemacu USB. Tunggu sahaja penciptaan selesai.
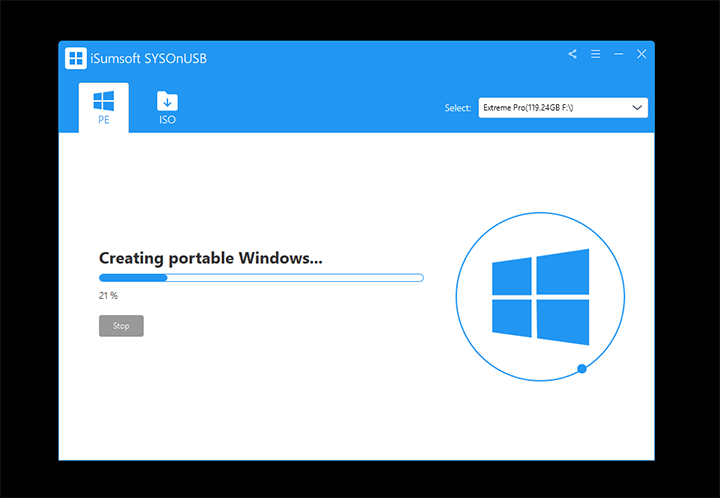
Langkah 6: Apabila skrin menunjukkan "Berjaya mencipta Windows mudah alih", anda telah berjaya mencipta pemacu USB Windows To Go tanpa Windows edisi perusahaan. Anda kemudian boleh keluar dari perisian, matikan komputer anda dan cabut pemacu USB.
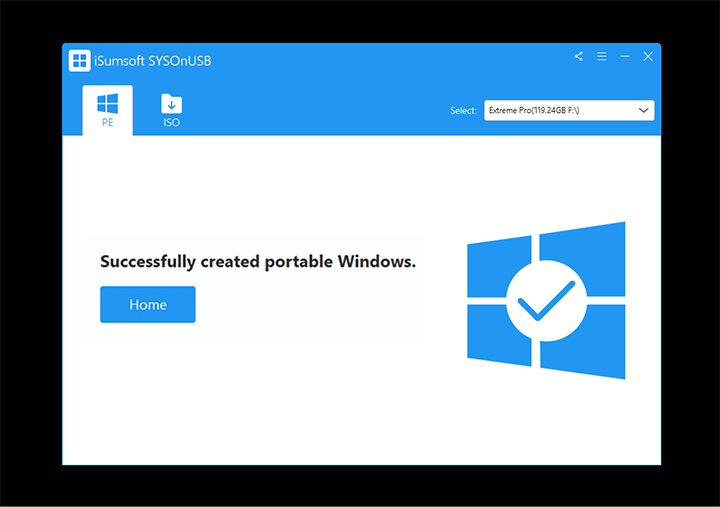
Langkah 7: Apabila anda but daripada pemacu USB Windows To Go pada mana-mana PC hos, Windows anda akan berjalan terus daripada pemacu USB. Anda boleh menggunakan Windows anda serta semua aplikasi seolah-olah ia berada pada komputer fizikal anda sendiri. Ini tidak akan menjejaskan sistem pengendalian yang dipasang pada pemacu keras dalaman PC hos.
Pilihan 2: Cipta pemacu USB Windows to Go daripada ISO
Pilihan ini adalah untuk mencipta pemacu USB Windows to Go daripada Windows yang bersih, walaupun tanpa edisi perusahaan. Ia memasang Windows 10 baharu pada pemacu USB menggunakan fail ISO Windows 10.
Langkah 1: Masukkan pemacu USB ke dalam komputer anda dan sandarkan data pada pemacu ke tempat lain.
Langkah 2: Muat turun fail ISO Windows 10 ke komputer anda dan ingat laluan di mana fail ISO yang dimuat turun disimpan.
Langkah 3: Buka iSumsoft SYSOnUSB dan pilih pemacu USB yang telah anda masukkan daripada menu lungsur di penjuru kanan sebelah atas. Kemudian, pilih pilihan ISO, dan kemudian klik butang di sebelah kanan "Tambah fail imej iso" untuk menambah fail ISO Windows 10 pada perisian.
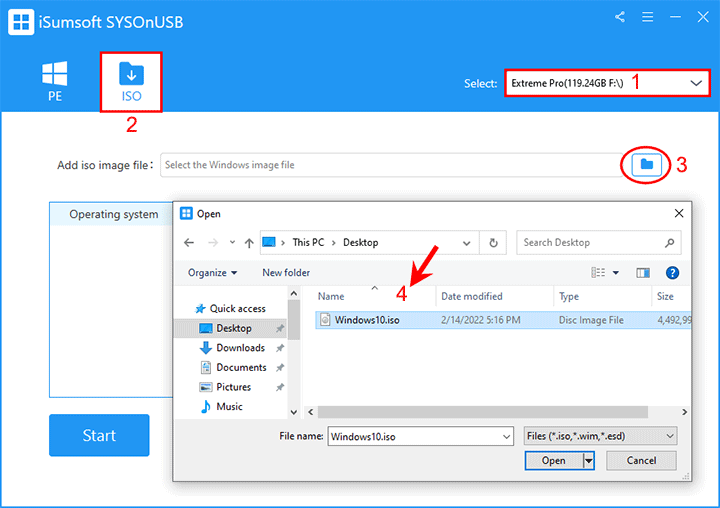
Langkah 4: Perisian akan mengekstrak sistem pengendalian Windows 10 secara automatik daripada fail ISO yang ditambahkan dan menyenaraikannya pada skrin. Pilih edisi Windows 10 yang ingin anda pasang pada pemacu USB anda, dan kemudian klik Mula. Perisian akan serta-merta mula mencipta pemacu USB Windows To Go tanpa edisi Perusahaan.
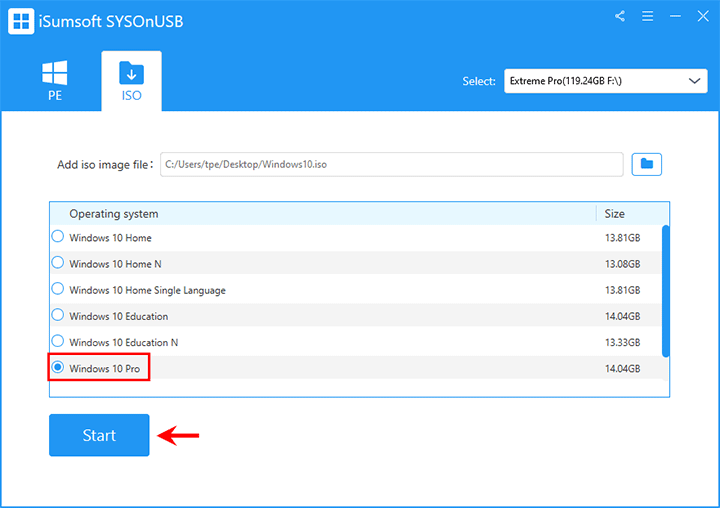
Langkah 5: Pastikan pemacu USB disambungkan dan tunggu proses penciptaan selesai.
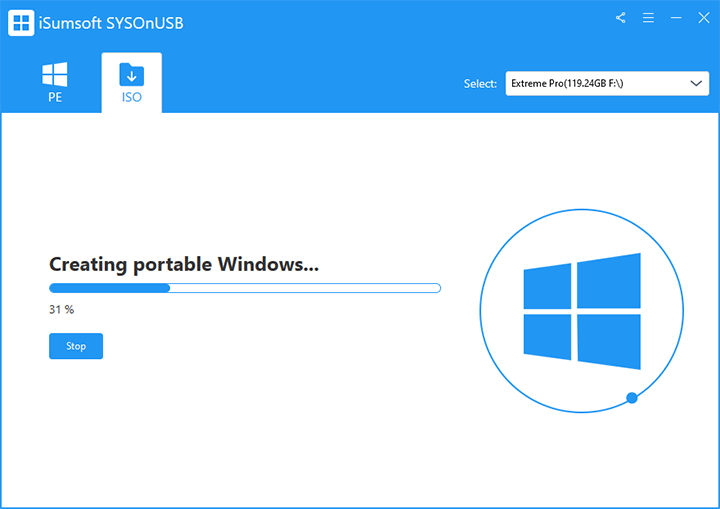
Langkah 6: Apabila gesaan kejayaan muncul pada skrin, anda telah berjaya mencipta pemacu USB Windows To Go tanpa edisi perusahaan Windows 10.
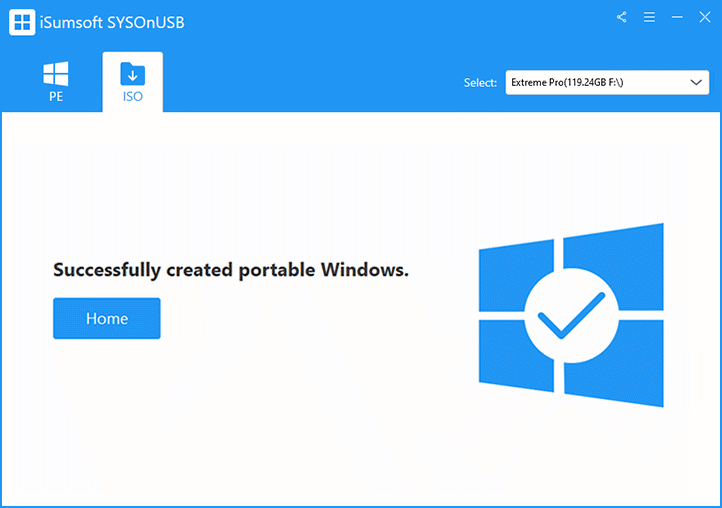
Langkah 7: Apabila anda mula-mula but daripada pemacu USB Windows To Go, anda akan melihat skrin persediaan Windows. Cuma ikut arahan pada skrin untuk menyelesaikan persediaan dan anda akan sampai ke desktop Windows. Kemudian, setiap kali anda but daripada pemacu USB pada masa hadapan, anda akan dapat pergi terus ke dan menggunakan Windows To Go tanpa pemasangan dan persediaan.
Ce qui précède est le contenu détaillé de. pour plus d'informations, suivez d'autres articles connexes sur le site Web de PHP en chinois!
Articles Liés
Voir plus- Comment résoudre le problème de la rotation du bureau Windows 7 à 90 degrés
- Comment mettre fin de force à un processus en cours dans Win7
- Version préliminaire de Win11 Build 25336.1010 publiée aujourd'hui : principalement utilisée pour tester les pipelines d'exploitation et de maintenance
- Aperçu de la version bêta de Win11 Build 22621.1610/22624.1610 publié aujourd'hui (y compris la mise à jour KB5025299)
- La reconnaissance d'empreintes digitales ne peut pas être utilisée sur les ordinateurs ASUS. Comment ajouter des empreintes digitales ? Conseils pour ajouter des empreintes digitales sur les ordinateurs ASUS

