Maison >Tutoriel système >Série Windows >Comment configurer Windows 11 sans compte Microsoft
Comment configurer Windows 11 sans compte Microsoft
- WBOYoriginal
- 2024-07-28 02:04:43842parcourir
Windows 11 nécessite normalement un compte Microsoft lors de sa configuration, mais vous pouvez contourner la création de compte Microsoft et utiliser un compte local à la place. Voici comment configurer Windows 11 sans compte Microsoft ou convertir un compte Microsoft existant en compte local.
Pouvez-vous ignorer la création d'un compte Microsoft lors de l'installation de Windows 11 ?
Oui, mais ils nécessitent tous deux une préparation avancée. Nous les couvrirons ci-dessous. Sur un nouveau PC, vous serez guidé tout au long du processus de configuration normal de Windows 11. Si vous installez Windows 11 vous-même, vous utiliserez généralement l'outil de création Windows Media pour créer un DVD amorçable ou une clé USB, puis installerez Windows 11 de cette façon. Malheureusement, vous ne pourrez pas vous connecter avec un compte Microsoft si vous suivez l'une de ces méthodes normales.
Windows 10 vous permet d'utiliser un compte local si vous vous déconnectez d'Internet. Cependant, la dernière version de Windows 11 ne le fera pas : si vous essayez la même astuce, vous recevrez simplement un message d'erreur. Même la version Professionnelle de Windows 11 nécessite désormais un compte Microsoft.
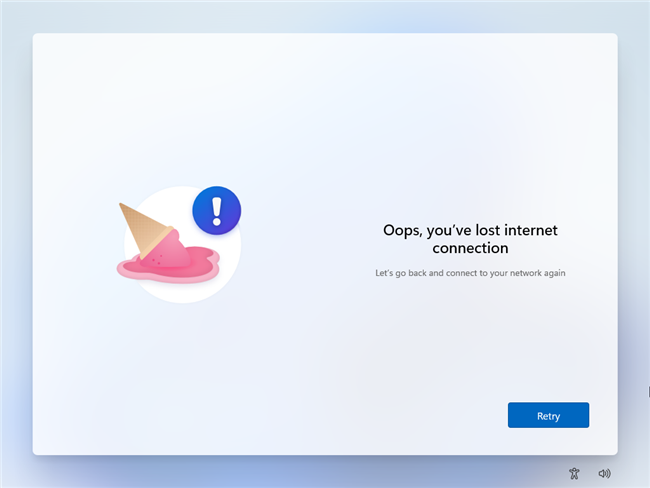
Il y a quelques astuces à essayer, mais Windows est judicieux pour beaucoup d'entre elles. La première consiste à couper votre connexion Internet lorsque vous êtes invité à ajouter un compte Microsoft. Cela implique soit de retirer votre câble Ethernet (si vous en utilisez un), soit d'appuyer sur Shift+F10 et de taper ipconfig /release suivi d'Entrée. Appuyez sur la flèche « retour » pour revenir en arrière d'une étape et créer un nom d'utilisateur et un mot de passe locaux, puis terminer la configuration normalement.
Une autre consiste à confondre Windows en saisissant une adresse e-mail qui a été utilisée trop de fois. L'e-mail de référence pour cette méthode est "no@thankyou.com" que vous pouvez ajouter sur l'écran "Ajoutons votre compte Microsoft". Tapez un mot de passe aléatoire et cliquez sur le bouton « Connexion ». Windows peut répondre avec une erreur « Oups » et vous proposer une invite « Suivant ». De là, vous pouvez créer un compte local et procéder normalement.
Bien sûr, rien ne garantit que l'une ou l'autre de ces méthodes fonctionnera, et lorsque nous les avons testées pour la dernière fois, elles ne fonctionnaient plus. Une méthode beaucoup plus fiable consiste à installer Windows 11 à partir de zéro avec un support de démarrage personnalisé ou à utiliser une commande spéciale. Vous pouvez également configurer Windows 11 avec un compte Microsoft, puis convertir ce compte Microsoft en compte local ou créer un nouveau compte local et supprimer le compte Microsoft de votre système.
Les utilisateurs Mac qui configurent Windows 11 dans Parallels Desktop peuvent ignorer le processus de liaison du compte Microsoft. Le logiciel de virtualisation vous permet de configurer Windows « mains libres » et vous laisse un compte local.
Comment contourner l'exigence de compte Microsoft Windows 11 à l'aide de l'invite de commande
Pour contourner l'exigence de compte Microsoft, procédez normalement aux premières étapes du processus d'installation jusqu'à ce que vous atteigniez cet écran :

Une fois que vous y êtes, appuyez sur Shift + F10 pour ouvrir une fenêtre d'invite de commande et tapez :
oobebypassnro
Ce n'est pas sensible à la casse, mais il est essentiel que vous utilisiez la barre oblique correcte. Une fois que vous avez tapé la commande, appuyez sur Entrée et votre PC redémarrera immédiatement.

Maintenant, vous devriez déconnecter complètement votre PC d'Internet à ce stade. Si Windows 11 détecte une connexion Internet, il continuera à essayer de vous forcer à vous connecter avec un compte Microsoft. Cependant, si vous êtes déconnecté d'Internet, vous verrez une option « Je n'ai pas Internet » ou vous serez invité à créer immédiatement un compte local.

Cliquez sur "Continuer avec une configuration limitée" sur la page suivante s'il apparaît, et vous pourrez alors créer un compte local avec un mot de passe et trois questions de sécurité.
Comment installer Windows 11 sans compte Microsoft avec Rufus
Rufus est un outil qui peut créer un support de démarrage à partir d'un ISO. Il fait tout ce que fait l'outil de création Windows Media, sauf qu'il dispose d'options supplémentaires et fonctionne avec presque tous les systèmes d'exploitation.
Les versions plus récentes de Rufus disposent de quelques fonctionnalités supplémentaires conçues spécifiquement pour rationaliser l'installation de Windows 11 : elles peuvent désactiver les exigences de TPM, de RAM et de démarrage sécurisé, ainsi que les exigences de compte Microsoft. Vous n'avez besoin que de quelques éléments pour utiliser Rufus :
- Une clé USB ou un SSD externe de 16 Go (ou plus)
- Un ISO Windows 11
- Rufus
La première chose que vous devez faire est de télécharger Rufus et de l'installer.
Ensuite, vous avez deux choix : vous pouvez télécharger manuellement un ISO de Windows 11, ou vous pouvez laisser Rufus télécharger le dernier ISO pour vous. Il est souvent utile d'avoir sous la main les ISO de votre système d'exploitation, nous allons donc les télécharger manuellement dans cet exemple.
Rendez-vous sur la page de téléchargement de Windows 11 de Microsoft, sélectionnez « Windows 11 (ISO multi-édition) » dans la liste déroulante, puis cliquez sur « Télécharger ». Vous devrez choisir votre langue, puis cliquer sur « Confirmer ». L'ISO est d'environ 5 gigaoctets, alors ne vous attendez pas à ce que cela se fasse instantanément.

Utiliser Rufus pour créer une clé USB amorçable effacera complètement le contenu de cette clé. Assurez-vous d'y enregistrer tous les fichiers importants avant de continuer.
Ouvrez Rufus une fois le téléchargement de l'ISO de Windows 11 terminé, cliquez sur « Sélectionner », puis accédez à l'endroit où vous l'avez enregistré. Si vous utilisez un SSD externe comme support de démarrage, vous devrez d'abord cocher « Liste des disques durs USB ». Rufus gérera automatiquement la plupart des options importantes, comme le schéma de partition et le système de fichiers ; vous n'avez pas besoin de vous inquiéter pour eux. Cliquez simplement sur "Démarrer".

Choisissez les exigences de Windows 11 que vous souhaitez désactiver. Le seul que vous devez sélectionner est "Supprimer l'exigence d'un compte Microsoft en ligne". Les autres sont également pratiques, surtout si vous mettez à niveau un PC plus ancien qui pourrait ne pas prendre en charge TPM 2.0.
Cliquez sur "OK" lorsque vous avez fini de choisir les exigences que vous souhaitez désactiver.

Après cela, il vous suffit d'attendre que Rufus crée réellement le support de démarrage. Cela prendra au moins quelques minutes, surtout si vous utilisez une ancienne clé USB.
Ensuite, vous devez redémarrer votre ordinateur et modifier l'ordre de démarrage. En règle générale, votre ordinateur démarre à partir du disque dur ou du disque SSD sur lequel Windows est installé.
Vous devez le remplacer par ce lecteur par la nouvelle clé USB amorçable que vous venez de créer avec Rufus. Ce processus varie selon les ordinateurs et les fabricants de cartes mères.
Généralement, appuyer sur la touche F2, Suppr ou F8 fera apparaître un écran qui vous permettra de choisir votre périphérique de démarrage, mais il peut s'agir d'une touche différente. Si vous ne savez pas sur quelle touche appuyer et qu'on ne vous dit pas sur quelle touche au démarrage de votre ordinateur, consultez le manuel de votre ordinateur ou de votre carte mère. Si vous avez perdu votre manuel, ce n'est pas un problème majeur : vous pouvez facilement vérifier de quelle carte mère vous disposez, puis trouver le manuel sur le site Web du fabricant.
La navigation se déroule en douceur après avoir modifié l'ordre de démarrage. Windows 11 vous guidera tout au long du reste du processus d'installation.
Comment créer un compte local sur Windows 11
Vous pouvez créer des comptes Windows supplémentaires qui ne sont pas liés aux comptes Microsoft existants, même s'il est facile de rater les signaux. Pour ce faire, lancez l'application Paramètres, puis accédez à Comptes > Autres utilisateurs. Cliquez sur le bouton "Ajouter un compte" pour créer un autre compte utilisateur.

Une nouvelle fenêtre apparaîtra vous invitant à saisir l'adresse email ou le numéro de téléphone de la personne que vous souhaitez ajouter. Vous pouvez ignorer cela en utilisant le lien « Je n'ai pas les informations de connexion de cette personne » juste en dessous du champ de texte.
Ensuite, Windows essaiera de vous encourager à créer un compte Microsoft à la place. Vous pouvez rejeter cette tentative en utilisant le lien « Ajouter un utilisateur sans compte Microsoft » sous le champ de texte.
Enfin, vous pourrez commencer à créer un compte local. Tapez le nom d'utilisateur souhaité et fournissez un mot de passe (si vous le souhaitez).

Le compte va maintenant être ajouté à votre ordinateur. Cliquez sur Démarrer suivi de votre nom d'utilisateur puis sélectionnez « Se déconnecter » pour vous connecter au compte.
Comment convertir un compte Microsoft existant en compte local
La solution de contournement simple utilisant Rufus pour installer Windows 11 sans compte Microsoft n'est apparue que quelques mois avant la sortie de la mise à jour 2022 de Windows 11, donc la plupart des personnes utilisant actuellement Windows 11 aura des connexions Microsoft.
Si vous utilisez BitLocker et passez à un compte local sans sauvegarder votre clé de récupération, il est possible que vous perdiez définitivement l'accès à vos données. Nous vous expliquerons comment procéder.
Heureusement, Microsoft a inclus une fonctionnalité qui vous permet de convertir rapidement une connexion basée sur Microsoft en une connexion locale. Ouvrez l'application Paramètres (appuyez sur Windows+i), cliquez sur l'onglet « Comptes », puis cliquez sur « Vos informations ».

Faites défiler vers le bas et cliquez sur « Connectez-vous plutôt avec un compte local ». Si vous recevez une énorme fenêtre contextuelle vous avertissant de la sauvegarde de votre clé BitLocker, ne l'ignorez pas. Votre lecteur est crypté et si quelque chose se produit, vous pourriez perdre l'accès à tous vos fichiers sans la clé de récupération. Assurez-vous de sauvegarder votre clé de chiffrement BitLocker avant de continuer, puis cliquez sur les invites suivantes. Vous devrez peut-être choisir un nom d'utilisateur, un mot de passe et un indice de mot de passe, puis passer à la page suivante et cliquer sur « Se déconnecter et terminer ».

Vous devriez probablement redémarrer votre PC même après vous être déconnecté, juste pour corriger les bugs étranges qui surviennent. Vous devez également être prudent maintenant. Votre compte est un compte uniquement local, ce qui signifie que Microsoft ne pourra pas vous aider à retrouver l'accès si vous oubliez quelque chose.
De plus, si vous essayez de chiffrer votre disque sur un compte local, il vous sera demandé de vous connecter à un compte Microsoft pour terminer le processus. Ce n'est pas exact : votre lecteur sera crypté même si vous ne vous connectez pas, alors assurez-vous de faire une copie de votre clé de récupération.
Comment supprimer un compte Microsoft de Windows 11
Si vous avez configuré votre ordinateur avec un compte Microsoft, vous devez d'abord ajouter un compte local pour supprimer le compte associé à un compte Microsoft. Vous pouvez le faire en suivant les étapes sous « Comment créer un compte local sous Windows 11 » ci-dessus.
Une fois que vous avez créé le compte (alors que vous êtes toujours connecté à votre compte administratif principal), rendez-vous dans Paramètres > Comptes > Famille et autres utilisateurs et sélectionnez le compte local que vous venez de créer.
À côté de « Options du compte », cliquez sur « Modifier le type de compte » et une nouvelle fenêtre apparaîtra. Dans cette fenêtre, changez le type de compte en « Administrateur », puis cliquez sur OK.

Vous pouvez désormais vous connecter à l'autre compte (local) que vous avez créé. Dirigez-vous vers Paramètres > Comptes > Autres utilisateurs, sélectionnez le compte (Microsoft) que vous souhaitez supprimer et cliquez sur « Supprimer » à côté du champ « Compte et données ».
Cela supprimera votre compte utilisateur et vos données. Cette technique fonctionne mieux immédiatement après une installation de Windows 11 lorsque vous n'avez pas ajouté de données ni personnalisé votre compte.
Confirmez que vous souhaitez continuer en utilisant le bouton "Supprimer le compte et les données" et le compte sera supprimé. Il ne vous reste plus qu'un compte local.

Windows 10 a rendu ce processus beaucoup plus facile, vous vous demandez donc peut-être si la mise à niveau vers Windows 11 en vaut vraiment la peine. Heureusement, vous pouvez continuer à utiliser Windows 10 jusqu'en 2025 puisque Microsoft s'est engagé à effectuer des mises à jour de sécurité jusqu'en octobre de la même année.
Ce qui précède est le contenu détaillé de. pour plus d'informations, suivez d'autres articles connexes sur le site Web de PHP en chinois!
Articles Liés
Voir plus- Comment résoudre le problème de la rotation du bureau Windows 7 à 90 degrés
- Comment mettre fin de force à un processus en cours dans Win7
- Version préliminaire de Win11 Build 25336.1010 publiée aujourd'hui : principalement utilisée pour tester les pipelines d'exploitation et de maintenance
- Aperçu de la version bêta de Win11 Build 22621.1610/22624.1610 publié aujourd'hui (y compris la mise à jour KB5025299)
- La reconnaissance d'empreintes digitales ne peut pas être utilisée sur les ordinateurs ASUS. Comment ajouter des empreintes digitales ? Conseils pour ajouter des empreintes digitales sur les ordinateurs ASUS

