Maison >Tutoriel logiciel >Logiciel de bureau >Deux stratégies pour protéger les classeurs Excel : empêcher l'ajout, la suppression ou le déplacement de feuilles de calcul
Deux stratégies pour protéger les classeurs Excel : empêcher l'ajout, la suppression ou le déplacement de feuilles de calcul
- WBOYWBOYWBOYWBOYWBOYWBOYWBOYWBOYWBOYWBOYWBOYWBOYWBoriginal
- 2024-07-24 01:35:39757parcourir
Protégez les classeurs Excel contre les modifications non autorisées Lorsque vous utilisez Excel, vous devez souvent protéger les données et la structure du classeur pour empêcher d'autres personnes d'apporter des modifications non autorisées. Vous pouvez facilement définir différents niveaux de protection dans Excel pour répondre à vos besoins spécifiques. Cet article détaillera deux méthodes simples pour protéger efficacement votre classeur Excel et garantir sa sécurité et son intégrité. Ne manquez pas le contenu suivant compilé par l'éditeur PHP Baicao pour savoir comment protéger les classeurs Excel contre les modifications accidentelles ou malveillantes.
Méthode 1 : définir un mot de passe restreint
Verrouillez le classeur Excel avec un mot de passe, afin que seule la feuille de calcul puisse être ajoutée, supprimée, déplacée ou masquée en connaissant le mot de passe.
Méthode de configuration
Tout d'abord, ouvrez le classeur Excel qui doit être protégé et cliquez sur « Protéger le classeur » dans la liste de l'onglet « Révision ».
Dans la boîte de dialogue contextuelle, cochez la case "Structure" pour vous assurer que seule la structure du classeur est protégée.
Entrez ensuite le mot de passe que vous souhaitez définir dans le champ du mot de passe, cliquez sur "Confirmer" et saisissez-le à nouveau pour le définir.

Après la configuration, vous pouvez constater que les opérations telles que l'ajout, la suppression ou le déplacement de feuilles de calcul sont interdites, ce qui signifie que la structure du classeur a été protégée.

Méthode d'annulation
Si vous devez annuler la protection de la structure du classeur, suivez les étapes ci-dessous :
Dans l'onglet "Révision", cliquez sur "Déprotéger le classeur". Une fois la boîte de dialogue affichée, entrez le mot de passe et cliquez sur "OK", et la protection de la structure du classeur sera annulée.
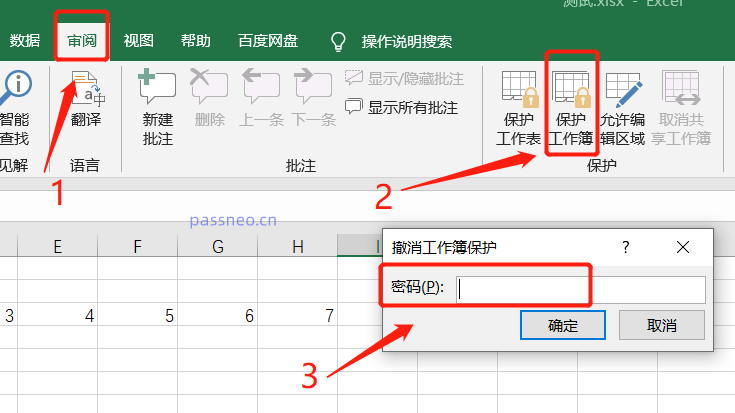
Il est à noter qu'après avoir défini le mot de passe, pensez à le mémoriser ou à le sauvegarder, car il est impossible d'annuler la protection de la structure dans Excel sans mot de passe.
Si vous l'oubliez vraiment accidentellement, vous devez utiliser d'autres outils pour résoudre le problème. Par exemple, PepsiNiu Excel Password Recovery Tool peut supprimer directement le "mot de passe de restriction" du classeur Excel sans mot de passe et annuler la protection de la structure.
Il vous suffit de cliquer sur le module [Unrestriction] dans l'outil, puis d'importer l'Excel protégé dans l'outil pour le supprimer en un clic.

Méthode 2 : utilisez la macro VBA pour protéger la structure du classeur
Si vous ne souhaitez pas définir de mot de passe, vous pouvez également utiliser le code de macro VBA pour protéger le classeur.
Méthode de configuration
1. Après avoir ouvert Excel, appuyez sur "Alt + F11" pour ouvrir l'éditeur VBA, cliquez sur le menu "Insérer" et sélectionnez "Module".

2. Après avoir créé un nouveau module, saisissez le code suivant :
Sub ProtectWorkbookStructure() Dim wb As Workbook Set wb = ThisWorkbook wb.Protect Mot de passe : = « votre mot de passe », Structure : = True, Windows : = FalseEnd Sub
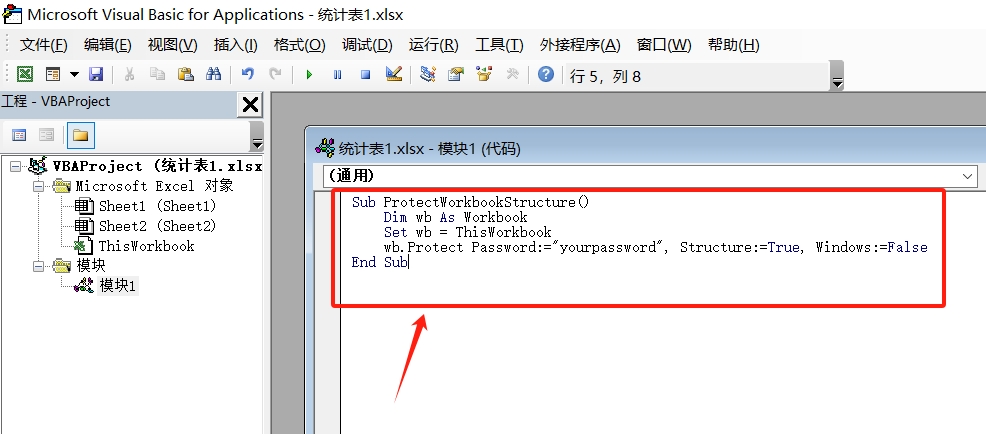
3. Fermez l'éditeur VBA, revenez à Excel, appuyez sur "Alt + F8" pour ouvrir la boîte de dialogue de macro, sélectionnez "ProtectWorkbookStructure", puis cliquez sur "Exécuter", la structure du classeur Excel sera verrouillée. , et commencer à être protégé.

Méthode d'annulation
Si vous devez annuler la protection définie via la macro VBA, suivez les étapes ci-dessous :
1. Appelez l'éditeur VBA selon la méthode de paramétrage. Après avoir créé un nouveau module, saisissez le code suivant :
Sub UnprotectWorkbookStructure() Dim wb As Workbook Set wb = ThisWorkbook wb.Unprotect Password:=”votre mot de passe”End Sub

2. Fermez l'éditeur VBA, revenez à Excel, appuyez sur "Alt + F8" pour ouvrir la boîte de dialogue de macro, sélectionnez "UnprotectWorkbookStructure", puis cliquez sur "Exécuter".
La protection de la structure du classeur Excel est annulée.

Ce qui précède est le contenu détaillé de. pour plus d'informations, suivez d'autres articles connexes sur le site Web de PHP en chinois!
Articles Liés
Voir plus- Explication détaillée sur la façon d'ouvrir et de lire les fichiers CSV
- Étapes et précautions pour l'ouverture et le traitement des fichiers au format CSV
- Méthodes et conseils pour ouvrir des fichiers CSV : Convient à une variété de logiciels
- Un guide rapide sur la manipulation des fichiers CSV
- Apprenez à ouvrir et à utiliser correctement les fichiers CSV

