Maison >Tutoriel système >Série Windows >Comment activer ou désactiver la connexion sécurisée pour Windows 10
Comment activer ou désactiver la connexion sécurisée pour Windows 10
- WBOYoriginal
- 2024-07-20 00:59:02543parcourir
Windows est le système d'exploitation le plus ciblé de la planète. Cela signifie que vous devez renforcer les défenses de votre PC pour rester en sécurité en ligne et hors ligne. Ce guide vous montre comment activer ou désactiver la connexion sécurisée pour Windows 10 et Windows 11.
Qu'est-ce que la connexion sécurisée ?
La connexion sécurisée est un composant supplémentaire sur l'écran de connexion de Windows 10. Cela n’empêche personne d’accéder à votre PC s’il dispose de vos informations d’identification. Au lieu de cela, Windows 10 supprime les champs de connexion jusqu'à ce que vous tapiez une chaîne de clés. Après cela, entrez votre mot de passe ou votre code PIN comme d'habitude.
Cette fonctionnalité vise à contrecarrer les malwares. Un code malveillant pourrait résider en arrière-plan et usurper l'écran de connexion de Windows 10 ou Windows 11 pour capturer vos informations d'identification. Étant donné que les applications et les programmes n'ont généralement pas accès à la commande Ctrl+At+Del, vous pouvez contourner le faux écran de connexion en utilisant la connexion sécurisée activée en tapant cette commande à trois touches.
Activer ou désactiver la connexion sécurisée à l'aide de la commande Netplwiz
Pour démarrer, lancez la commande Exécuter en appuyant simultanément sur les touches "Windows" et "R" (Windows+R). Une petite fenêtre pop-up apparaîtra. Tapez netplwiz dans le champ de texte, puis cliquez sur le bouton « OK » (ou appuyez sur la touche Entrée) pour continuer.
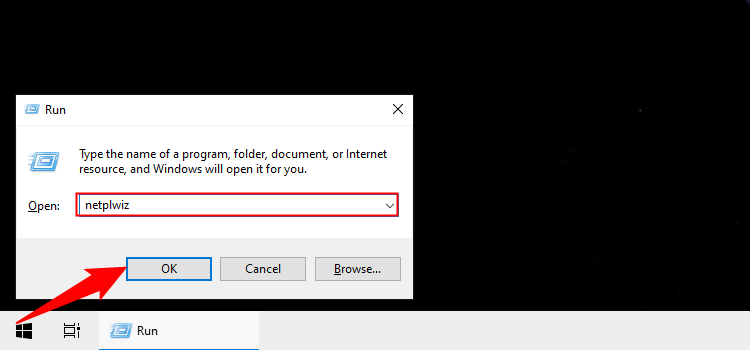
Vous pouvez également accéder au panneau Comptes d'utilisateurs en tapant netplwiz dans le champ de recherche de la barre des tâches et en sélectionnant la commande Exécuter résultante.
Le panneau Comptes d'utilisateurs apparaîtra à l'écran. Cliquez sur l'onglet "Avancé" (s'il n'est pas chargé par défaut). Recherchez l'option « Exiger que les utilisateurs appuient sur Ctrl+Alt+Supprimer » répertoriée sous « Connexion sécurisée ». Cochez pour activer ou décochez pour désactiver.
Cliquez sur le bouton « Appliquer » puis sur le bouton « OK » pour terminer.
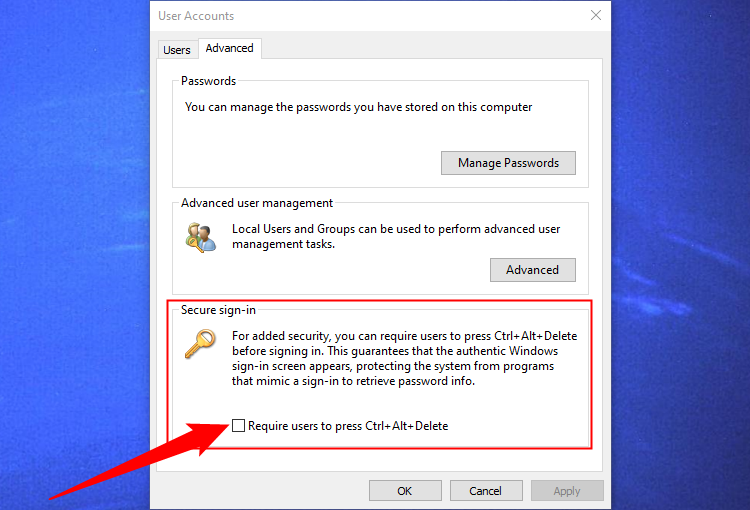
Activer ou désactiver la connexion sécurisée à l'aide du registre
Si vous souhaitez emprunter la voie hardcore, pourquoi ne pas modifier le registre ? N’oubliez pas, soyez prudent : toute modification que vous apportez peut entraîner une instabilité du système. Cette option est destinée aux personnes expérimentées qui aiment approfondir Windows.
Lancez la commande Exécuter en appuyant simultanément sur les touches "Windows" et "R" (Windows+R). Une petite fenêtre pop-up apparaîtra. Tapez regedit (sans les guillemets) dans le champ de texte, puis cliquez sur le bouton « OK » (ou appuyez sur la touche Entrée) pour continuer.
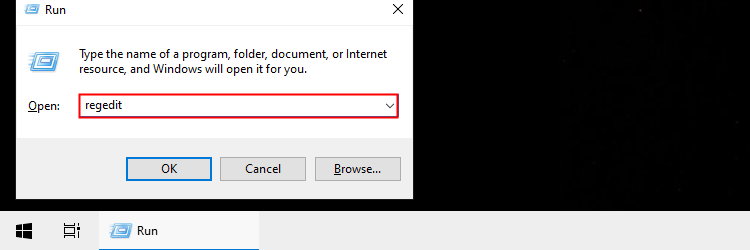
Vous pouvez également accéder à l'éditeur de registre en tapant regedit dans le champ de recherche de la barre des tâches et en sélectionnant l'application de bureau résultante.
Tapez ou collez le chemin suivant dans la barre d'adresse de l'éditeur de registre :
ComputerHKEY_LOCAL_MACHINESOFTWAREMicrosoftWindows NTCurrentVersionWinlogon <p> </p>
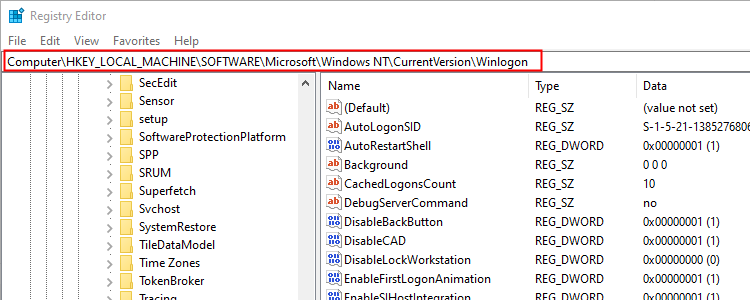
Double-cliquez sur l'entrée "DisableCad" pour modifier ses valeurs.
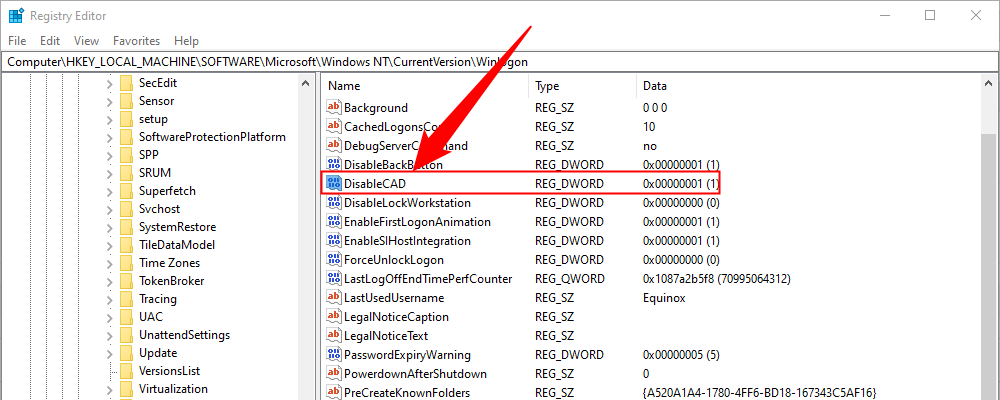
Dans la boîte contextuelle « Modifier la valeur DWORD (32 bits) », modifiez les données de valeur avec l'une de ces valeurs :
- Activer = 0
- Désactiver = 1
Cliquez sur le bouton « OK » pour terminer . Redémarrez votre PC pour enregistrer les paramètres.

Si vous ne voyez pas d'entrée « DisableCad » dans les paramètres « Winlogon », faites un clic droit sur « Winlogon », sélectionnez « Nouveau » dans le menu contextuel, puis cliquez sur « DWORD (32 bits) Valeur" dans la liste suivante. Nommez ce nouveau DWORD DisableCAD et modifiez sa valeur.

Activer ou désactiver à l'aide de la politique de sécurité locale
Voici une autre méthode un peu plus complexe que de suivre les instructions des comptes d'utilisateurs. Utilisez cette méthode si vous le souhaitez. prenez la route panoramique mais évitez le registre Windows
Cette option n'est pas disponible sur les éditions familiales de Windows 10 ou Windows 11, uniquement Pro ou supérieur
.Lancez la commande Exécuter en appuyant simultanément sur les touches "Windows" et "R" (Windows+R). Une petite fenêtre contextuelle apparaît. Tapez secpol.msc dans le champ de texte, puis cliquez sur le bouton « OK » (ou appuyez sur la touche Entrée) pour continuer.

Comme auparavant, vous pouvez également accéder au panneau Politique de sécurité locale en tapant secpol.msc dans le champ de recherche de la barre des tâches et en sélectionnant l'application de bureau résultante.
Dans la fenêtre Politique locale, développez « Politiques locales » répertoriées à gauche et sélectionnez le sous-dossier « Options de sécurité » en dessous. Ensuite, faites défiler vers le bas vers la droite et double-cliquez sur l'entrée « Connexion interactive : ne nécessite pas CTRL+ALT+DEL ».

Le panneau Propriétés de l'entrée apparaît à l'écran avec l'onglet "Paramètres de sécurité locale" affiché par défaut. Cliquez sur un bouton radio pour activer ou désactiver cette fonctionnalité. Terminez en cliquant sur le bouton « Appliquer » puis sur le bouton « OK ».

L'activation de la connexion sécurisée ne rendra pas votre ordinateur invulnérable aux attaquants, mais il s'agit d'un petit changement que vous pouvez apporter et qui pourrait s'avérer utile dans certaines circonstances. Vous devez toujours garder les problèmes de sécurité à l’esprit ces jours-ci, car de nombreuses informations sensibles sont stockées ou accessibles via nos ordinateurs. Assurez-vous de garder Windows à jour et d'utiliser une sorte d'antivirus.
Ce qui précède est le contenu détaillé de. pour plus d'informations, suivez d'autres articles connexes sur le site Web de PHP en chinois!
Articles Liés
Voir plus- Comment résoudre le problème de la rotation du bureau Windows 7 à 90 degrés
- Comment mettre fin de force à un processus en cours dans Win7
- Version préliminaire de Win11 Build 25336.1010 publiée aujourd'hui : principalement utilisée pour tester les pipelines d'exploitation et de maintenance
- Aperçu de la version bêta de Win11 Build 22621.1610/22624.1610 publié aujourd'hui (y compris la mise à jour KB5025299)
- La reconnaissance d'empreintes digitales ne peut pas être utilisée sur les ordinateurs ASUS. Comment ajouter des empreintes digitales ? Conseils pour ajouter des empreintes digitales sur les ordinateurs ASUS

