Maison >Tutoriel système >MAC >Comment réinitialiser Siri sur votre iPhone, iPad ou Mac
Comment réinitialiser Siri sur votre iPhone, iPad ou Mac
- PHPzoriginal
- 2024-07-19 11:50:081403parcourir
Malheureusement, Apple ne propose pas de bouton « Réinitialiser » uniquement pour Siri. Cependant, vous pouvez utiliser une simple bascule dans l'application Paramètres iOS/iPadOS pour réinitialiser Siri si nécessaire. Suivez ces étapes :
Ouvrez l'application Paramètres sur votre iPhone ou iPad. Faites défiler vers le bas et sélectionnez Siri et recherche. Appuyez sur le paramètre Écouter en haut et sélectionnez l'option Désactivé. Maintenant, attendez quelques secondes et sélectionnez l'option "Hey Siri" ou "Siri" ou "Hey Siri" selon votre préférence. Ce faisant, vous serez invité à configurer Siri à partir de zéro. Appuyez sur Continuer et répétez les phrases qui apparaissent sur votre écran une par une.Vous devrez répéter cinq phrases pour réapprendre à Siri à reconnaître votre voix. Une fois que vous avez répété la dernière phrase, vous verrez un écran « Siri est prêt ». Appuyez sur Terminé et continuez à utiliser Siri comme vous le feriez normalement.
Réinitialiser Siri sur votre Mac
Vous pouvez réinitialiser Siri sur votre Mac tout aussi facilement. Le processus est assez similaire, car vous utiliserez l'application Paramètres système sous macOS. Voici ce que vous devez faire :
Cliquez sur le logo Apple dans la barre de menu et choisissez Paramètres système dans la liste déroulante. Ou utilisez tout autre moyen pour ouvrir les paramètres système sur votre Mac. Faites défiler vers le bas et sélectionnez Siri et Spotlight dans la barre latérale gauche. Désactivez le paramètre Demander à Siri en haut sur le côté droit et choisissez Désactiver lorsque vous recevez une fenêtre contextuelle de confirmation. Attendez quelques secondes et réactivez Demander à Siri. Maintenant, définissez le paramètre Écouter juste en dessous sur "Siri" ou "Siri" ou "Hey Siri". Vous recevrez une fenêtre contextuelle vous invitant à configurer Siri à partir de zéro. Cliquez sur Continuer et répétez les cinq phrases qui apparaissent une par une.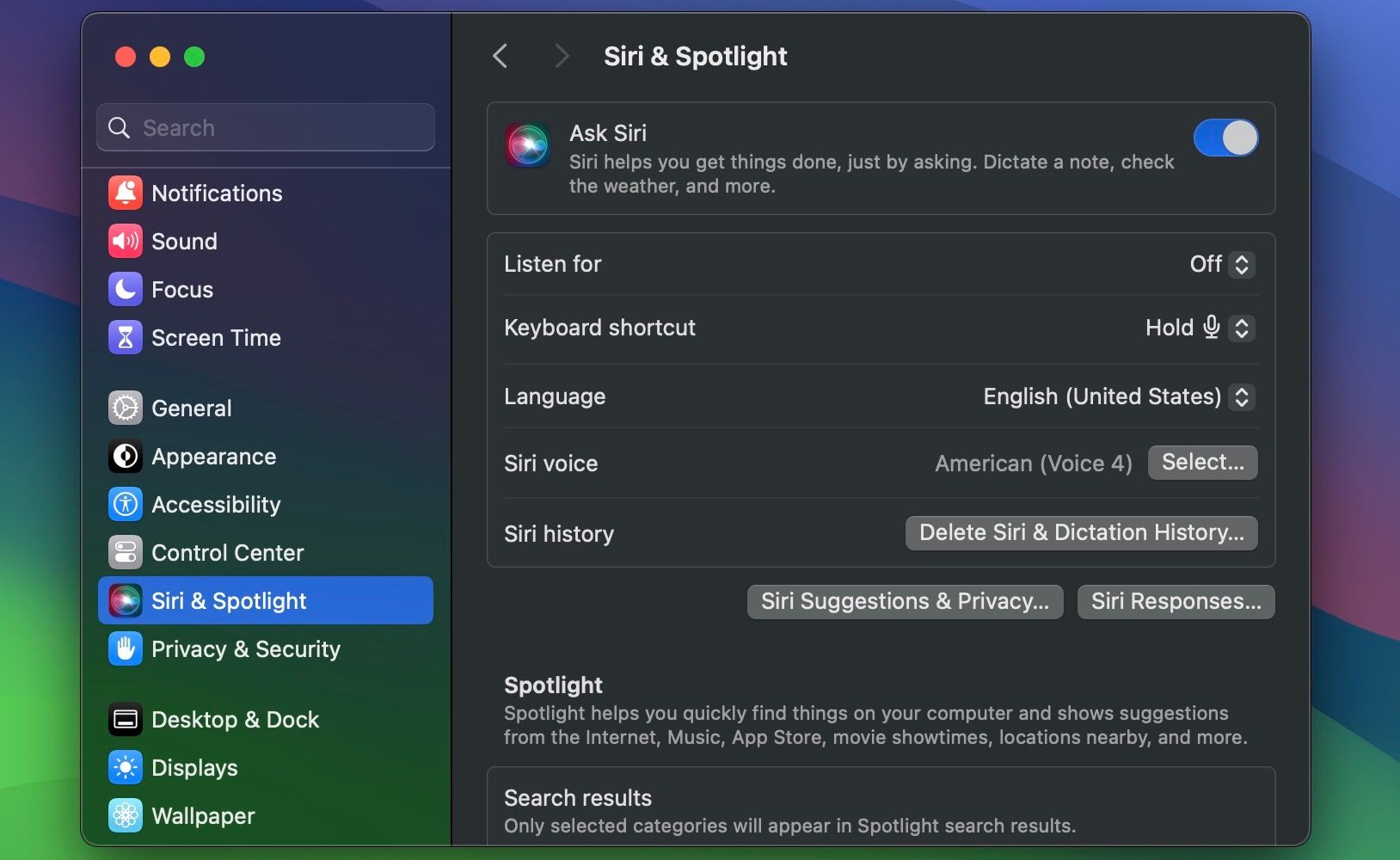
Ça y est ! Vous avez réussi à réinitialiser Siri sur votre Mac.
C'est l'une des nombreuses étapes de dépannage à suivre lorsque Siri ne fonctionne pas sur votre appareil Apple. Vous pouvez l'utiliser comme étape de dernier recours lorsque la modification d'autres paramètres Siri ne résout pas le problème.
Une fois que vous avez réinitialisé et entraîné Siri à reconnaître à nouveau votre voix, vous ne devriez avoir aucun problème à invoquer l'assistant virtuel d'Apple en utilisant la phrase déclenchante « Siri » ou « Hey Siri ».
Ce qui précède est le contenu détaillé de. pour plus d'informations, suivez d'autres articles connexes sur le site Web de PHP en chinois!
Articles Liés
Voir plus- Comment régler la luminosité de l'écran d'un ordinateur Apple Mac
- Comment restaurer Mac aux paramètres d'origine
- Le système Apple reste bloqué lors de l'installation de la machine virtuelle
- Comment sauvegarder des photos d'un iPhone sur un ordinateur ?
- Problèmes rencontrés lors de la réinstallation du système Apple : Le disque système est introuvable

