Maison >Tutoriel système >Série Windows >Le terminal Windows a l'air terne, alors je l'ai rendu cool
Le terminal Windows a l'air terne, alors je l'ai rendu cool
- WBOYWBOYWBOYWBOYWBOYWBOYWBOYWBOYWBOYWBOYWBOYWBOYWBoriginal
- 2024-07-17 16:05:45642parcourir
Vous n'aimez pas le bon vieux look "texte blanc sur écran noir" du Terminal Windows ? Moi non plus. Heureusement, vous n’êtes pas obligé de vous y tenir. Voici comment modifier plusieurs éléments liés au terminal et comment en modifier complètement l'apparence.
Les options de personnalisation intégrées sont un bon début
Le terminal Windows contient de nombreux paramètres intégrés que vous pouvez modifier pour effectuer une mise à niveau instantanée de l'apparence. Assurez-vous que l'application Windows Terminal est installée à partir du Microsoft Store.

Accédez à Rechercher dans la barre des tâches et entrez dans Terminal, puis ouvrez le premier résultat.

Sur la barre de titre, appuyez sur le bouton déroulant et accédez à « Paramètres ».

À partir de maintenant, nous modifierons différents paramètres pour modifier l'apparence du terminal Windows.
Barre de titre
Commençons par la barre de titre. À l’heure actuelle, sa couleur est noire unie, mais vous pouvez la rendre transparente. Accédez à « Apparence », activez « Utiliser un matériau acrylique dans la rangée d’onglets », puis cliquez sur « Enregistrer » pour valider vos modifications.

La barre de titre doit devenir transparente avec un effet flou. Vous verrez tout ce qui se trouve derrière la fenêtre du terminal, mais derrière une vitre floue.

Changement de thèmes
Dans le menu "Apparence", vous pouvez choisir les thèmes Clair et Sombre dans le menu déroulant "Thème d'application".

Le menu "Schémas de couleurs" contient de nombreux autres thèmes, ou vous pouvez même créer votre propre palette de couleurs.

Lors de l'ajout d'une nouvelle palette de couleurs, vous avez deux options.
Vous pouvez appuyer sur le bouton « Ajouter un nouveau », jouer avec la sélection de couleurs et appuyer sur le bouton « Enregistrer » pour l'enregistrer en tant que nouveau jeu de couleurs. Ensuite, vous pouvez choisir ce schéma dans la liste des schémas de couleurs. Vous devez le définir par défaut pour commencer à l'utiliser.



L'autre option consiste à utiliser le code JSON pour définir le jeu de couleurs et à l'ajouter au fichier JSON du Terminal.
Tout d'abord, vous devrez créer le code JSON pour votre palette de couleurs. Cependant, vous pouvez trouver de nombreux thèmes faits pour vous sur Internet. De nombreux sites Web, tels que Windows Terminal Themes et TerminalSplash, proposent du code JSON pour différents thèmes. Recherchez et choisissez celui qui correspond à votre goût. Pour démonstration, je choisis ce thème Solarized Dark Patched de TerminalSplash.
Après avoir copié le code JSON, ouvrez le fichier JSON du Terminal.

Il s'ouvrira dans votre éditeur de texte par défaut pour les fichiers JSON, qui est probablement le Bloc-notes. Après cela, faites défiler vers le bas jusqu'à ce que vous trouviez la section Schémas. Vous pouvez également utiliser la fonctionnalité de recherche pour le trouver plus rapidement.

Après avoir trouvé la section des schémas, faites défiler un peu plus bas jusqu'à atteindre le dernier schéma (chaque schéma est fermé entre accolades puis séparé par des virgules.) Ajoutez une virgule après le dernier schéma puis collez le code JSON de votre couleur schème.

Enregistrez le fichier et quittez le fichier JSON. Revenez au menu « Schémas de couleurs » et vous devriez voir le thème nouvellement ajouté dans la liste. Définissez-le par défaut pour l'utiliser. Appuyez sur le bouton "Enregistrer" pour enregistrer vos modifications. Pour voir le nouveau thème en action, redémarrez le terminal Windows.

Polices
Pour modifier les polices que vous utilisez dans le Terminal, allez dans « Par défaut » sous Profils. Ensuite, sous Paramètres supplémentaires, accédez à « Apparence ».

Vous devriez voir ici quelques options liées à la police. Vous pouvez choisir la famille de polices, la taille et l’épaisseur de la police.

Vous avez le choix entre plusieurs polices. Si vous le souhaitez, vous pouvez télécharger des polices supplémentaires à partir de Nerd Fonts, les installer et les configurer afin de pouvoir les utiliser dans tout le système, y compris le terminal.
Couleur et arrière-plan
Lorsque vous choisissez un thème, il sélectionne automatiquement un ensemble de couleurs. Cependant, vous pouvez ajuster les couleurs individuellement. Les paramètres vous permettent de choisir des couleurs à l'aide de valeurs RVB, de valeurs HSV, de codes de couleur et d'un sélecteur de couleurs graphique. Vous pouvez définir une couleur pour le premier plan, l'arrière-plan, le curseur et la sélection.

Si vous n'aimez pas utiliser des couleurs unies pour l'arrière-plan du Terminal, vous pouvez également choisir des images. Accédez à Paramètres par défaut > Apparence, puis sous Image d'arrière-plan, indiquez le chemin de l'image que vous souhaitez utiliser comme arrière-plan. Vous pouvez également utiliser le fond d'écran de votre bureau. Une fois que vous avez choisi une image, vous remarquerez plus d'options, telles que le mode d'étirement de l'image, l'alignement et l'opacité.

Assurez-vous de choisir une image moins lumineuse comme arrière-plan. Sinon, vous aurez du mal à voir le texte. Une autre option consiste à réduire l'opacité à environ 50 %.

Utiliser Oh My Posh pour embellir le terminal Windows
Oh My Posh est un moteur de thème d'invite personnalisé pour les shells, notamment CMD et PowerShell. Il vous permet de définir des thèmes colorés et significatifs sur l'invite du terminal.
Installation et configuration d'Oh My Posh
Pour installer Oh My Posh, vous devez d'abord installer le gestionnaire de paquets Winget. Après cela, exécutez cette commande dans CMD pour installer Oh My Posh :
winget install JanDeDobbeleer.OhMyPosh -s winget
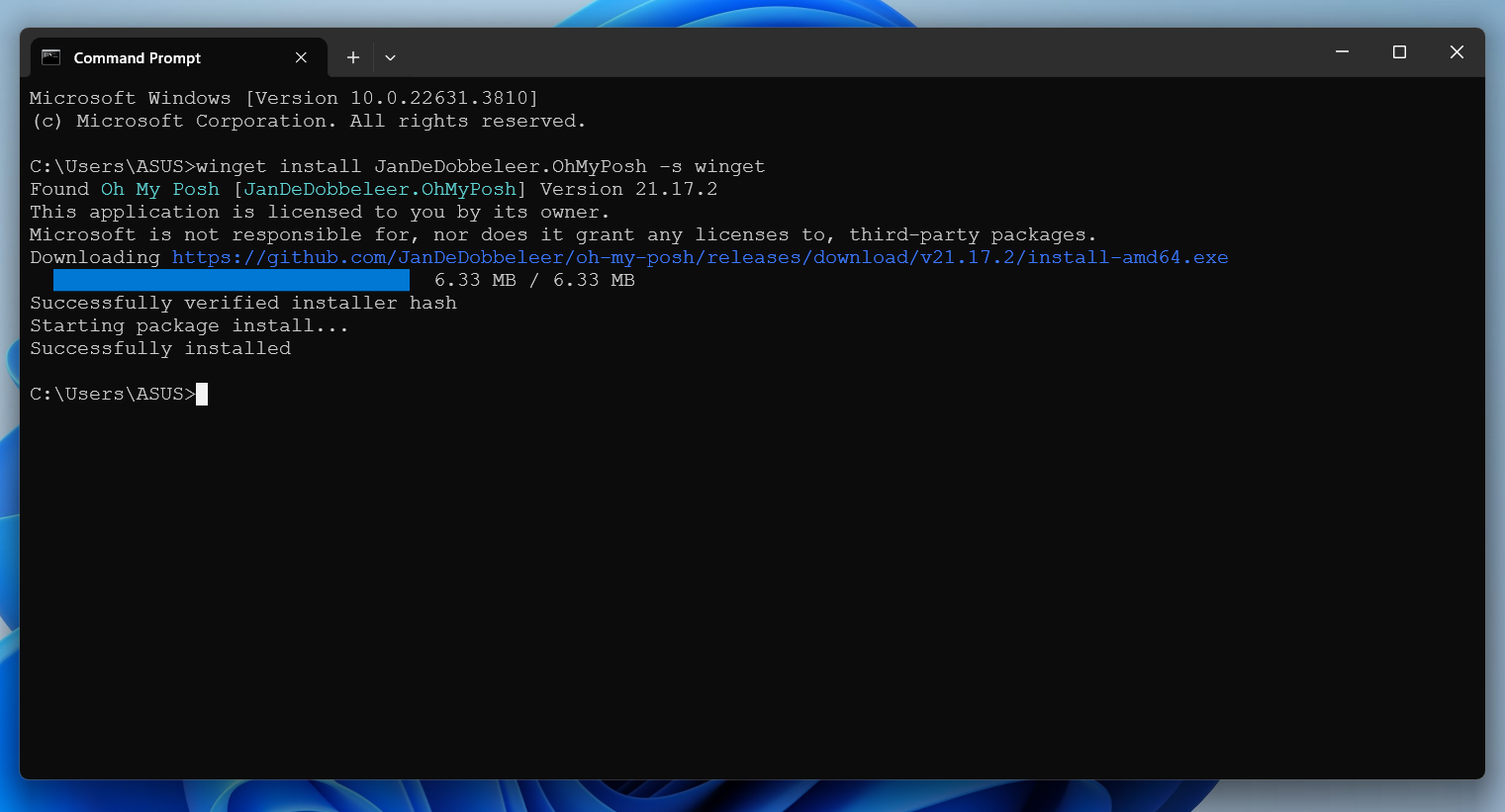
Après l'installation, redémarrez le Terminal pour recharger le PATH. Pour confirmer l'installation, lancez :
oh-my-posh

Super ! Il a été installé avec succès. Nous pouvons maintenant personnaliser notre terminal à l'aide de cet outil.
Personnalisation du terminal
Pour tirer le meilleur parti d'Oh My Posh, vous devez installer une police Nerd. En effet, Oh My Posh utilise de nombreuses icônes et glyphes non pris en charge par les polices installées par défaut sur votre système. Si vous n'avez pas installé de police à l'étape précédente, vous pouvez le faire maintenant en utilisant Oh My Posh. Ouvrez le terminal en tant qu'administrateur. Visualisez ensuite les polices disponibles en exécutant cette commande :
oh-my-posh font install
Vous pouvez faire défiler et choisir une police pour l'installer. Je vais installer "Meslo".

Alternativement, vous pouvez installer la police en ajoutant son nom à la commande précédente, comme ceci :
oh-my-posh font install meslo
Après cela, définissez-la par défaut dans le fichier settings.json en ajoutant le nom de la police dans la section police. sous les profils. Enregistrez le fichier.

Essayons maintenant un thème Oh My Posh. Ouvrez PowerShell et exécutez :
oh-my-posh init pwsh --config "$env:POSH_THEMES_PATHjandedobbeleer.omp.json" | Invoke-Expression

That already looks better than what we had.
If you're having rendering problems, or seeing unsupported characters in your theme, in the Terminal, go to Settings > Rendering. Turn on "Use the new text renderer ("AtlasEngine")." Also, make sure you've installed a compatible Nerd Font.
However, if you restart the Terminal, it will be gone. So, let's make it the default shell theme for PowerShell. Open your PowerShell profile in a text editor. To open it in Notepad, run:
notepad $PROFILE
In case you don't already have one, you'll get a prompt to create one. Press "Yes." Then enter the following line in the file:
oh-my-posh init pwsh | Invoke-Expression

Save the file and reload the profile with this command:
. $PROFILE
Using the above command may show an error about running scripts. In that case, run Set-ExecutionPolicy -ExecutionPolicy RemoteSigned -Scope LocalMachine as administrator first.
Now, whenever you open PowerShell, you'll see the Oh My Posh custom prompt.

There are dozens of themes in Oh My Posh. To get a glance of all of them, run this in PowerShell:
Get-PoshThemes

I really like the "atomic" theme, so I'll switch to that. To switch the theme, I'll run:
oh-my-posh init pwsh --config "$env:POSH_THEMES_PATH/atomic.omp.json" | Invoke-Expression

If you want to switch to another theme, just replace "atomic" with your theme name in the above script.
If you see an error about Get-PSReadLineKeyHandler, run Install-Module PsReadLine -Force as administrator first.
Once again, to make the change stay permanently, open the PowerShell profile file, remove the line you wrote previously and add the above line.

Then reload your profile with this command:
. $PROFILE
You can adjust existing themes by color, segments, and icons. First, you'll need to export the theme as a JSON, YAML, or TOML file. Then you can edit that file to make changes and store it as a custom theme. You can even create your own themes in the same way.
A little icing on the cake would be using custom icons in addition to custom fonts in the Terminal. Terminal-Icons, a PowerShell module, lets you add cool icons for folders, scripts, and other types of files. First, install the module with this command as administrator:
Install-Module -Name Terminal-Icons -Repository PSGallery
Then open your PowerShell profile with the command below:
notepad $PROFILE
Add the following line to the file:
Import-Module -Name Terminal-Icons
Save the file and relaunch PowerShell. Lastly, check out the icons by running ls in PowerShell.

Combining everything so far, here's my final result.

A Beautiful Windows Terminal at Your Service
By now, you should have a cool looking Terminal on your Windows computer. With some creativity, you can make it more flashy. If you'd like to read more on what you can do with Oh My Posh, check the official documentation.
Ce qui précède est le contenu détaillé de. pour plus d'informations, suivez d'autres articles connexes sur le site Web de PHP en chinois!
Articles Liés
Voir plus- Comment résoudre le problème de la rotation du bureau Windows 7 à 90 degrés
- Comment mettre fin de force à un processus en cours dans Win7
- Version préliminaire de Win11 Build 25336.1010 publiée aujourd'hui : principalement utilisée pour tester les pipelines d'exploitation et de maintenance
- Aperçu de la version bêta de Win11 Build 22621.1610/22624.1610 publié aujourd'hui (y compris la mise à jour KB5025299)
- La reconnaissance d'empreintes digitales ne peut pas être utilisée sur les ordinateurs ASUS. Comment ajouter des empreintes digitales ? Conseils pour ajouter des empreintes digitales sur les ordinateurs ASUS

