Maison >Tutoriel système >Série Windows >Comment réparer Windows 11 lorsqu'il continue de redémarrer
Comment réparer Windows 11 lorsqu'il continue de redémarrer
- 王林original
- 2024-07-11 20:11:221172parcourir
Si votre PC Windows 11 redémarre de manière aléatoire, cela peut vous couper des réunions, vous faire perdre un travail en cours, ou mettre fin brutalement à votre session de jeu. Le laisser décoché peut même éventuellement rendre votre PC inutilisable. Voici comment y remédier.
1. Commencez par quelques correctifs préliminaires
Vous devrez peut-être essayer des étapes de dépannage plus complexes pour aller au fond de ce problème. Mais avant que les choses ne se compliquent, vous devriez essayer ces solutions rapides pour voir si elles résolvent le problème :
- Vérifiez la prise murale : si vous utilisez un ordinateur de bureau, les redémarrages constants peuvent être dus à une prise murale défectueuse. Les fluctuations peuvent provoquer des redémarrages aléatoires si votre ordinateur ne reçoit pas une alimentation stable. Essayez de brancher l'ordinateur sur une autre prise et voyez s'il continue de redémarrer.
- Déconnectez le matériel récemment installé : si le problème a commencé juste après l'installation d'un certain élément de matériel, cela pourrait être le problème. Supprimez-le d’abord et voyez si le problème persiste.
- Essayez un démarrage en mode minimal : lorsque vous effectuez un démarrage en mode minimal sur votre PC Windows, cela peut vous aider à isoler les applications et programmes tiers causant des problèmes tels que des redémarrages aléatoires.
- Recherche de virus : des redémarrages aléatoires peuvent être le signe d'une infection par un logiciel malveillant, surtout s'ils sont accompagnés d'autres signes, tels qu'une performance lente du système et des plantages fréquents d'applications. Essayez d'analyser votre PC à la recherche de logiciels malveillants pour résoudre le problème.
- Résoudre les problèmes de fichiers système : des fichiers système corrompus ou manquants peuvent faire redémarrer votre PC de manière aléatoire. Heureusement, Windows dispose d'outils tels que SFC et DISM qui peuvent vous aider à les corriger.
- Utilisez un point de restauration système : des paramètres système mal configurés peuvent provoquer des redémarrages aléatoires. Si vous avez configuré votre PC pour utiliser la fonction de restauration du système, lancez le point de restauration du système le plus récent. Cela peut remettre votre ordinateur dans un état de fonctionnement parfait et éliminer le problème.
- Mettez à jour votre pilote graphique : un pilote défectueux peut entrer en conflit avec des paramètres système importants de votre PC, provoquant son redémarrage constant. Votre ordinateur pourrait cesser de le faire si vous trouvez et remplacez le pilote problématique.
- Désinstaller les mises à jour Windows : les redémarrages aléatoires ont-ils démarré après l'installation d'une mise à jour Windows ? Même si les mises à jour aident votre ordinateur, elles peuvent parfois introduire des problèmes si elles contiennent des bugs. Alors, en attendant que Microsoft corrige ces problèmes, essayez de désinstaller les mises à jour problématiques.
2. Désactivez le redémarrage automatique
Si vous ne parvenez pas à identifier pourquoi votre PC redémarre de manière aléatoire, vous pouvez essayer de désactiver la fonction de redémarrage automatique. Cependant, cela ne devrait pas être une solution à long terme car cela empêche votre ordinateur de redémarrer en cas de panne du système, ce qui peut entraîner d'autres problèmes à long terme. Cependant, la désactivation de la fonction de redémarrage automatique peut aider votre ordinateur à rester allumé suffisamment longtemps pour essayer le reste des étapes de dépannage.
Pour désactiver le redémarrage automatique, appuyez sur Win + i pour lancer Paramètres. Ensuite, dirigez-vous vers Système > À propos de et cliquez sur Paramètres système avancés dans la section Liens connexes.
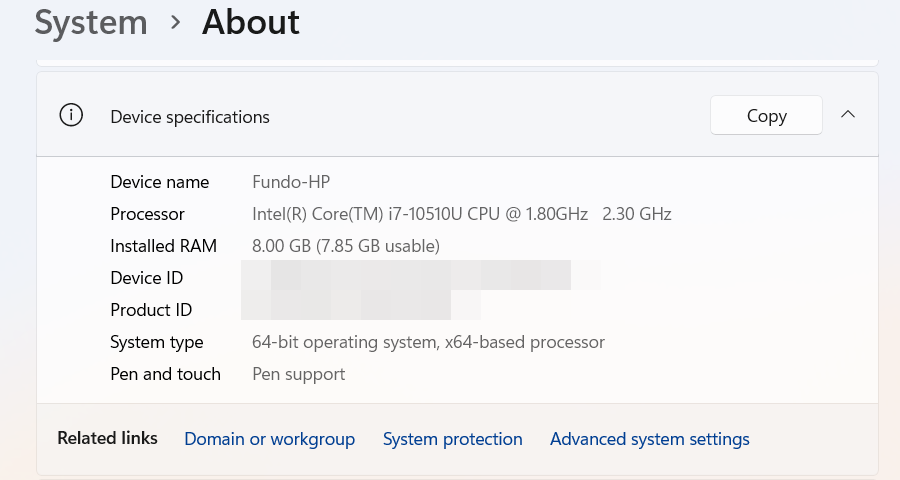
Dans la fenêtre Propriétés système, sélectionnez l'onglet Avancé et cliquez sur Paramètres dans la section Démarrage et récupération. Dans la section Défaillance du système, décochez Redémarrer automatiquement et cliquez sur OK pour appliquer les modifications.
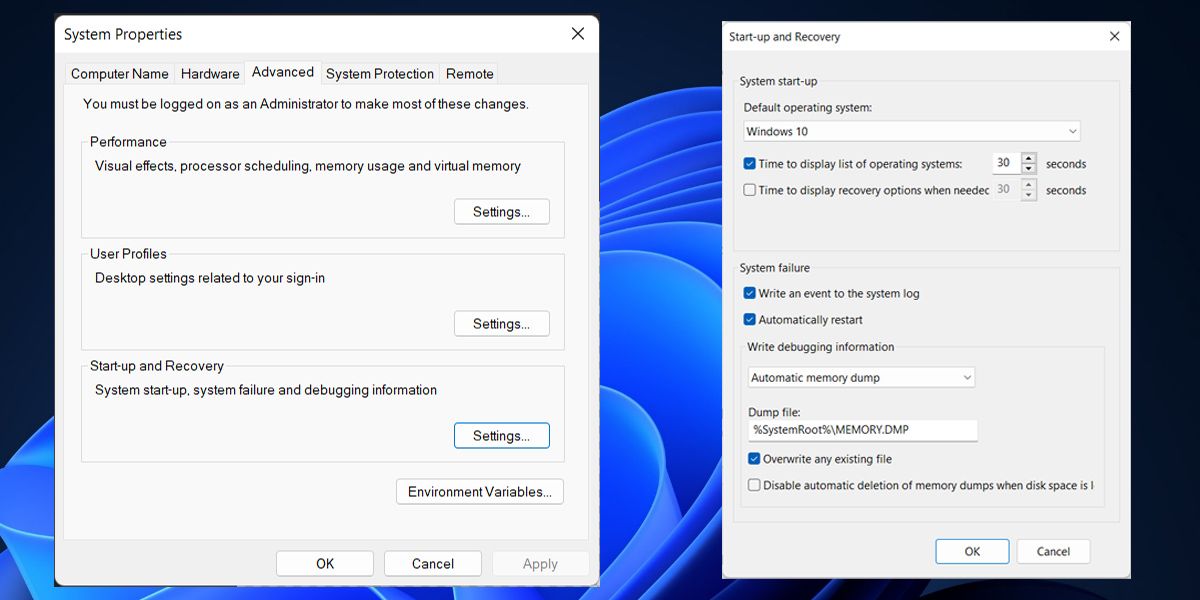
Après le dépannage, n'oubliez pas de réactiver la fonction de redémarrage automatique car cela vous alertera des problèmes futurs.
3. Assurez-vous que votre ordinateur ne surchauffe pas
Si votre ordinateur Windows 11 continue de redémarrer lorsque vous jouez à un jeu vidéo gourmand en graphiques ou lorsque vous utilisez un logiciel de conception, votre matériel peut devenir trop chaud. La plupart du temps, la température du CPU ou du GPU devient trop élevée et Windows doit redémarrer le système pour protéger le matériel.
Habituellement, le matériel surchauffe lorsque vous exécutez de nombreuses applications sur votre ordinateur et utilisez une grande partie de ses ressources. Vous pouvez vérifier la température du processeur, et si elle semble suffisamment froide, jetez également un œil à la température du GPU.
Si vous remarquez que votre matériel atteint des températures élevées dès que vous démarrez votre ordinateur, il se peut que votre système de refroidissement soit défectueux. Dans ce cas, vous devez le confier à un service professionnel et le faire réparer pour éviter tout dommage permanent.
4. Arrêtez d'overclocker votre ordinateur
L'overclocking de votre ordinateur pousse le matériel RAM, CPU ou GPU au-delà de ses limites. Même si cela peut vous offrir de meilleures performances globales, cela endommagera votre ordinateur et augmentera la température du matériel, surtout si vous n'avez pas mis à niveau le système de refroidissement.
Si votre système redémarre de manière aléatoire, vous devez le rétablir à son état d'origine en désinstallant tout logiciel d'overclocking. Si vous ne souhaitez pas mettre à niveau votre matériel, vous devrez peut-être vous demander si l'overclocking en vaut la peine.
5. Vérifiez l'alimentation électrique
Un bloc d'alimentation (PSU) défectueux, incapable de fournir une tension constante, peut entraîner des redémarrages aléatoires. Même si vous utilisez une alimentation sans interruption, votre ordinateur peut redémarrer en raison d'un onduleur ou d'une batterie défectueux.
Si vous avez installé des lumières RVB et qu'elles semblent scintiller, cela peut être un signe qu'il faut mettre à niveau l'alimentation électrique de votre ordinateur, car les lumières sont facilement influencées par les fluctuations de tension. Avant de changer l'alimentation, jetez un œil à son câblage pour vous assurer qu'un fil défectueux n'est pas la raison du redémarrage aléatoire de Windows 11.
6. Recherchez les problèmes de mémoire
Si votre RAM présente un dysfonctionnement, votre PC pourrait redémarrer de manière aléatoire. Heureusement, vous pouvez exécuter l'outil de diagnostic de la mémoire Windows pour identifier tout problème.
Pour ce faire, appuyez sur Win + R pour ouvrir la boîte de dialogue Exécuter, saisissez MdSched dans la zone de texte et cliquez sur OK pour lancer le diagnostic de la mémoire Windows. Ensuite, cliquez sur Redémarrer maintenant et rechercher les problèmes (recommandé) pour que l'outil commence à vérifier votre RAM.
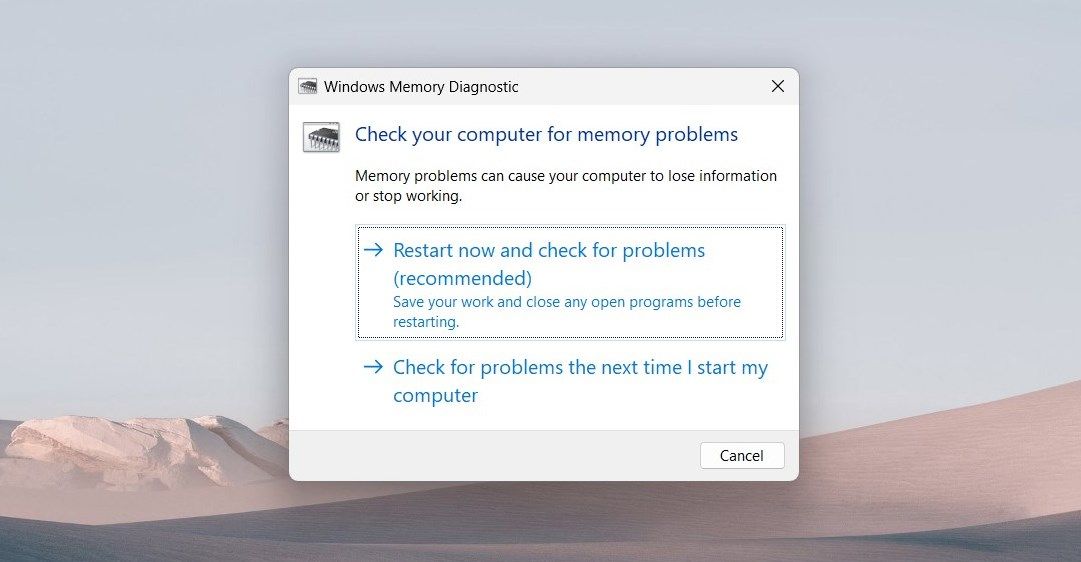
Windows analysera ensuite la RAM de votre ordinateur et, en fonction des erreurs détectées par l'outil, vous devrez peut-être dépanner les clés RAM.
Si vous n'êtes pas doué avec le matériel, vous devrez peut-être faire appel à un professionnel pour y jeter un œil. Les solutions possibles incluent la réinsertion de la RAM ou le test des clés RAM individuellement et le remplacement de celles qui posent problème.
7. Effectuez une mise à niveau sur place
Si vous avez atteint ce point, les autres étapes de dépannage n'ont probablement pas fonctionné. La réinstallation de Windows peut résoudre les principaux problèmes du système qui peuvent être à l'origine du problème.
Une réinstallation peut entraîner la perte de toutes vos applications, fichiers et paramètres personnels. Cependant, il existe un moyen d'éviter cela : effectuer une mise à niveau sur place.
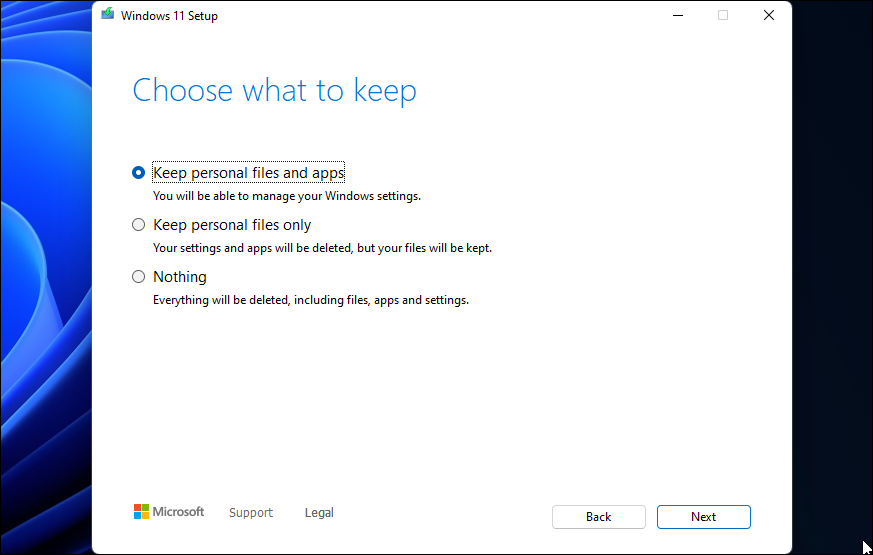
La beauté de ceci est qu'il mettra également à jour Windows vers la dernière version. Cela vous donnera accès à toutes les dernières fonctionnalités, corrections de bugs et améliorations de performances qui l’accompagnent.
8. Recherchez d'autres problèmes matériels
Si votre PC redémarre de manière aléatoire après avoir effectué toutes les étapes de dépannage ci-dessus, il pourrait y avoir un problème matériel plus grave. En plus de supprimer le matériel récemment installé, de vérifier le bloc d'alimentation et d'analyser la RAM à la recherche de problèmes, vous devez également vérifier le lecteur de stockage et la carte graphique de votre ordinateur pour détecter les défauts. S'ils sont défectueux, ceux-ci peuvent déclencher des redémarrages aléatoires.
Vous devrez peut-être également appeler un professionnel du matériel informatique pour vérifier si la carte mère présente des problèmes. Ils peuvent détecter des problèmes tels que des courts-circuits et des composants desserrés ou endommagés.
À travers tout cela, n'oubliez pas d'être patient et de suivre les étapes de dépannage une par une. Il y a de fortes chances que vous puissiez résoudre ce problème vous-même. Si vous ne parvenez pas à résoudre le problème, vous souhaiterez peut-être contacter le support Microsoft pour obtenir de l'aide. Et si vous constatez que l'ordinateur est à l'origine du problème et qu'il est sous garantie, vous pouvez contacter le magasin où vous l'avez acheté pour une réparation ou un remplacement.
Ce qui précède est le contenu détaillé de. pour plus d'informations, suivez d'autres articles connexes sur le site Web de PHP en chinois!
Articles Liés
Voir plus- Comment résoudre le problème de la rotation du bureau Windows 7 à 90 degrés
- Comment mettre fin de force à un processus en cours dans Win7
- Version préliminaire de Win11 Build 25336.1010 publiée aujourd'hui : principalement utilisée pour tester les pipelines d'exploitation et de maintenance
- Aperçu de la version bêta de Win11 Build 22621.1610/22624.1610 publié aujourd'hui (y compris la mise à jour KB5025299)
- La reconnaissance d'empreintes digitales ne peut pas être utilisée sur les ordinateurs ASUS. Comment ajouter des empreintes digitales ? Conseils pour ajouter des empreintes digitales sur les ordinateurs ASUS

