Maison >tutoriels informatiques >connaissances en informatique >Comment résoudre le clic droit bloqué sur Win11 ? Solution au bouton droit bloqué de la souris sous Windows 11
Comment résoudre le clic droit bloqué sur Win11 ? Solution au bouton droit bloqué de la souris sous Windows 11
- PHPzoriginal
- 2024-07-10 18:13:411132parcourir
Question : le menu contextuel de Windows 11 est bloqué et ne répond pas ? Brève explication : ce problème dérange de nombreux utilisateurs de Windows 11, entraînant un dysfonctionnement du menu contextuel, affectant sérieusement les opérations quotidiennes. Guide : Pour résoudre ce problème, ce tutoriel propose deux solutions éprouvées. Veuillez continuer à lire les étapes détaillées fournies par l'éditeur PHP Strawberry pour résoudre ce problème étape par étape.
Solution du bouton droit de la souris bloqué dans Win11
Méthode 1
1 Tout d'abord, nous appuyons sur les touches ctrl+alt+suppr en même temps pour ouvrir le gestionnaire de tâches.
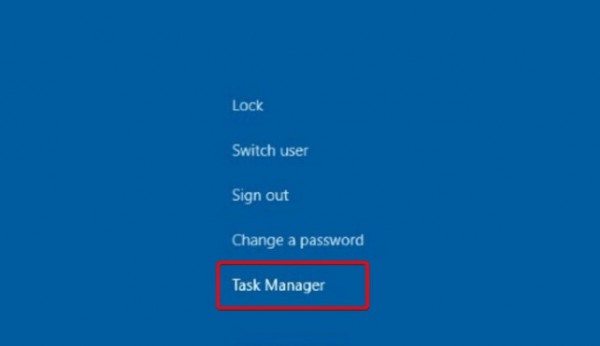
2. Après être entré dans la page, nous cliquons sur le processus, trouvons l'arrière-plan de l'explorateur de fichiers et le fermons.

3. Enfin, nous cliquons sur Redémarrer pour redémarrer l'ordinateur.
4. Après être revenu à la page, entrez les options du dossier et cliquez en haut à droite... pour trouver les options.
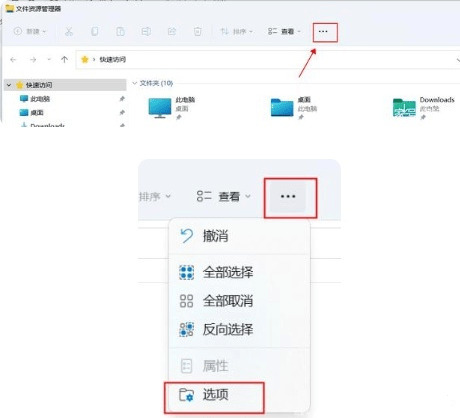
5. Lorsque nous ouvrons la page des options du dossier, sélectionnez Afficher pour accéder à cette page, vérifiez la fonction d'ouverture de la fenêtre du dossier dans un processus séparé et cliquez sur OK une fois terminé.
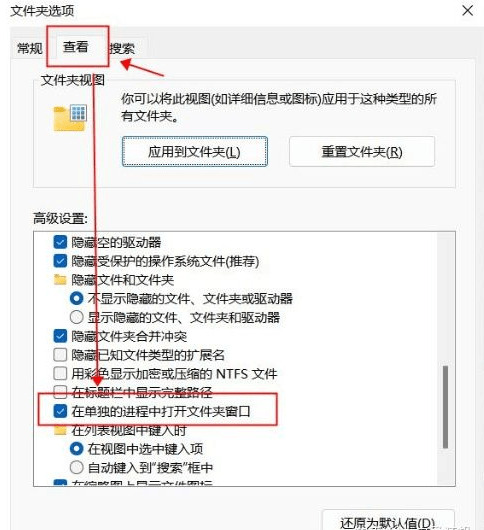
Méthode 2
1. Utilisez d'abord la touche de raccourci clavier win+r pour ouvrir Exécuter, entrez regedit et appuyez sur Entrée pour confirmer l'ouverture du registre.
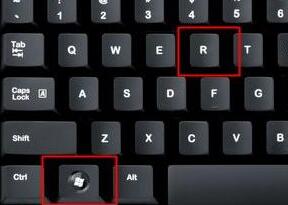
2. Recherchez le dossier lnkfile sous le chemin HKEY_CLASSES_ROOTlnkfile dans le registre.
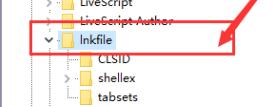
3. Ensuite, faites un clic droit sur le côté droit et sélectionnez Créer une nouvelle valeur de chaîne.
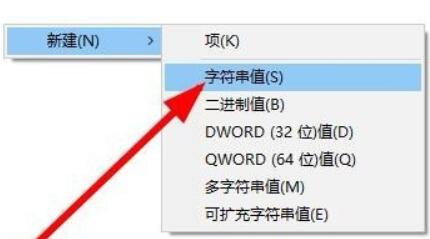
4. Une fois la nouvelle création terminée, double-cliquez pour l'ouvrir et nommez-la IsShortcut.
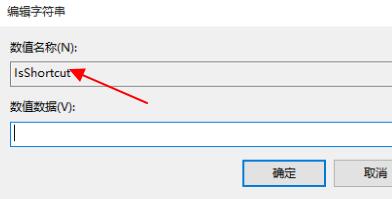
5. Revenez ensuite au registre et recherchez le dossier piffile sous HKEY_CLASSES_ROOT.
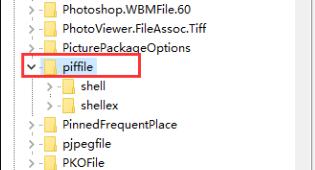
6. Utilisez ensuite la méthode ci-dessus pour créer une nouvelle valeur de chaîne nommée IsShortcut.
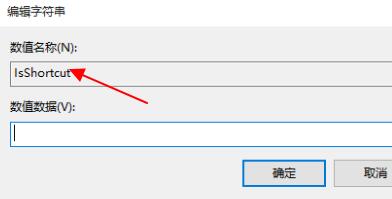
7. Enfin, ouvrez notre gestionnaire de tâches, recherchez le gestionnaire de ressources, faites un clic droit et sélectionnez redémarrer.
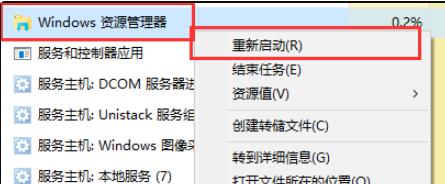
Ce qui précède est le contenu détaillé de. pour plus d'informations, suivez d'autres articles connexes sur le site Web de PHP en chinois!

