Maison >Tutoriel logiciel >application mobile >Les 6 meilleures fonctionnalités Galaxy AI (et comment les utiliser)
Les 6 meilleures fonctionnalités Galaxy AI (et comment les utiliser)
- WBOYWBOYWBOYWBOYWBOYWBOYWBOYWBOYWBOYWBOYWBOYWBOYWBoriginal
- 2024-07-01 16:47:171186parcourir
Galaxy AI est sans aucun doute le plus grand point fort de la gamme S24 de smartphones phares de Samsung. Mais lesquelles des fonctionnalités du Galaxy AI sont incontournables ? Et comment les utiliser à bon escient sur votre téléphone Samsung ? Nous avons ce qu'il vous faut.
1. Traduction en direct pour les appels téléphoniques
La meilleure fonctionnalité Galaxy AI du Galaxy S24 est Live Translate, qui permet des traductions bidirectionnelles et en temps réel des appels téléphoniques. La meilleure partie est que Live Translate fonctionne localement et ne nécessite pas d'application tierce ni de connexion Internet active. Bien que Google Translate offre également des fonctionnalités de traduction vocale, il ne peut pas transcrire et traduire les appels téléphoniques en temps réel.
Live Translate est pratique si vous voyagez fréquemment à l'étranger ou si vous parlez avec des personnes qui ne comprennent pas votre langue maternelle. La fonctionnalité prend en charge 13 langues dans 17 régions, dont le chinois, le français, l'allemand, l'hindi et le coréen.
Vous devez activer et configurer Live Translate sur votre Galaxy S24 avant de pouvoir l'utiliser.
- Ouvrez le menu Paramètres sur votre Galaxy S24.
- Accédez aux fonctionnalités avancées > Intelligence avancée > Téléphone.
- Activez la bascule Live Translate.
- Maintenant, faites défiler vers le bas et définissez les options de langue pour vous et l'autre personne. Vous pouvez choisir parmi l'une des nombreuses voix en fonction de la langue sélectionnée et augmenter ou diminuer le débit de parole.
- Si nécessaire, activez Couper ma voix et/ou Couper la voix de l'autre personne pour garantir que seul l'audio traduit est lu dans l'appel, et non la vôtre ou celle de l'autre personne.
- Vous pouvez accéder au menu Préréglages de langue et de voix pour chaque personne afin de modifier les paramètres de traduction en direct pour des contacts spécifiques.
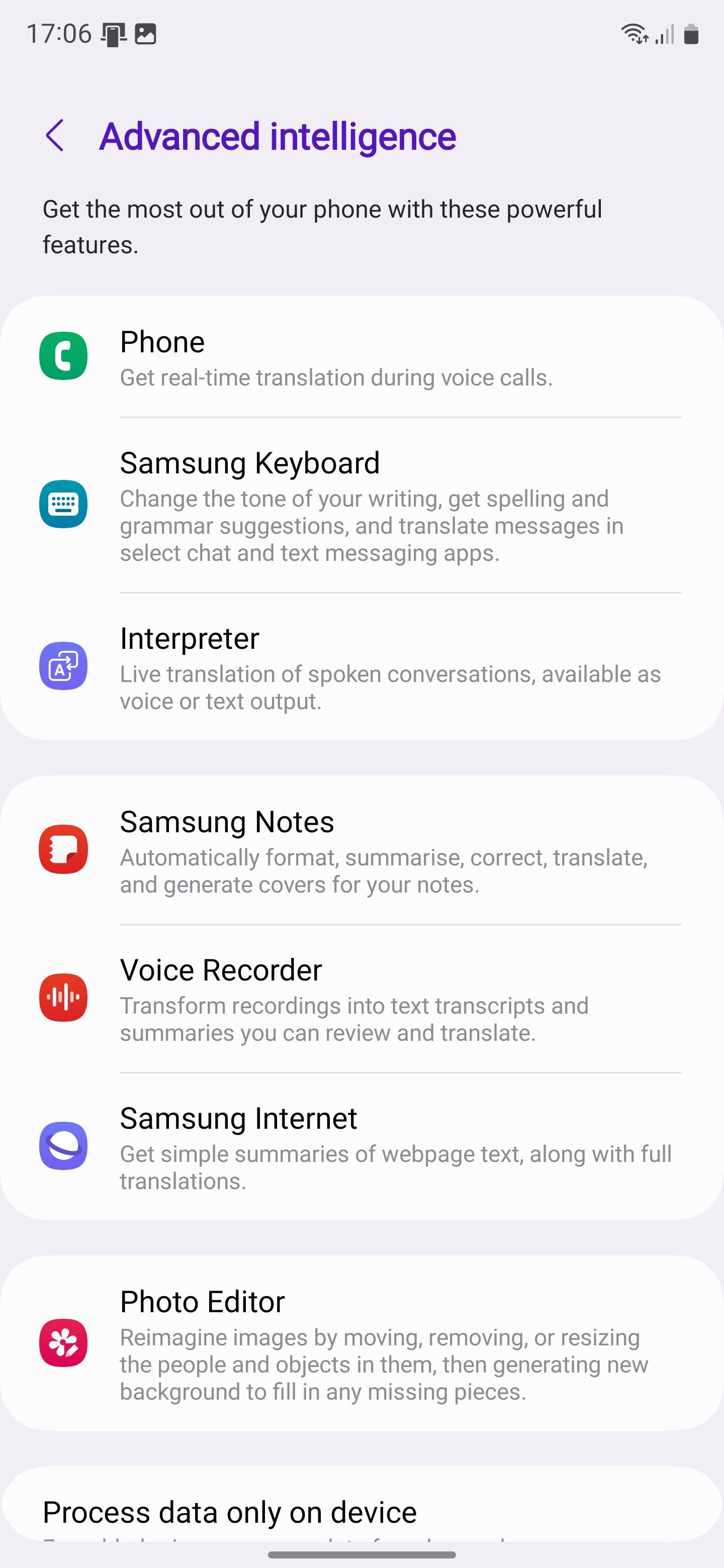


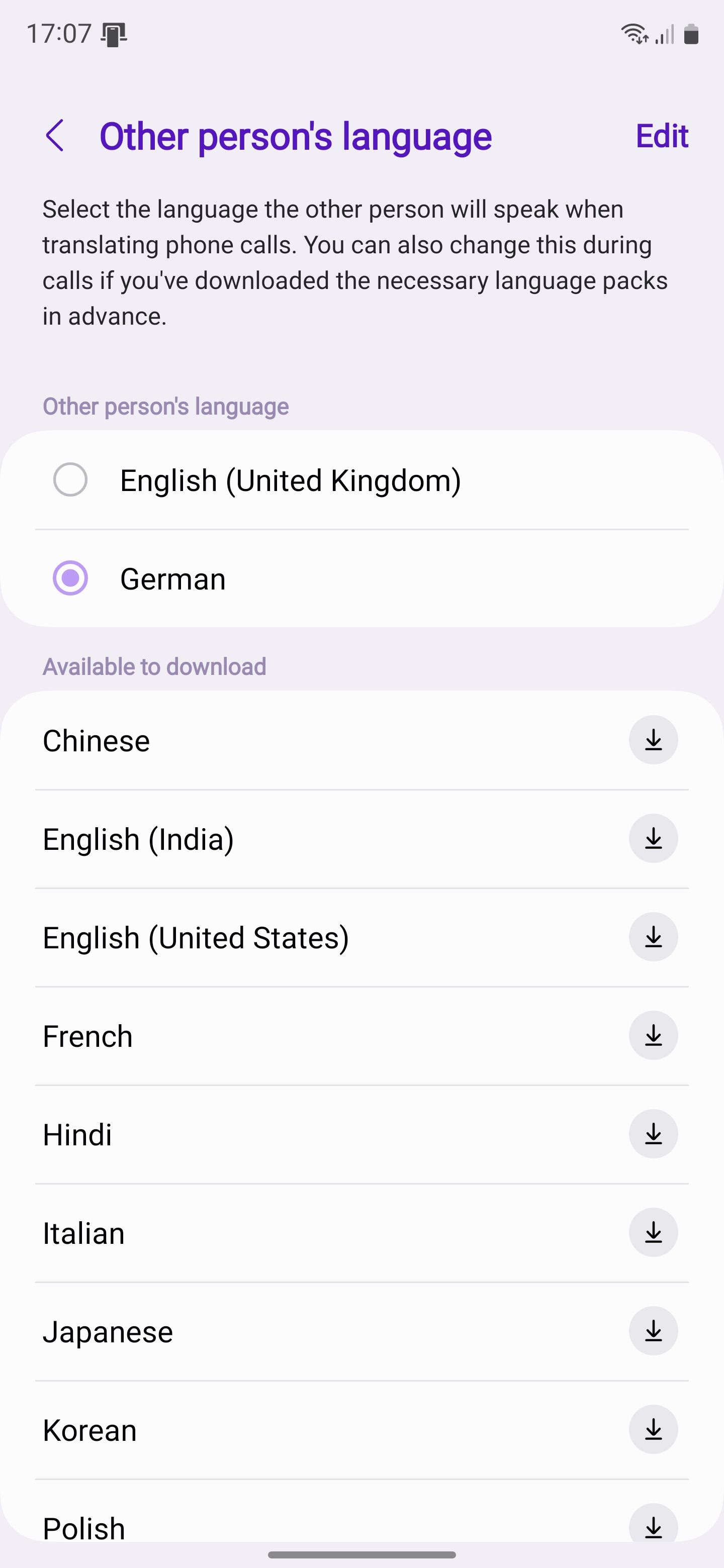
Selon la langue sélectionnée, votre téléphone peut télécharger un pack vocal pour une utilisation hors ligne. Une fois Live Translate configuré, voici comment l'utiliser lorsque vous passez ou recevez un appel :
- Passez un appel ou répondez à un appel entrant sur votre S24.
- Appuyez sur le bouton Call Assist sur l'écran d'appel.
- Sélectionnez Traduction en direct.
Votre Galaxy S24 transcrira et traduira ce que vous et l'autre personne dites en temps réel. Vous pouvez modifier la langue de Live Translate à partir de la barre d'outils en haut de l'écran d'appel. Pour revenir à l'écran d'appel normal, faites glisser votre doigt vers la droite sur l'écran.
Live Translate vous demande de vous connecter à un compte Samsung sur votre téléphone.
2. Retouche photo générative
Une puissante fonctionnalité Galaxy AI du Galaxy S24 est la retouche photo générative. Considérez-le comme le Magic Editor du Pixel 8 Pro, mais en beaucoup plus puissant. En plus de supprimer ou de repositionner des sujets, Galaxy AI peut même étendre une photo en générant de nouvelles parties.
- Ouvrez l'application Samsung Gallery sur votre Galaxy S24, suivie de la photo que vous souhaitez modifier.
- Appuyez sur l'icône Modifier dans la barre d'outils inférieure.
- Sélectionnez le bouton Galaxy AI, indiqué par une icône scintillante, dans le coin inférieur gauche.
- Mettez en surbrillance le sujet que vous souhaitez effacer, déplacer ou redimensionner en traçant une ligne autour de lui ou en appuyant dessus.
- Pour supprimer, déplacer ou redimensionner le sujet, appuyez longuement dessus et sélectionnez l'option appropriée. Ensuite, appuyez sur Générer pour appliquer les modifications.
- Si vous aimez les modifications générées sur la photo, appuyez sur Terminé pour enregistrer la photo.



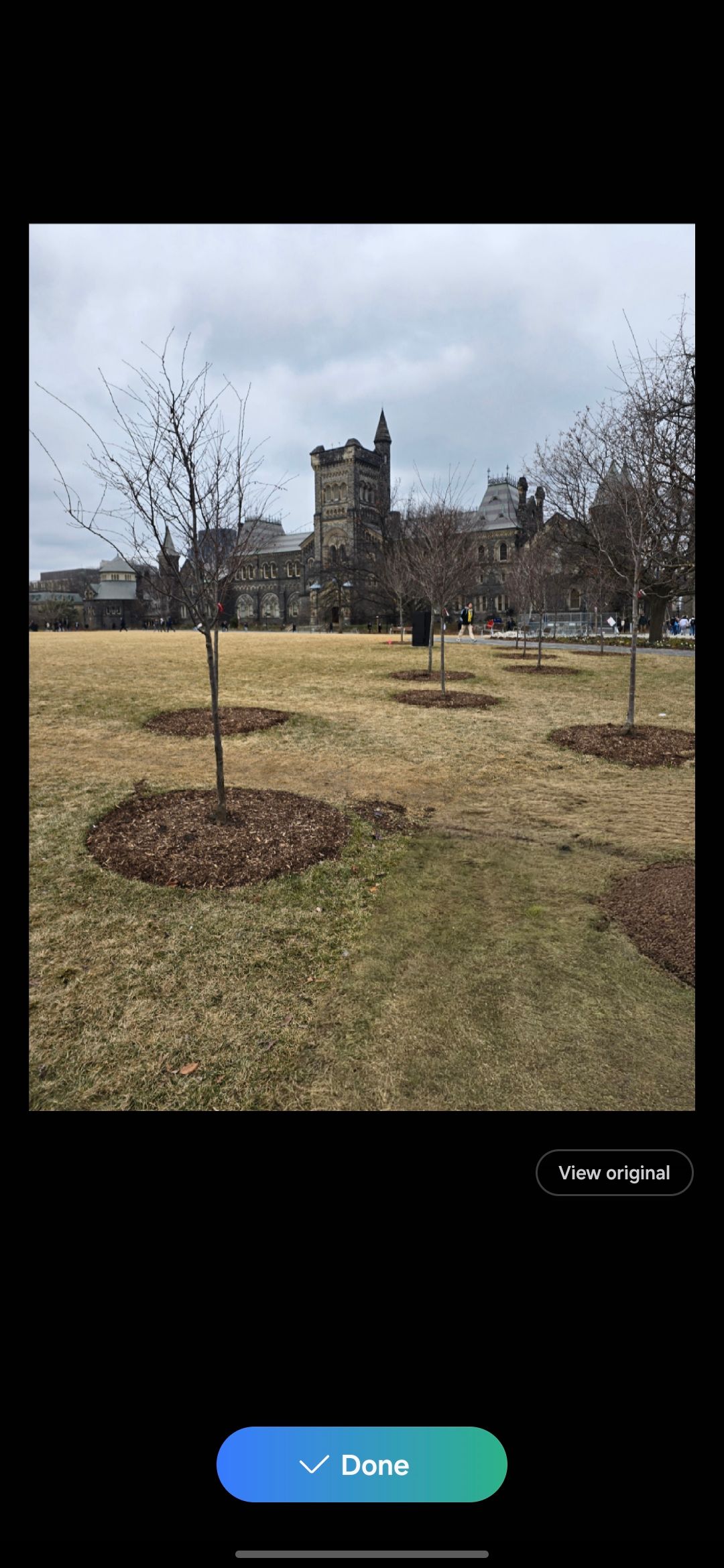
Vous pouvez également incliner une photo ou effectuer un zoom arrière et appuyer sur Générer pour laisser Galaxy AI remplir l'espace vide dans le cadre.
Toutes les images modifiées à l'aide de Galaxy AI arborent un filigrane dans le coin inférieur gauche pour faire savoir aux autres qu'elles sont manipulées par l'IA. Cependant, vous pouvez effacer ce filigrane avec l'outil de suppression d'objet intégré à l'éditeur de photos de Samsung.
3. Ralenti instantané pour les vidéos
Parmi les principales fonctionnalités Galaxy AI du Galaxy S24 se trouve le ralenti instantané. En règle générale, vous devez enregistrer une vidéo au ralenti pour profiter de la lecture au ralenti. Mais le Galaxy S24 peut transformer des vidéos classiques en vidéos au ralenti grâce à l’IA générative.


La fonctionnalité est également simple à utiliser. Ouvrez une vidéo dans l'application Galerie de Samsung et appuyez longuement dessus. Grâce à Galaxy AI, votre Galaxy S24 générera les images requises pour lire la vidéo au ralenti.
Un examen plus attentif pourrait révéler une certaine pixellisation et des images sautées, mais l'effet global fonctionne plutôt bien. Vous pouvez modifier la vidéo à l'aide de l'application Galerie de Samsung pour ralentir définitivement sa lecture.
4. Circle to Search avec Google
Avec Circle to Search, le Galaxy S24 facilite la recherche sur Google de tout ce qui est à l'écran. D'un simple geste, vous pouvez lancer une recherche Google basée sur l'IA et rechercher le sujet ou l'élément sur l'écran de votre téléphone.
Circle to Search n'est pas une fonctionnalité exclusive à Samsung, car l'entreprise a travaillé avec Google sur ce geste. Il est également disponible sur la série Google Pixel 8, et la fonctionnalité pourrait être étendue à d'autres téléphones Android fin 2024, selon le rapport d'Android Police.
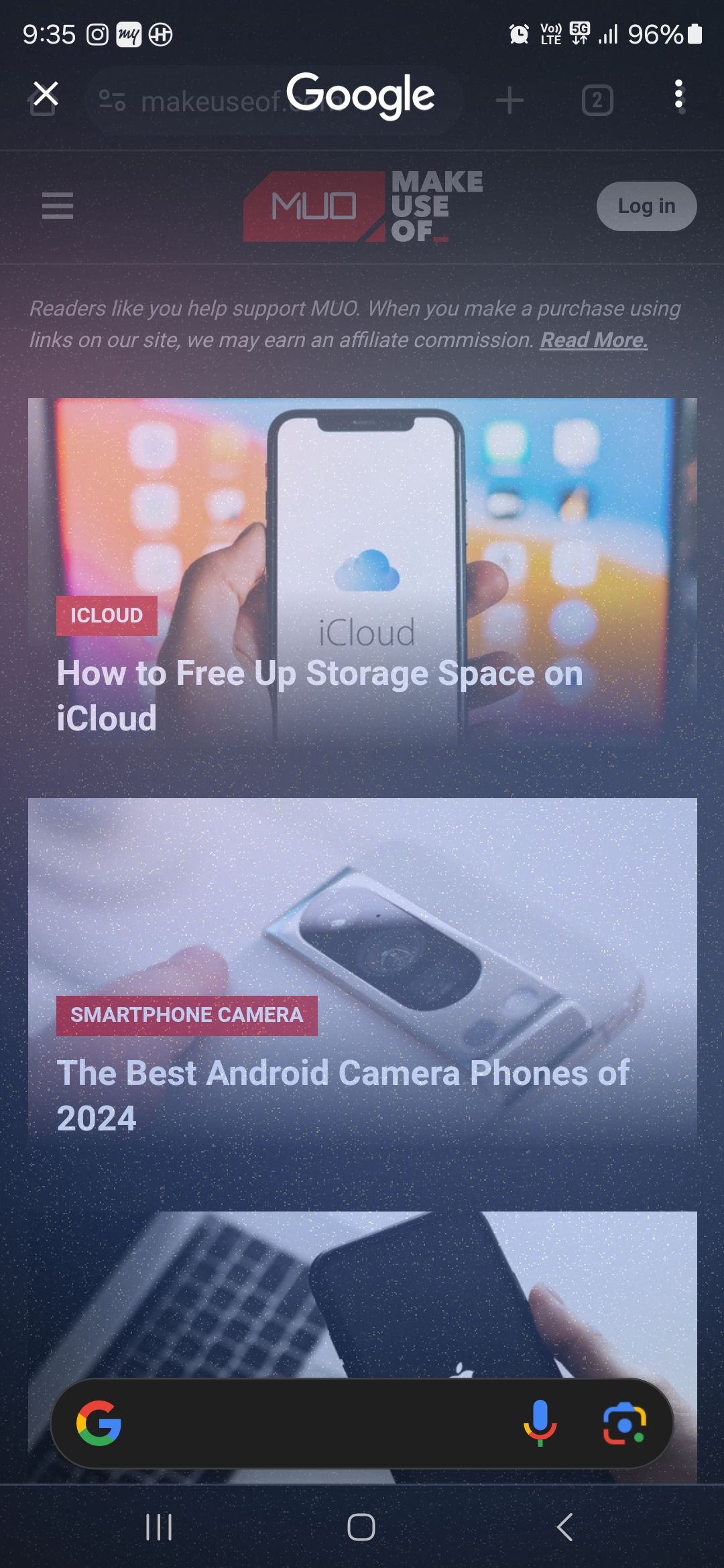

Utiliser Circle to Search sur le Galaxy S24 est simple. Appuyez longuement sur le bouton Accueil ou sur la barre de navigation gestuelle pour déclencher le mode de recherche. Ensuite, appuyez sur le sujet, tracez un cercle ou faites glisser une ligne pour une recherche Google.
5. Assistance à la transcription pour les enregistrements vocaux
L'application Voice Recorder du Galaxy S24 utilise l'IA pour transcrire l'audio en texte et le résumer. Il s'agit d'une fonctionnalité pratique si vous utilisez fréquemment votre téléphone pour enregistrer de longues conférences ou réunions. Cette fonctionnalité de l'enregistreur vocal, appelée Résumés, est désactivée par défaut, mais vous pouvez l'activer en suivant ces étapes :
- Ouvrez le menu Paramètres de votre Galaxy S24.
- Rendez-vous sur Fonctionnalités avancées > Intelligence avancée > Enregistreur vocal > Résumés.
- Activez la bascule Résumés.
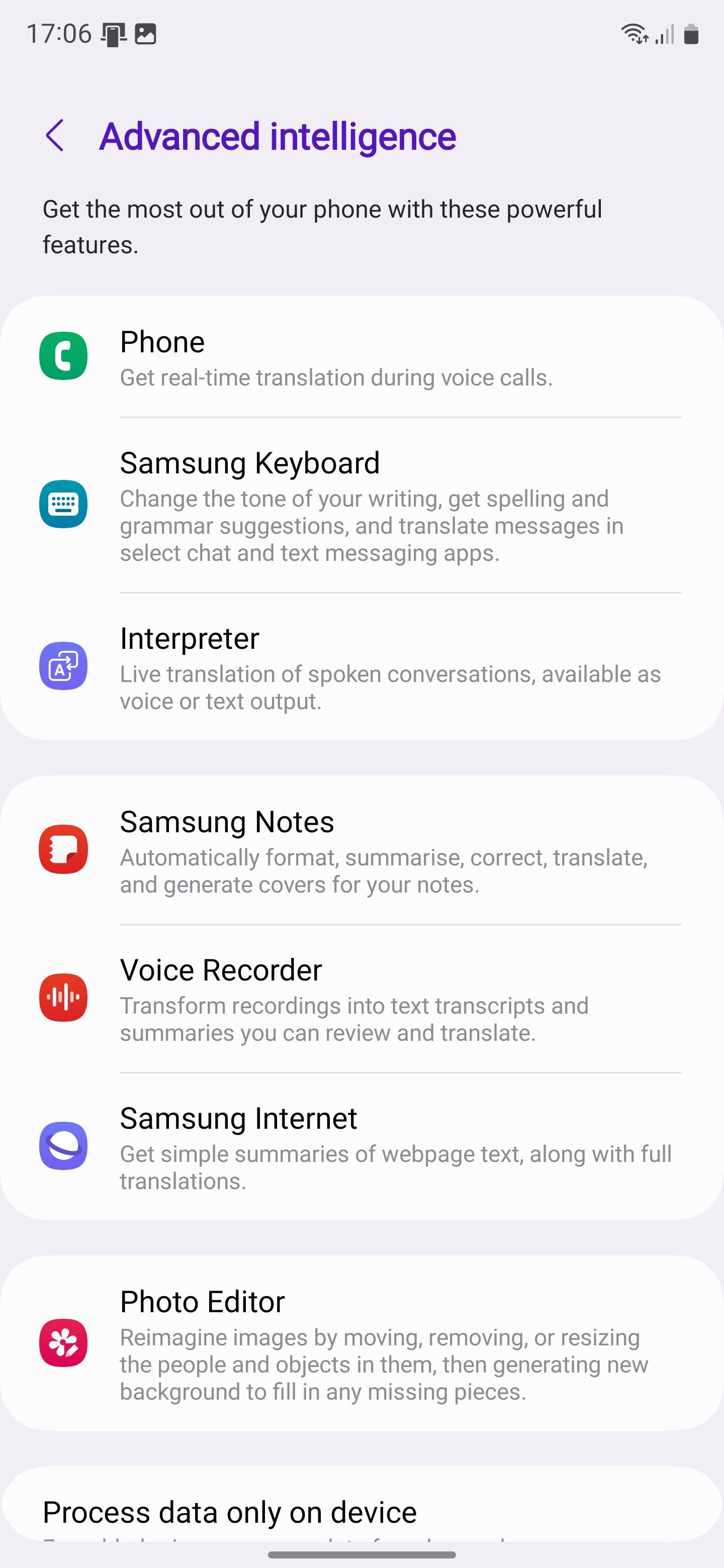
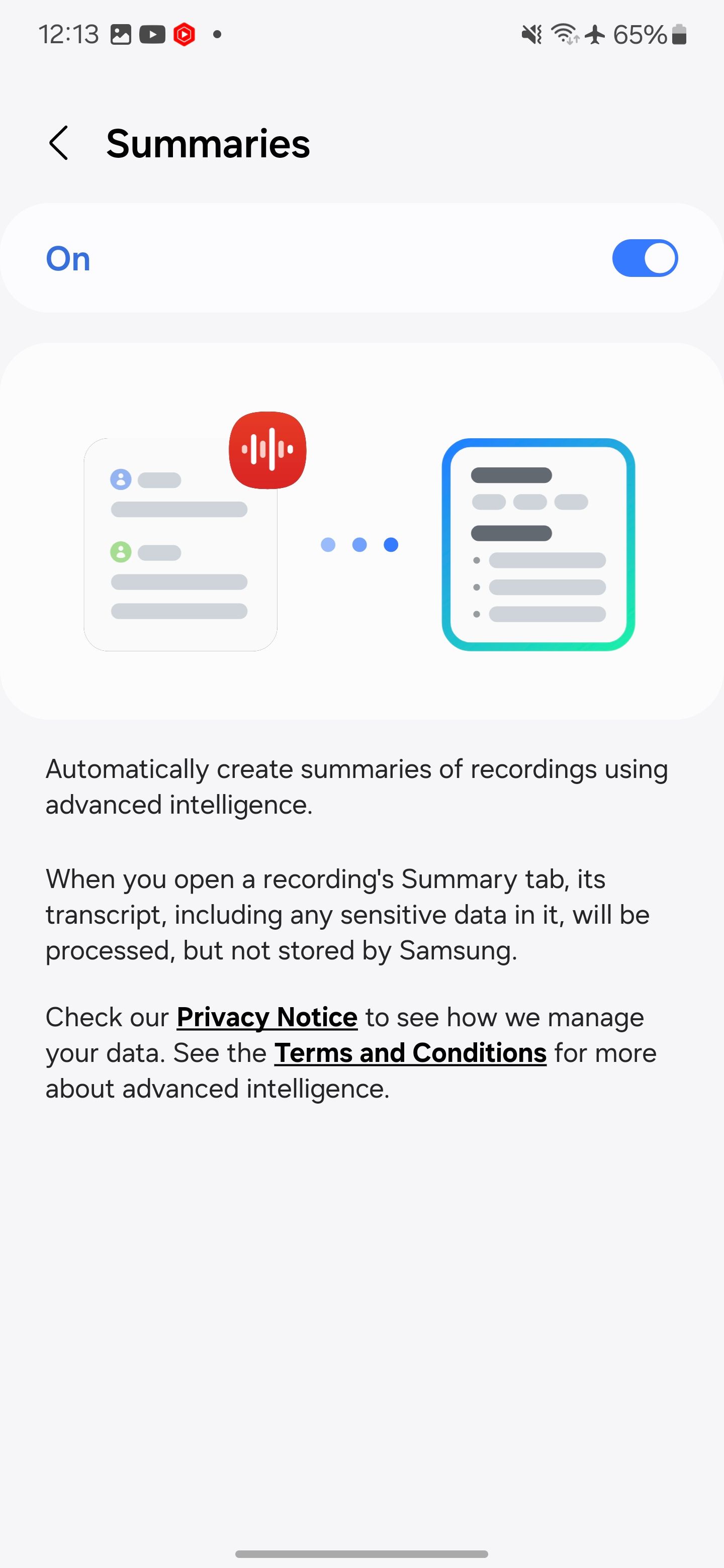


Vous pouvez désormais utiliser cette fonctionnalité Galaxy AI sur des notes vocales nouvelles ou existantes. La seule limitation est que vous devez utiliser l'application Voice Recorder de Samsung.
Ouvrez une note vocale, appuyez sur Trancrire et sélectionnez la langue dans laquelle vous souhaitez la transcription de la note vocale. Voice Recorder utilisera les étiquettes des locuteurs pour rendre la transcription facile à comprendre. Outre la transcription, vous pouvez traduire la transcription de l'enregistrement. Pour obtenir un résumé rapide, passez à l'onglet Résumé, qui utilisera des listes à puces pour fournir un aperçu rapide de la note vocale.
6. Chat Assist pour améliorer vos conversations
Chat Assist sur le Galaxy S24 combine trois fonctionnalités basées sur l'IA en une seule. Il peut vous aider à réécrire vos messages sur un ton différent, à les traduire dans une autre langue et à vérifier les fautes d'orthographe et de grammaire. Chat Assist peut vous aider à améliorer votre jeu de chat, en particulier lorsque vous écrivez dans une langue non maternelle. La fonctionnalité est disponible en 13 langues.
Chat Assist ne fonctionne qu'avec le clavier Samsung. Vous ne pouvez pas utiliser cette fonctionnalité avec Gboard, SwiftKey ou d’autres applications de clavier Android tierces sur votre Galaxy S24.
Activez Chat Assist sur votre Galaxy S24 en suivant ces étapes :
- Ouvrez le menu Paramètres sur votre Galaxy S24.
- Accédez aux fonctionnalités avancées > Intelligence avancée > Clavier Samsung.
- Accédez à la traduction du chat et activez la fonctionnalité. Sélectionnez les langues que vous devrez traduire. Votre téléphone téléchargera le module linguistique pour une utilisation hors ligne.
- Revenez au menu Aide à l'écriture, accédez à Style et grammaire et activez-le.
- Activez Traiter les données uniquement sur l'appareil pour garantir que la vérification de la grammaire et du style s'effectue localement sur votre appareil.




Après avoir saisi votre texte dans la zone de saisie, appuyez sur le logo scintillant Galaxy AI dans le coin supérieur gauche de la barre d'outils du clavier Samsung. Ensuite, sélectionnez la fonctionnalité que vous souhaitez utiliser : traduction du chat, style d'écriture ou orthographe et grammaire.
Si vous sélectionnez Style d'écriture, le clavier Samsung affichera les variations de votre message dans différentes tonalités, telles que Professionnel, Décontracté et Social. Sélectionnez celui que vous aimez, puis appuyez sur le bouton Insérer. Vous pouvez également utiliser l'option Copier pour coller le texte dans une autre application.


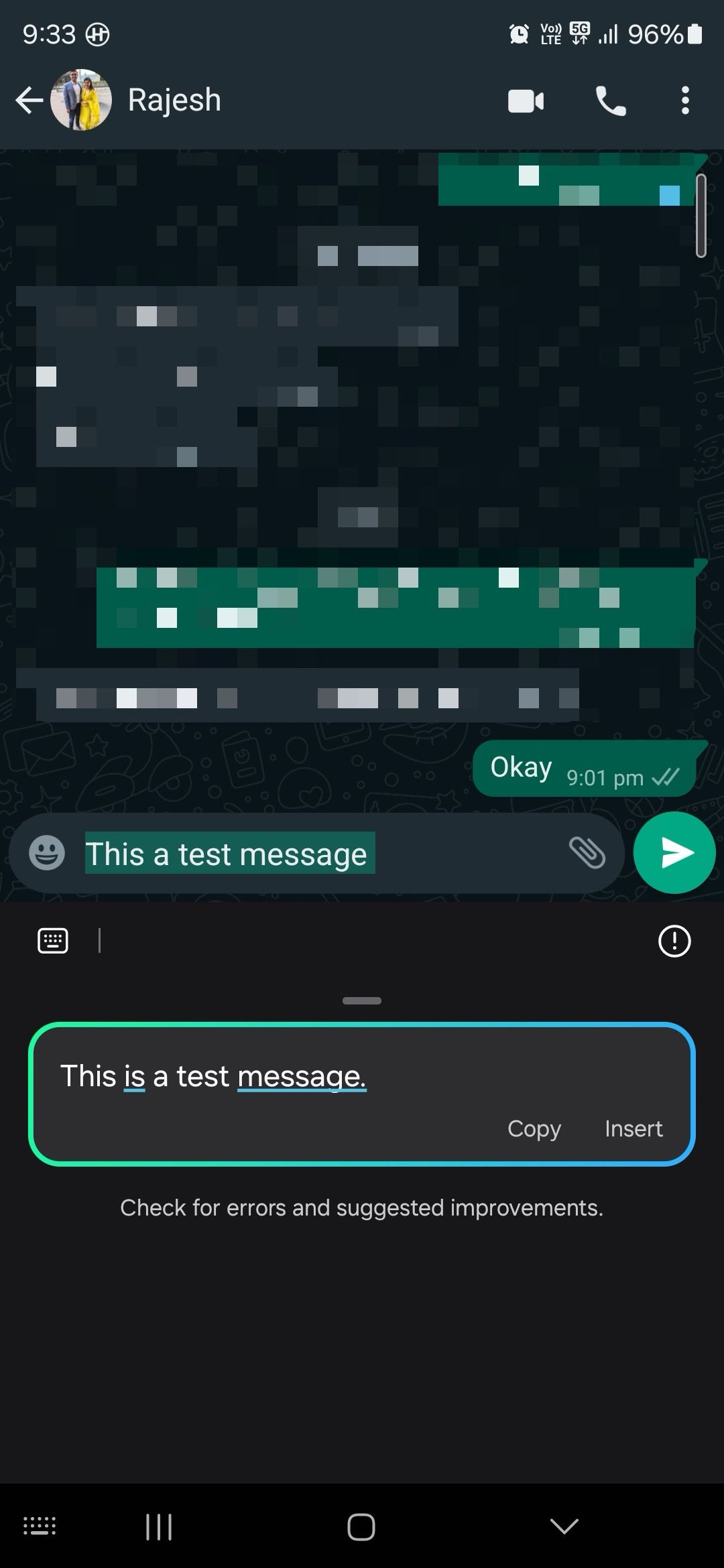
Si vous sélectionnez Traduction du chat, votre Galaxy S24 traduira automatiquement les messages entrants et ce que vous écrivez dans la langue de l'expéditeur. Vous pouvez envoyer le message une fois que vous êtes satisfait du texte traduit. Pour arrêter la traduction, appuyez sur l'icône X à droite de la zone de saisie de texte.
Outre les meilleurs que nous avons répertoriés ici, les Galaxy S24, S24+ et S24 Ultra intègrent plusieurs autres fonctionnalités Galaxy AI. Cela inclut Note Assist, qui peut formater et résumer automatiquement vos notes dans Samsung Notes. Résumer dans le navigateur de Samsung est une autre fonctionnalité pratique qui peut utiliser l'IA pour résumer les pages Web que vous visitez.
Au fil du temps, nous nous attendons à ce que Samsung ajoute plus de fonctionnalités à sa suite Galaxy AI, la rendant encore plus puissante et utile au quotidien. Et n'oubliez pas que Samsung a confirmé son intention (via Engadget) d'apporter certaines fonctionnalités Galaxy AI à ses smartphones phares de 2023, comme la série S23, le Z Fold 5 et le Z Flip 5.
Ce qui précède est le contenu détaillé de. pour plus d'informations, suivez d'autres articles connexes sur le site Web de PHP en chinois!
Articles Liés
Voir plus- La méthode de Maître Lu pour accélérer le jeu
- Comment acheter en plusieurs fois chez Little Elephant Premium Products ?
- Comment trouver des romans locaux dans Palm Reading_ Tutoriel sur la façon de trouver des romans locaux dans Palm Reading
- Je partage le guide pour vider le magasin de légumes avec mes bons yeux
- Comment obtenir des coupons sur les taxis Meituan

