Maison >Tutoriel système >Série Windows >Comment extraire un CD audio sous Windows
Comment extraire un CD audio sous Windows
- WBOYWBOYWBOYWBOYWBOYWBOYWBOYWBOYWBOYWBOYWBOYWBOYWBoriginal
- 2024-06-19 12:15:32985parcourir
Il est facile d'extraire un CD de musique sous Windows pour la lecture et l'archivage, et vous pouvez même le faire avec l'application Media Player intégrée. Voici comment procéder.
Microsoft a publié une nouvelle application Media Player pour Windows 10 et Windows 11 en 2021, conçue pour lire à la fois des fichiers vidéo et des bibliothèques audio. Cela inclut la possibilité d'extraire des CD de musique, bien que cette fonctionnalité ne soit arrivée qu'en 2022. Le lecteur Windows Media classique est toujours présent sur les ordinateurs plus anciens, ou en téléchargement facultatif sur les PC plus récents.
Vous avez un Mac ? Consultez notre guide pour extraire un CD audio sur Mac.
Vous avez besoin d'un lecteur de disque
Vous avez besoin d'un lecteur de disque connecté à votre PC pour lire et extraire des CD, donc si vous n'en avez pas déjà un, vous devrez d'abord vous le procurer. L'ASUS ZenDrive Silver est une option de base prenant en charge la lecture et l'écriture de CD et de DVD. Il devrait être livré avec un câble USB Type-C dans la boîte, mais sinon, vous aurez peut-être besoin d'un adaptateur USB Type-A vers C ou d'un hub USB pour le connecter aux ordinateurs portables sans port Type-A.

ASUS ZenDrive Silver
L'ASUS ZenDrive Silver est un lecteur optique externe basique et abordable, prenant en charge la lecture et l'écriture de DVD et de CD. Il est conçu pour Windows et Mac.
35 $ chez AmazonVoir chez WalmartVoir chez Best BuySi vous possédez un ordinateur de bureau avec une baie de lecteur vide, un lecteur interne comme le LG WH16NS40 est également une option. Cependant, un disque externe ne nécessite pas d'ouvrir votre PC et peut être facilement partagé entre différents ordinateurs.
Le lecteur de disque peut également être utile pour bien plus que simplement extraire des CD. Vous pouvez lire des DVD et certains films Blu-ray avec des applications telles que VLC Media Player ou lire des disques de données.
Extrayez un CD avec Media Player
Vous pouvez utiliser l'application moderne Media Player pour gérer votre bibliothèque musicale locale et extraire des CD audio. Il est installé par défaut sur la plupart des ordinateurs Windows 11, recherchez simplement « Media Player » dans le menu Démarrer.

Si vous n'avez pas Media Player sur votre PC, vous pouvez le télécharger gratuitement depuis le Microsoft Store. Il nécessite Windows 10 version 19042 ou supérieure. Si votre PC est trop ancien, passez à la section suivante.
Après avoir ouvert Media Player, insérez votre CD audio dans votre lecteur de disque. Il devrait apparaître dans la barre latérale de l'application Media Player. Vous devrez peut-être cliquer sur le bouton de menu dans le coin supérieur gauche de la fenêtre pour voir la barre latérale complète. Cliquez sur le disque pour y accéder dans l'application Media Player.

Vous pouvez écouter de la musique directement à partir du disque en cliquant sur le bouton « Tout lire » ou en double-cliquant sur une piste individuelle. Si vous souhaitez modifier les paramètres d'importation audio par défaut avant d'extraire le disque, cliquez sur le bouton à trois points et sélectionnez l'option « Paramètres d'extraction ».

Le panneau de paramètres vous propose des options pour modifier le format et le débit de la musique. La plupart des gens devraient s'en tenir au format AAC par défaut et au débit binaire de 256 kbps, mais les autres options peuvent être utiles dans des cas d'utilisation spécifiques. Par exemple, si vous envisagez de copier de la musique sur un lecteur de musique ou un autre appareil prenant uniquement en charge les fichiers MP3, vous souhaiterez peut-être importer de la musique dans ce format plutôt qu'AAC pour éviter de la convertir ultérieurement. Un format sans perte comme FLAC ou ALAC vous offrirait la meilleure qualité possible, mais la différence n'est pas si perceptible avec des haut-parleurs ou des écouteurs classiques.
Lorsque vous êtes prêt, cliquez sur le bouton "Extraire le CD" pour commencer à copier l'audio sur votre PC. Vous verrez des indicateurs de progression sur chaque piste jusqu'à ce que l'extraction soit terminée.

Vous pouvez accéder à votre musique nouvellement extraite à partir de l'onglet Musique de l'application Media Player. Il est plus facile de le trouver si vous passez à l'onglet Albums et triez par date d'ajout.

L'audio extrait n'inclut pas les pochettes d'album ou autres métadonnées, mais vous pouvez résoudre ce problème en quelques clics. Ouvrez l'album que vous venez d'extraire, cliquez sur le bouton « Modifier les informations », puis cliquez sur « Mettre à jour les informations de l'album en ligne ».
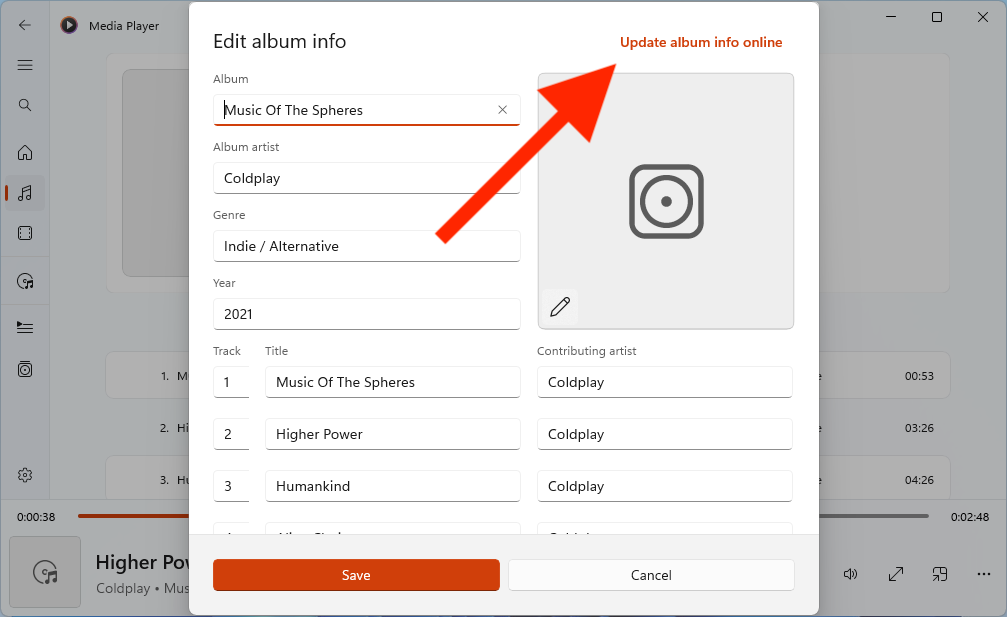
Media Player vérifiera les métadonnées en ligne, et s'il trouve plus de données, il vous demandera confirmation avant d'écrire des modifications dans les fichiers.
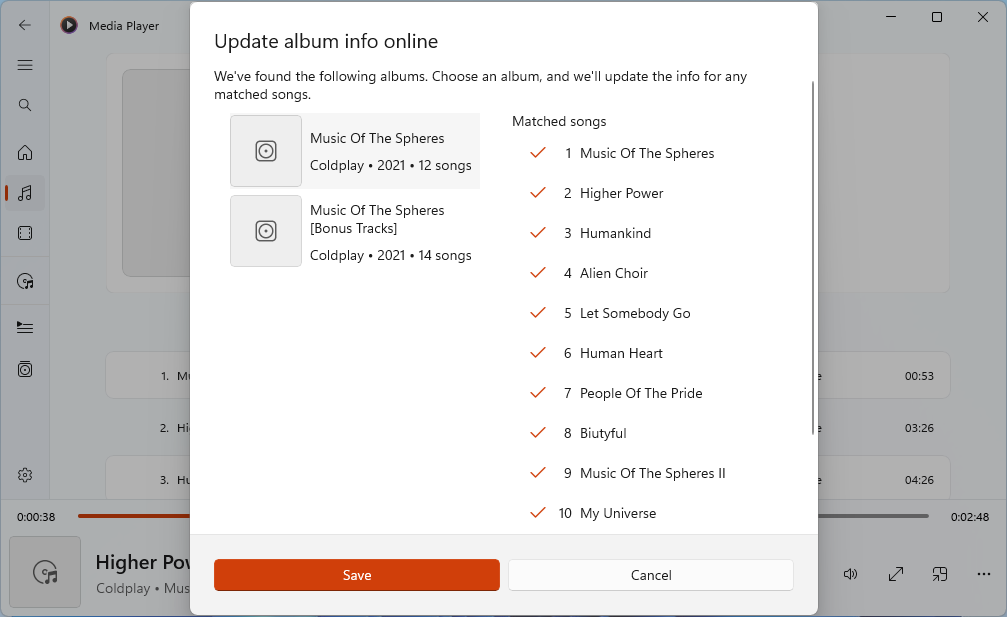
Media Player ne peut pas toujours trouver automatiquement les pochettes d'album, mais vous pouvez utiliser un site Web comme Music Hoarders Covers pour trouver la bonne image, puis l'importer dans Media Player. Après avoir trouvé l'image, cliquez à nouveau sur le bouton « Modifier les informations » de l'album, puis cliquez sur le bouton en forme de crayon pour sélectionner le bon fichier.
Extraire un CD sur des PC Windows plus anciens
Si vous possédez un PC plus ancien qui ne peut pas exécuter l'application Media Player moderne, comme un ordinateur sous Windows 7 ou Windows 8.1, vous pouvez utiliser le lecteur Windows Media classique à la place. Vous pouvez le trouver en recherchant « Windows Media Player » dans le menu Démarrer. Vous pourrez peut-être également ouvrir Media Player en ouvrant la boîte de dialogue Exécuter (le raccourci clavier Win+R), en tapant la commande ci-dessous, puis en cliquant sur le bouton OK.
wmplayer
Après avoir ouvert Windows Media Player, insérez le CD audio dans votre lecteur. Vous devriez voir le CD dans la barre latérale gauche. Sinon, essayez de fermer et de rouvrir Windows Media Player.

Cliquez sur le CD dans la barre latérale pour voir son contenu. Vous pouvez écouter de la musique directement à partir du disque en cliquant sur le gros bouton de lecture en bas de la fenêtre ou en double-cliquant sur une piste individuelle. Si vous souhaitez modifier les paramètres d'importation audio par défaut avant d'extraire le disque, cliquez sur le menu déroulant « Paramètres d'extraction ».

Si vous n'êtes pas sûr des meilleures options, vous devez sélectionner MP3 dans le menu "Format" et 256 Kbps dans le menu "Qualité audio". C'est un bon compromis entre la qualité audio et l'espace disque : les paramètres par défaut (du moins sur mon PC) de MP3 et 128 Kbps sont de qualité bien inférieure à celle du CD d'origine. Un format sans perte comme FLAC ou ALAC vous offrirait la meilleure qualité possible, mais la différence par rapport à un MP3 à haut débit n'est généralement pas perceptible avec des haut-parleurs ou des écouteurs classiques.
Lorsque vous êtes prêt, cliquez sur le bouton "Extraire le CD" pour commencer à extraire l'audio vers votre bibliothèque musicale. Vous verrez des barres de progression sur chaque piste jusqu'à ce que l'extraction soit terminée.
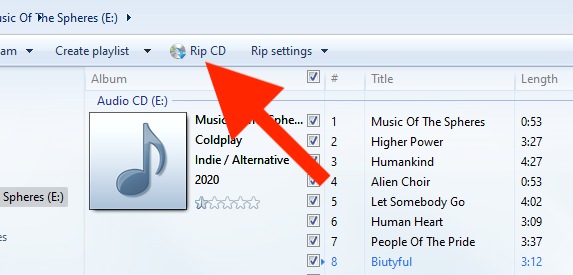
Une fois l'extraction terminée, votre musique sera accessible depuis l'onglet "Musique" dans la barre latérale gauche.

L'audio extrait n'inclut pas les pochettes d'album ou autres métadonnées, mais vous pouvez résoudre ce problème en quelques clics. Faites un clic droit sur l'album que vous venez d'extraire, puis sélectionnez « Rechercher des informations sur l'album ».
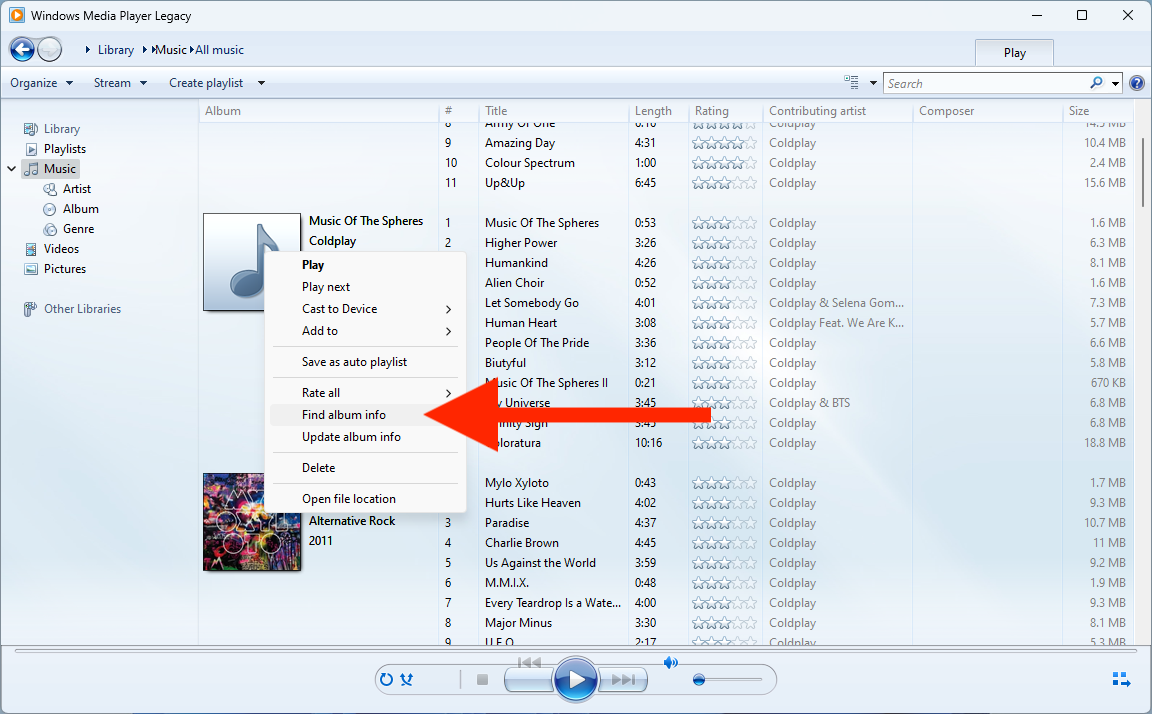
Windows Media Player vérifiera les métadonnées en ligne, et s'il trouve plus de données, il vous demandera confirmation avant d'écrire les modifications dans les fichiers.
Sauvegarde de votre musique
Il n'y a pas de gestion des droits numériques (DRM) sur la musique que vous extrayez d'un CD audio, vous pouvez donc la copier librement sur vos autres appareils, la sauvegarder sur un autre lecteur ou la télécharger sur votre stockage cloud .
Le nouveau Media Player et le Windows Media Player classique stockent tous deux les fichiers musicaux par défaut dans votre dossier Musique. Vous pouvez y accéder en ouvrant l'Explorateur de fichiers, puis en cliquant sur le raccourci « Musique » dans la barre latérale.

Si le raccourci ne se trouve pas dans votre barre latérale, ouvrez la boîte de dialogue Exécuter de Windows (raccourci clavier Win+R), tapez la commande ci-dessous et appuyez sur le bouton OK.
shell:My Music
Le nouveau Media Player et l'ancien Windows Media Player vous permettent tous deux d'ajouter plus de dossiers pour agir comme bibliothèques musicales, mais votre dossier Musique est l'emplacement par défaut pour la nouvelle musique extraite.
Vos modifications ont été enregistrées
L'e-mail est envoyé
Veuillez vérifier votre adresse e-mail.
Envoyer un e-mail de confirmationVous avez atteint le nombre maximum de sujets suivis dans votre compte.
Ce qui précède est le contenu détaillé de. pour plus d'informations, suivez d'autres articles connexes sur le site Web de PHP en chinois!
Articles Liés
Voir plus- Comment résoudre le problème de la rotation du bureau Windows 7 à 90 degrés
- Comment mettre fin de force à un processus en cours dans Win7
- Version préliminaire de Win11 Build 25336.1010 publiée aujourd'hui : principalement utilisée pour tester les pipelines d'exploitation et de maintenance
- Aperçu de la version bêta de Win11 Build 22621.1610/22624.1610 publié aujourd'hui (y compris la mise à jour KB5025299)
- La reconnaissance d'empreintes digitales ne peut pas être utilisée sur les ordinateurs ASUS. Comment ajouter des empreintes digitales ? Conseils pour ajouter des empreintes digitales sur les ordinateurs ASUS

