Maison >Tutoriel système >Série Windows >3 façons simples de rechercher et de supprimer d'anciens fichiers sous Windows 11
3 façons simples de rechercher et de supprimer d'anciens fichiers sous Windows 11
- WBOYWBOYWBOYWBOYWBOYWBOYWBOYWBOYWBOYWBOYWBOYWBOYWBoriginal
- 2024-06-19 09:40:121335parcourir
Si vous manquez de stockage sur votre PC, la meilleure chose à faire est de rechercher et de supprimer les anciens fichiers indésirables. Windows 11 propose plusieurs façons de trouver ces éléments gourmands en stockage, et nous vous montrerons quelles sont ces méthodes et comment les utiliser dans ce guide.
Utilisation de Storage Sense
Storage Sense est une fonctionnalité intégrée de Windows 11 qui permet de nettoyer automatiquement les anciens fichiers. Vous pouvez configurer diverses options dans la fonctionnalité afin qu'elle supprime uniquement les fichiers en utilisant les critères spécifiés. Vous pouvez exécuter la fonctionnalité manuellement ou la configurer pour qu'elle s'exécute automatiquement à l'heure spécifiée.
Pour configurer cette fonctionnalité, lancez l'application Paramètres en appuyant sur Windows+i. Dans la barre latérale gauche, sélectionnez « Système ». Dans le volet de droite, choisissez « Stockage ».
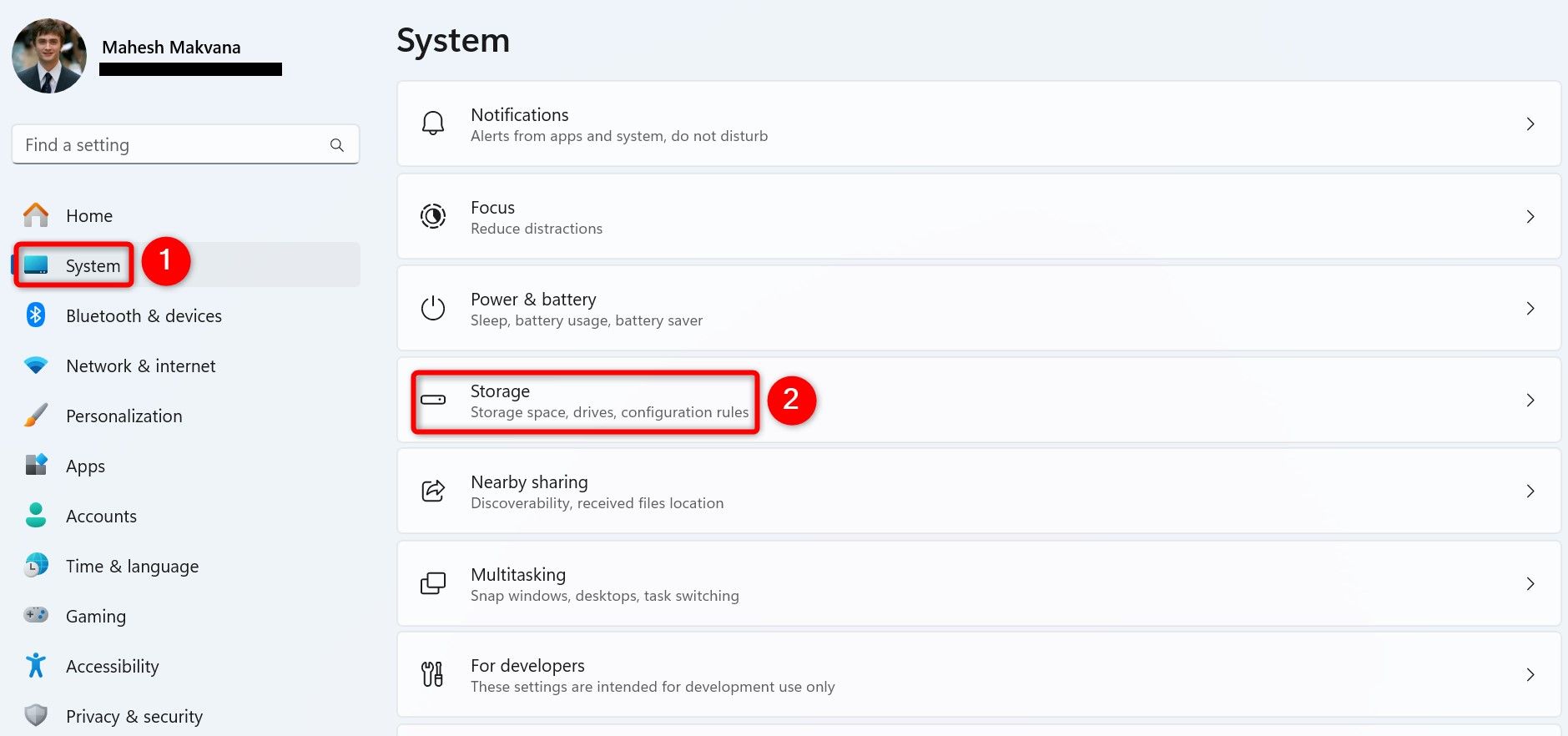
Dans la section Gestion du stockage, activez le bouton à côté de « Storage Sense », puis cliquez sur « Storage Sense ».

Vous allez maintenant configurer le comportement de Storage Sense. En haut, activez l'option dans la section "Nettoyage des fichiers temporaires" afin que les fichiers temporaires soient automatiquement supprimés.
Activez la bascule "Nettoyage automatique du contenu utilisateur". Ensuite, configurez diverses options comme suit :
- Exécuter Storage Sense : choisissez le moment où la fonctionnalité s'exécute automatiquement. Vos options sont Chaque jour, Chaque semaine, Chaque mois et Pendant que l'espace disque libre est faible.
- Supprimer les fichiers de ma corbeille s'ils y sont depuis plus longtemps : choisissez Jamais, 1 jour, 14 jours, 30 jours ou 60 jours.
- Supprimer les fichiers de mon dossier de téléchargements s'ils n'ont pas été ouverts depuis plus de : sélectionnez Jamais, 1 jour, 14 jours, 30 jours ou 60 jours.

Pour exécuter la fonctionnalité maintenant, cliquez sur « Exécuter Storage Sense maintenant ». Il commencera à supprimer les fichiers choisis.
Avec Microsoft PC Manager
PC Manager est une application Windows 11 intégrée qui vous permet d'analyser votre espace de stockage et de supprimer les fichiers téléchargés, les fichiers volumineux et les fichiers en double. Il dispose d'une variété de filtres qui vous permettent de trouver rapidement les fichiers que vous souhaitez supprimer.
Pour utiliser l'application, ouvrez la recherche Windows, tapez PC Manager et choisissez l'application dans les résultats de la recherche. Lorsqu'il s'ouvre, dans la barre latérale gauche, sélectionnez « Stockage ». Dans le volet de droite, dans la section Nettoyage des fichiers, vous verrez diverses options.

La première option est « Fichiers téléchargés », qui vous permet de supprimer les fichiers que vous avez téléchargés à l'aide des navigateurs Web installés. Cliquez dessus et cela ouvrira une fenêtre répertoriant vos téléchargements de fichiers récents. Vous pouvez trier ces fichiers par type en utilisant les onglets en haut.
Ensuite, sélectionnez les fichiers dont vous êtes heureux de vous débarrasser. En bas, vous verrez l'espace de stockage que vous récupérerez après la suppression de ces fichiers. Pour supprimer les fichiers, cliquez sur "Supprimer définitivement".

La deuxième option de PC Manager est "Fichiers volumineux". Comme vous pouvez le deviner, il vous permet de rechercher et de supprimer des fichiers volumineux. Vous pouvez spécifier ici la taille du fichier afin qu'il ne trouve que les fichiers plus grands que cela.
Cliquez sur l'option et utilisez le menu déroulant "Taille" pour spécifier la taille de votre fichier.

Lorsque vous voyez les fichiers répertoriés, choisissez ceux que vous souhaitez supprimer et cliquez sur « Supprimer définitivement ».

Et c'est tout.
Une autre option utile est « Fichiers en double ». Cette option recherche les doublons sur votre stockage et vous aide à les supprimer tous en même temps. Utilisez-le en cliquant sur l'option, en laissant la fonctionnalité rechercher les doublons, en choisissant les fichiers que vous souhaitez supprimer et en cliquant sur "Supprimer définitivement".

Et vous êtes prêt.
Utilisation de l'invite de commande
Si vous préférez l'invite de commande, utilisez la commande ForFiles pour rechercher et supprimer automatiquement les fichiers plus anciens que le nombre de jours spécifié à partir d'emplacements sélectionnés. Vous pouvez exécuter la commande chaque fois que vous souhaitez nettoyer votre stockage.
Pour l'utiliser, ouvrez la recherche Windows, recherchez Invite de commandes et sélectionnez "Exécuter en tant qu'administrateur".

Dans l'invite de contrôle de compte d'utilisateur, choisissez « Oui ».
Dans l'invite de commande, tapez la commande suivante. Remplacez "FolderPath" par le chemin complet du dossier dans lequel vous souhaitez supprimer les fichiers. Remplacez « 60 » par le nombre de jours pendant lesquels un fichier doit exister sur votre stockage pour qu'il soit supprimé. (Assurez-vous de conserver le - (signe moins) avant le numéro du jour.)
<code class="hljs xml">ForFiles /p "FolderPath" /s /d -60 /c "cmd /c del /q @file"</code>
Voici ce que fait chaque paramètre dans cette commande :
- ForFiles : Il s'agit de la commande qui récupère les fichiers en utilisant les critères spécifiés.
- p : Ce paramètre indique à la commande de rechercher des fichiers dans le répertoire donné.
- FolderPath : Il s'agit du chemin complet du dossier dans lequel vous souhaitez supprimer des fichiers.
- s : Ce paramètre garantit que les fichiers contenus dans les sous-répertoires du dossier spécifié sont supprimés.
- d : Ce paramètre définit le filtre de date, qui est suivi du nombre de jours.
- c : Ce paramètre exécute la commande donnée à côté.
Notez que l'invite de commande supprimera vos fichiers silencieusement, ce qui signifie qu'elle ne demandera pas de confirmation. Et c'est tout.
Si vous souhaitez utiliser cette commande plusieurs fois, au lieu de la saisir à chaque fois, transformez-la en script batch. De cette façon, vous exécutez simplement un fichier pour exécuter la commande et supprimez les fichiers spécifiés.
Pour ce faire, ouvrez le Bloc-notes, copiez et collez votre commande ForFiles et sélectionnez Fichier > Enregistrer sous. Cliquez sur le menu déroulant "Enregistrer sous le type" et choisissez "Tous les fichiers". Sélectionnez le champ "Nom du fichier", tapez un nom pour votre script, ajoutez .bat à la fin du nom et cliquez sur "Enregistrer".

Lorsque vous souhaitez exécuter votre commande, cliquez avec le bouton droit sur votre script batch et choisissez "Exécuter en tant qu'administrateur".

Vous pouvez intégrer ce script batch avec le Gestionnaire des tâches, et le Gestionnaire des tâches exécutera le script à l'heure spécifiée. Cela automatise essentiellement l'ensemble du processus de recherche et de suppression des anciens fichiers de vos dossiers spécifiés.
Et c’est ainsi que vous vous débarrassez des fichiers restés trop longtemps sur votre ordinateur Windows 11. Profitez d’un ordinateur désencombré !
Ce qui précède est le contenu détaillé de. pour plus d'informations, suivez d'autres articles connexes sur le site Web de PHP en chinois!
Articles Liés
Voir plus- L'application Photos de Windows 11 obtient l'OCR et le copilote
- Le guide d'installation ultime pour Windows 11 LTSC: meilleures pratiques et conseils d'experts
- Comment utiliser la fonction de recherche Windows?
- Installation de Windows 11 LTSC expliqué: Processus étape par étape pour un environnement stable
- Comment réaliser une stabilité à long terme avec Windows 11 LTSC: un guide d'installation










