Maison >Tutoriel système >Série Windows >Vous pouvez transférer et modifier instantanément vos photos Android sur Windows 11, voici comment
Vous pouvez transférer et modifier instantanément vos photos Android sur Windows 11, voici comment
- WBOYWBOYWBOYWBOYWBOYWBOYWBOYWBOYWBOYWBOYWBOYWBOYWBoriginal
- 2024-06-19 09:18:10555parcourir
Windows 11 vous permet désormais de transférer instantanément des photos et des captures d'écran depuis votre téléphone Android au moment où vous les prenez. Avec un peu de configuration, vous n'aurez pas besoin d'utiliser de câbles ou d'applications tierces pour transférer des photos. Vous pouvez immédiatement commencer à modifier les photos transférées sur votre bureau Windows.
Connexion de votre téléphone Android à votre PC Windows
Pour configurer cette fonctionnalité, vous devrez connecter votre téléphone Android à votre PC Windows à l'aide de l'application Lien vers Windows sur le Play Store.

Maintenant, sur votre appareil Windows, ouvrez Paramètres. Accédez à « Bluetooth et appareils ». Ensuite, allez dans « Appareils mobiles ».
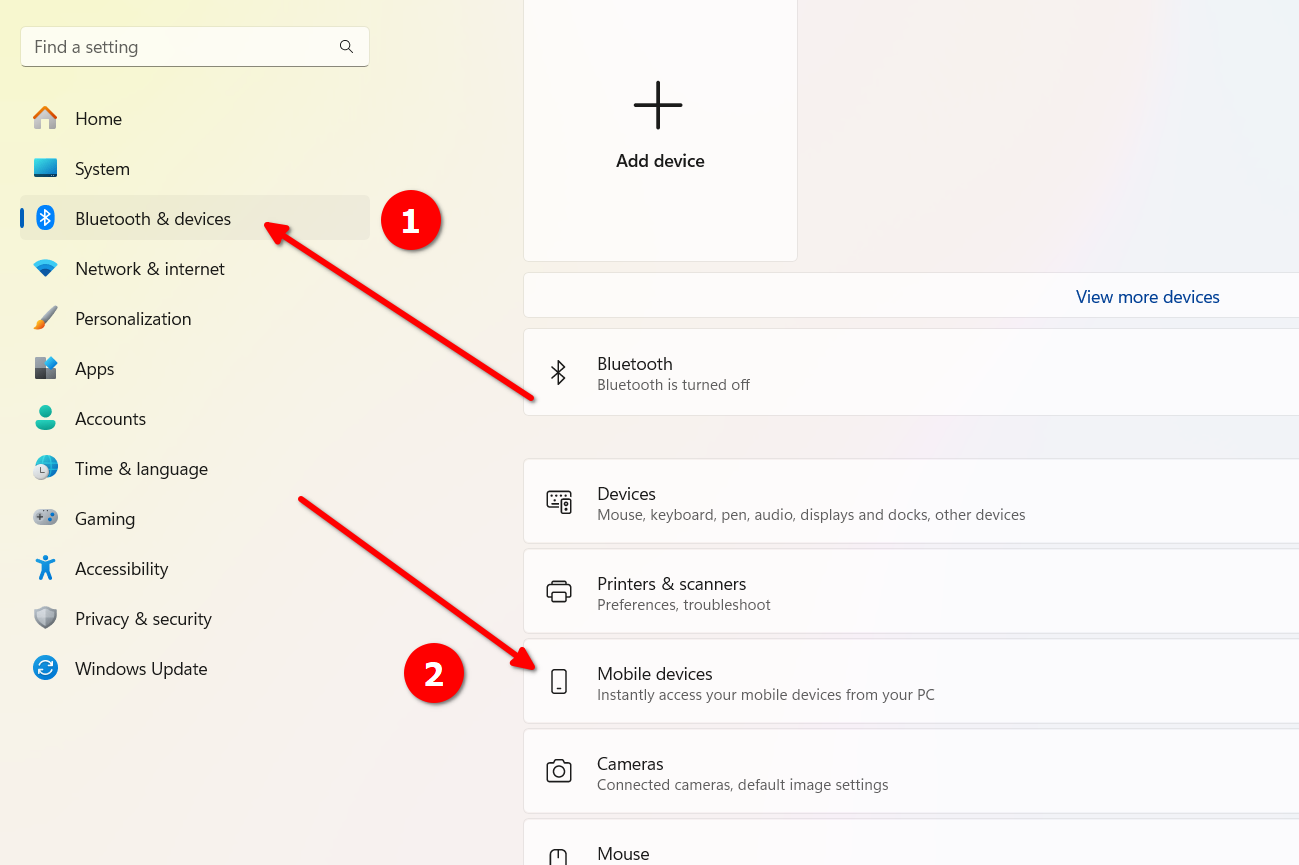
Activez l'option "Autoriser ce PC à accéder à vos appareils mobiles". Ensuite, à droite de « Appareils mobiles », accédez à « Gérer les appareils ».
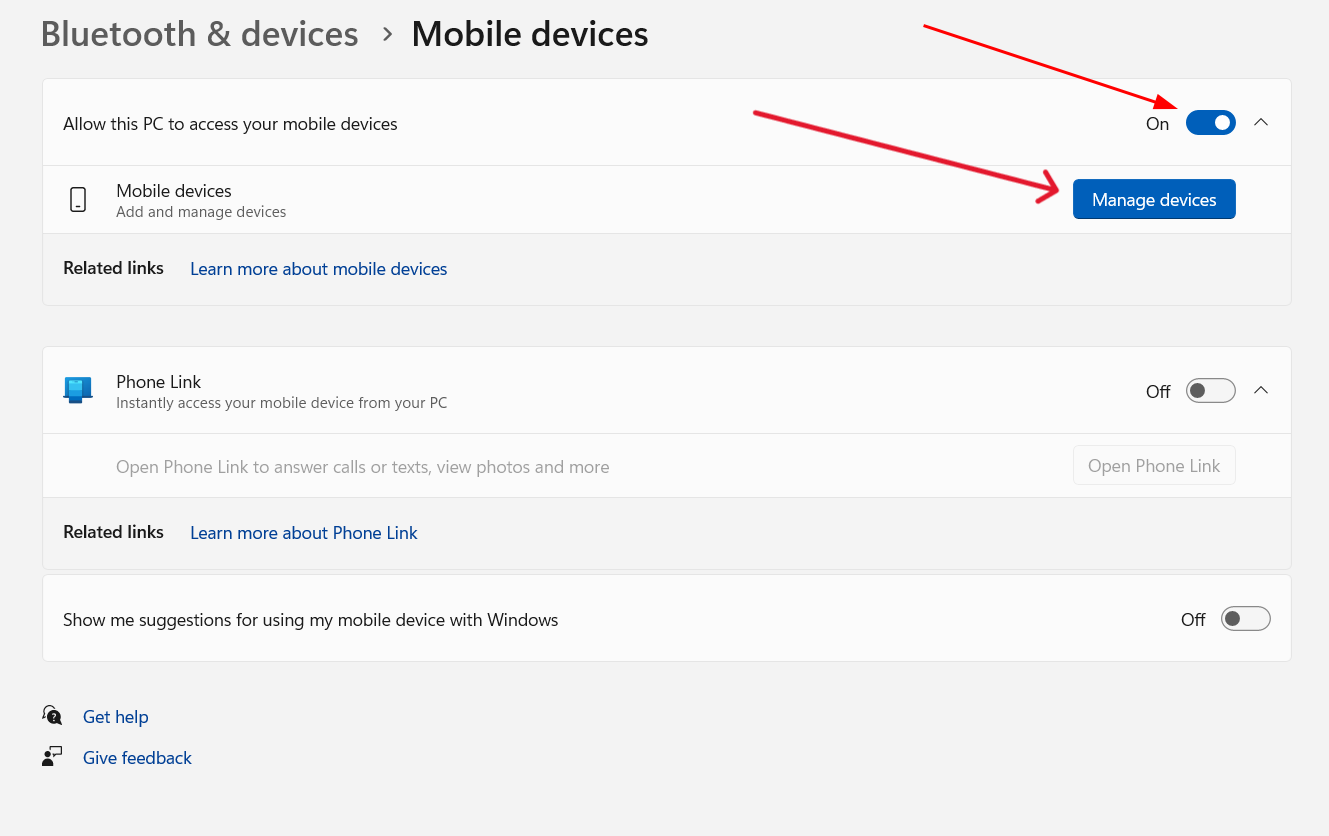
Vous serez peut-être invité à utiliser votre compte Microsoft pour la configuration. Si tel est le cas, choisissez votre compte actuellement connecté et appuyez sur le bouton "Continuer". Vous pouvez également choisir un autre compte Microsoft.
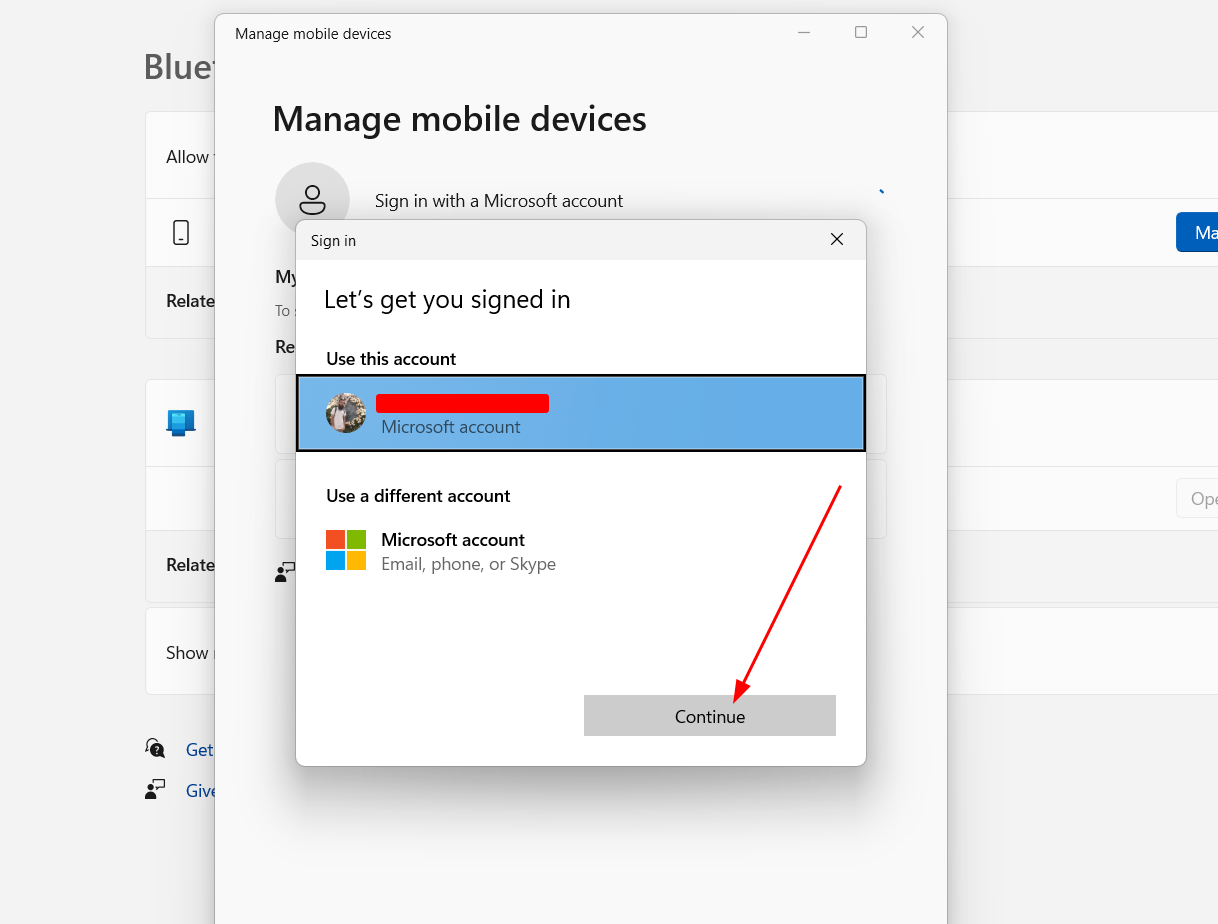
Après cela, vous devriez voir une nouvelle fenêtre lorsque vous appuyez à nouveau sur le bouton « Gérer les appareils ». Cette fois, vous devez ajouter un appareil. Pour cela, appuyez sur le bouton "Ajouter un appareil".
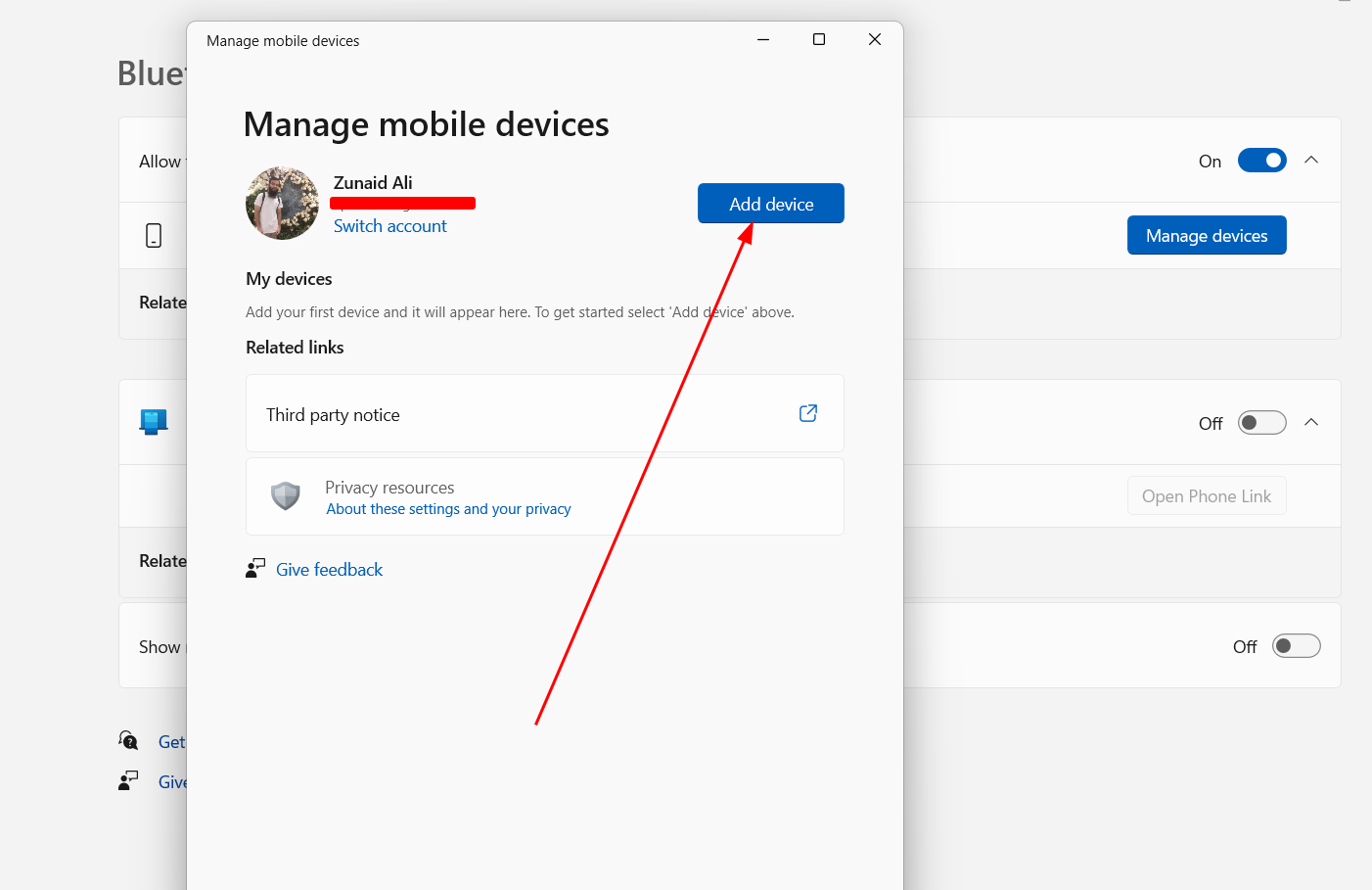
Un code QR vous sera fourni. Scannez le code QR à l'aide du téléphone Android que vous souhaitez connecter au PC.
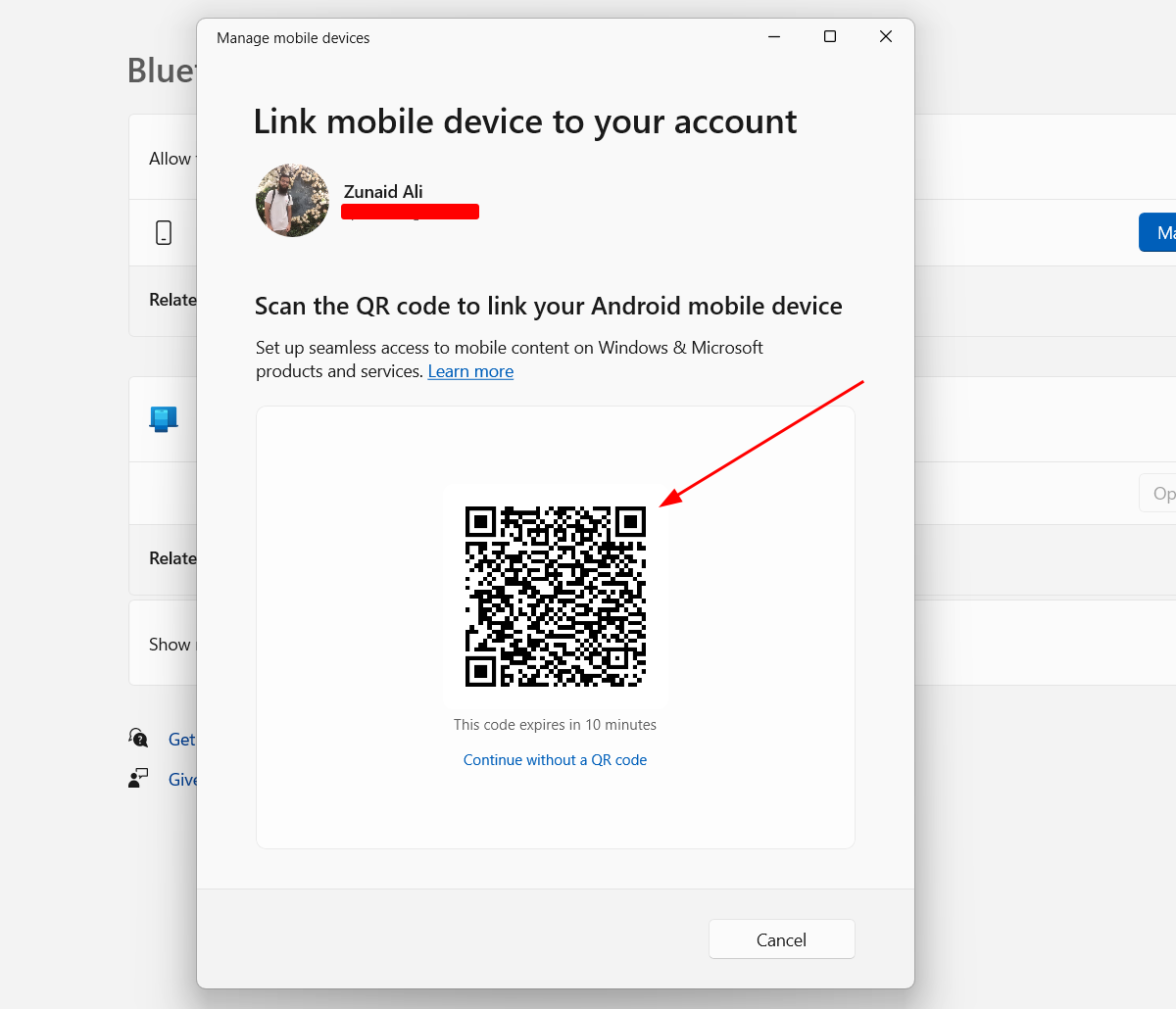
Après avoir scanné le code QR, vous verrez une nouvelle fenêtre révélant un code secret.
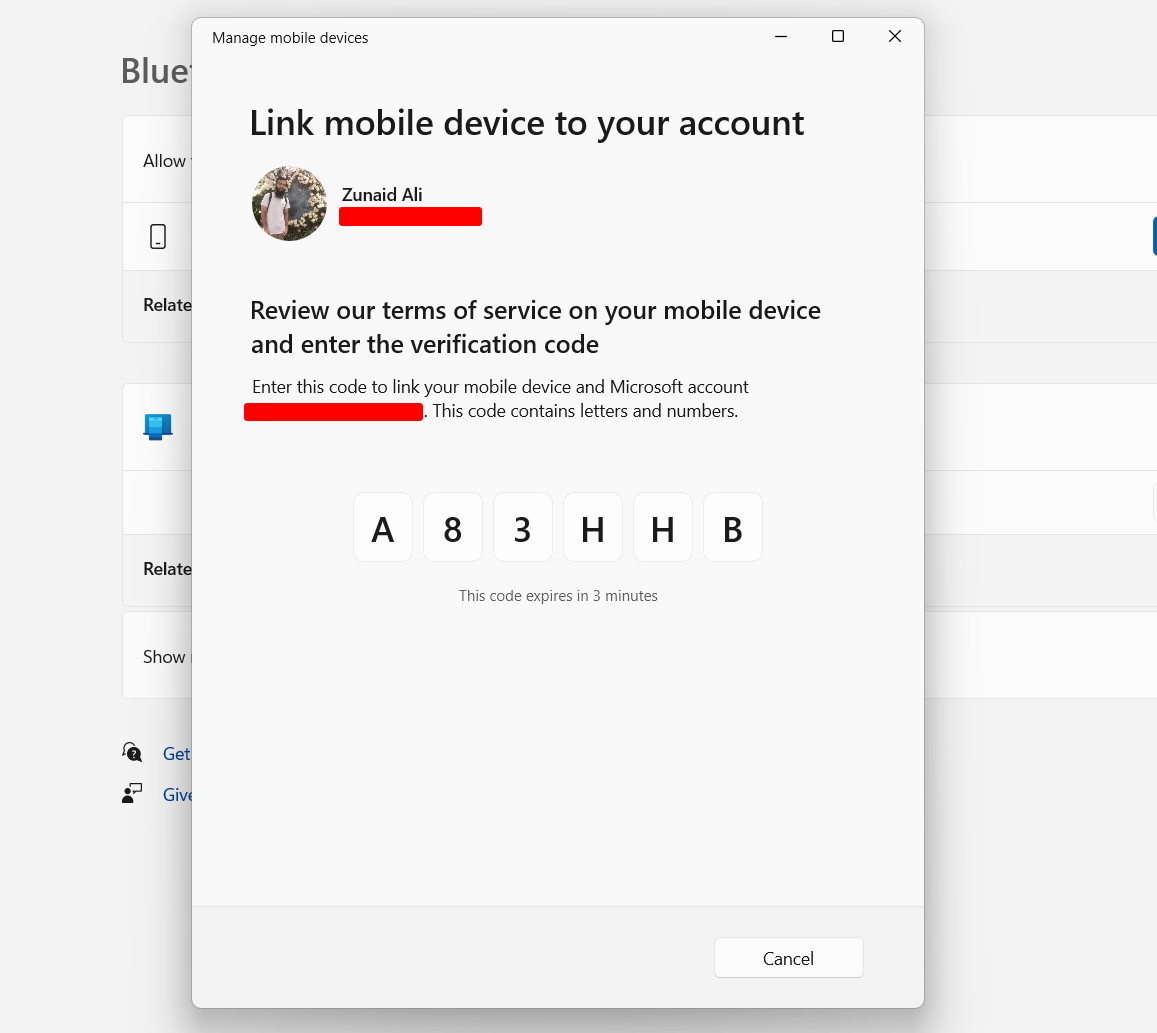
Sur votre téléphone, vous devriez être invité à saisir ce code sur l'application Lien vers Windows. Tapez le code puis appuyez sur le bouton "Continuer".

Revenez maintenant à votre PC. Accédez à Paramètres > Bluetooth et appareils > Appareils mobiles. Ouvrez à nouveau les paramètres « Gérer les appareils ». Vous devriez y voir le modèle de votre appareil Android. Basculez le bouton à droite du nom de votre appareil pour l'activer s'il n'est pas déjà activé. Vous devriez également voir un nouveau paramètre appelé « Recevoir de nouvelles notifications de photos ». Basculez ce bouton pour l’allumer.

Vous avez presque terminé. Pour confirmer que la connexion a été établie entre votre téléphone et votre PC, accédez au menu Paramètres de l'application Lien vers Windows sur votre téléphone. Là, vous devriez voir le nom de votre bureau Windows. S'il est connecté, vous devriez voir le texte « Connecté ». Sinon, vous verrez le texte « Déconnecté » écrit ici. Vous verrez également le logo de l'application Lien vers Windows dans votre panneau de notification avec un état connecté.
Obtenir les photos sur votre bureau via les notifications
Une fois tout configuré, vous pouvez essayer de prendre une nouvelle photo ou une capture d'écran sur votre appareil Android. Une fois que vous l'aurez fait, vous verrez une notification instantanée sur votre bureau Windows pour cette photo ou capture d'écran.
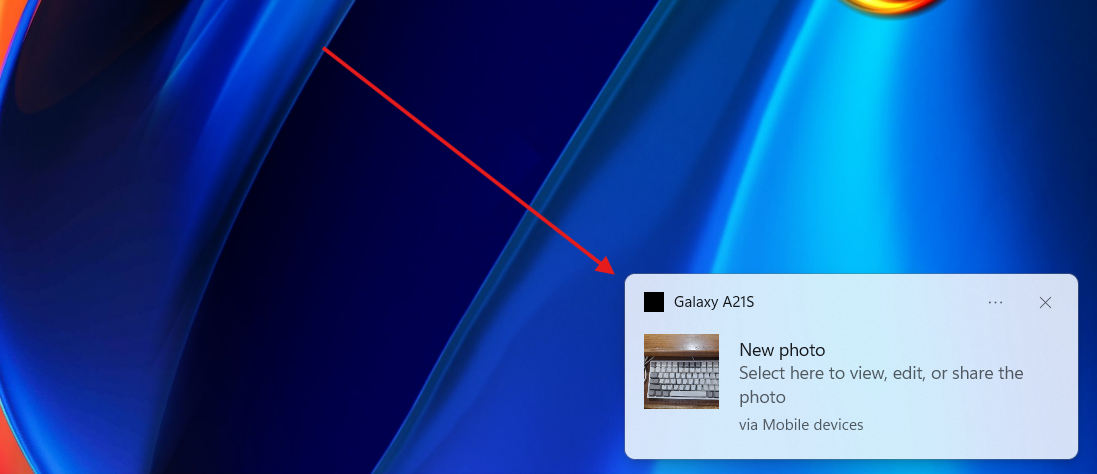
Une fois que vous avez appuyé sur la notification, la photo s'ouvrira dans l'outil de capture. À partir de là, vous pouvez modifier la photo, l'ouvrir dans Paint, la copier dans votre presse-papiers, utiliser la fonction Actions de texte ou la partager avec d'autres.

Si vous manquez accidentellement la notification, vous pouvez toujours la retrouver dans le centre de notification. Vous pouvez appuyer sur la date et l'heure dans la barre de menu ou appuyer sur Windows+N pour ouvrir le centre de notification.
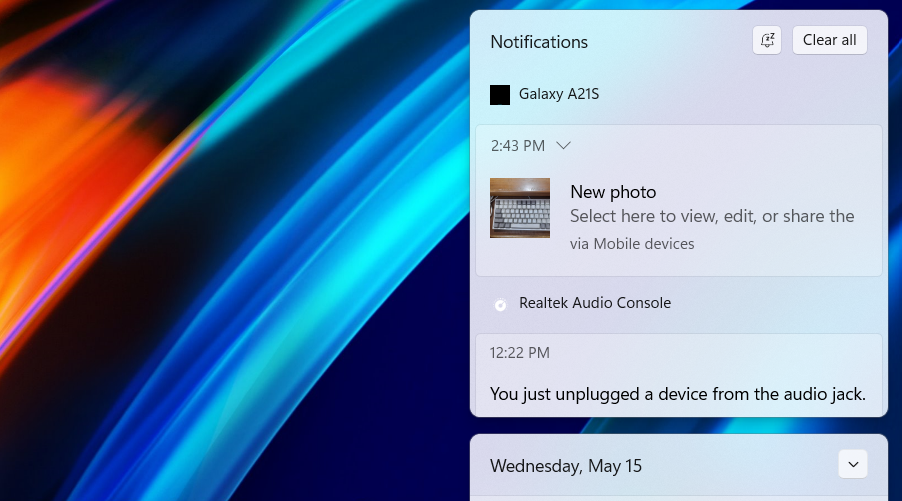
Une autre chose intéressante que j'ai trouvée à propos de cette fonctionnalité est que si vous utilisez des données mobiles et que vous n'êtes pas connecté au Wi-Fi sur votre téléphone, vous pouvez toujours utiliser cette fonctionnalité. Pour ce faire, ouvrez l'application Lien vers Windows. Aller aux paramètres. Activez le bouton « Synchroniser les données mobiles ».
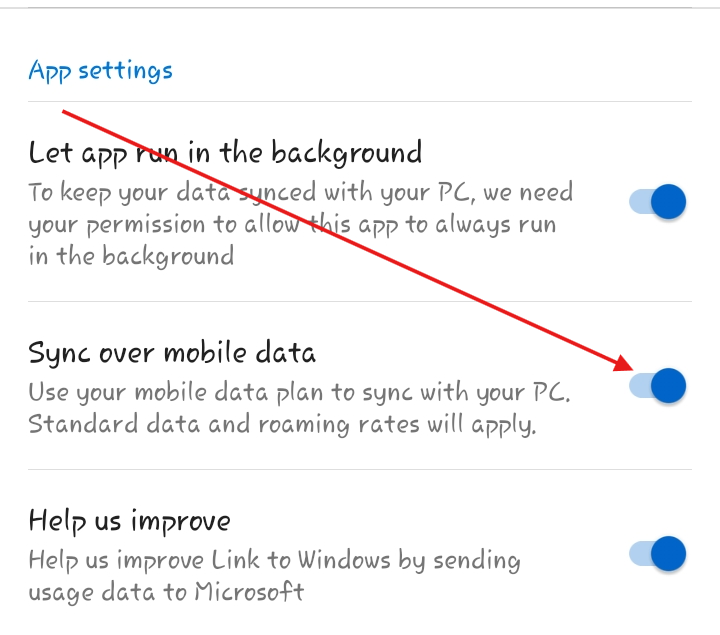
Éteignez maintenant le Wi-Fi et activez vos données mobiles. Prenez une photo et voyez si vous recevez une notification sous Windows.
Dépannage des problèmes courants auxquels vous pourriez être confronté
Lors du test de cette fonctionnalité, j'ai découvert certains problèmes pour lesquels je ne parvenais pas à recevoir des notifications de photos. Si vous rencontrez de tels problèmes, vous pouvez suivre certaines de ces solutions :
- Assurez-vous toujours que votre téléphone est connecté au PC via l'application Lien vers Windows. Vous pourriez être confronté à des déconnexions soudaines. Si c'est le cas, attendez qu'ils soient à nouveau connectés.
- Parfois, laisser l'application s'exécuter en arrière-plan est utile. Vous pouvez activer ce paramètre à partir de l'application Lien vers Windows sur votre téléphone.
- Assurez-vous d'avoir une connexion Internet stable.
- Parfois, je ne recevais la notification qu'après avoir réduit toutes les fenêtres et appuyé une fois sur l'écran d'accueil de mon bureau. Bizarre, mais ça a fonctionné.
- Si vous avez déjà une capture d'écran ouverte dans l'outil de capture, une autre photo risque de ne pas s'ouvrir lorsque vous appuyez sur la notification.
- Parfois, la photo ne s'ouvrait pas dans l'outil de capture si j'appuyais sur la notification du centre de notification.
- La déconnexion et la reconnexion des appareils ont également aidé.
- Si vous ne parvenez pas à trouver la fonctionnalité « Obtenir de nouvelles notifications de photos » sur votre PC Windows, assurez-vous d'avoir installé les dernières mises à jour Windows, puis réessayez.
Des photos instantanées au bout des doigts
Il existe de nombreuses façons de transférer des photos de votre téléphone Android vers votre PC Windows. Mais cette fonctionnalité intéressante le rend si rapide et si simple une fois que vous avez effectué la configuration initiale. Si vous devez modifier une photo sur votre bureau, vous n'avez pas besoin de la transférer manuellement via des câbles ou des applications supplémentaires. Actuellement, cela ne fonctionne que pour les appareils Android. Si vous êtes un utilisateur d'iPhone, il existe d'autres moyens de transférer des photos de l'iPhone vers un PC Windows.
Ce qui précède est le contenu détaillé de. pour plus d'informations, suivez d'autres articles connexes sur le site Web de PHP en chinois!
Articles Liés
Voir plus- Comment résoudre le problème de la rotation du bureau Windows 7 à 90 degrés
- Comment mettre fin de force à un processus en cours dans Win7
- Version préliminaire de Win11 Build 25336.1010 publiée aujourd'hui : principalement utilisée pour tester les pipelines d'exploitation et de maintenance
- Aperçu de la version bêta de Win11 Build 22621.1610/22624.1610 publié aujourd'hui (y compris la mise à jour KB5025299)
- La reconnaissance d'empreintes digitales ne peut pas être utilisée sur les ordinateurs ASUS. Comment ajouter des empreintes digitales ? Conseils pour ajouter des empreintes digitales sur les ordinateurs ASUS

