Maison >Tutoriel système >Série Windows >Comment utiliser Microsoft Copilot pour tirer le meilleur parti de mon bureau Windows 11
Comment utiliser Microsoft Copilot pour tirer le meilleur parti de mon bureau Windows 11
- 王林original
- 2024-06-19 07:37:29926parcourir
Vous avez probablement déjà remarqué que les assistants IA, bien qu'ils apparaissent presque partout ces jours-ci, n'ont pas toujours des cas d'utilisation évidents. À cette fin, j'utilise Microsoft Copilot sur Windows 11 pour tout, des tâches quotidiennes aux projets avancés. Je vais vous montrer comment cela m'aide à tirer le meilleur parti de mon utilisation quotidienne de mon ordinateur.
Les assistants IA sont-ils vraiment utiles ?
En 2024, on nous dit souvent que les assistants IA devraient faciliter l'utilisation de notre technologie. L'offre de Microsoft, Copilot, est installée sur tous les PC que Microsoft peut utiliser. Le chatbot vise à simplifier la manipulation des paramètres Windows, à éditer des photos dans Paint, à travailler sur des documents Office et à accélérer le codage dans le Bloc-notes.
Mais honnêtement, l’utilisation de l’IA peut être aléatoire. C'est génial de pouvoir simplement dire à votre ordinateur "d'ouvrir Paint" au lieu de fouiller dans le menu Démarrer, ou de demander à Copilot d'expliquer un code complexe dans le Bloc-notes. Cette partie est cool. Mais il y a aussi des moments où vous êtes obligé de vous disputer avec un chatbot pendant 10 minutes parce qu’il ne comprend pas ce que vous essayez de faire. Cette partie? Pas si cool.
Pour la plupart, on a l'impression que l'IA ajoute simplement des étapes supplémentaires à des tâches qui n'étaient pas si difficiles au départ. Il n'est pas plus pratique de demander à Windows Copilot de « verrouiller mon ordinateur » lorsque vous appuyez sur Windows+L pour accomplir la tâche tout aussi bien.
Cela étant dit, lorsque l’IA fonctionne, elle fait vraiment des merveilles. Avec Copilot, j'ai mieux compris le code que j'écris dans Go avec Notepad, amélioré l'édition de mes images dans Paint, etc. Je suis prêt à lui donner une chance et j'ai hâte de voir comment sa promesse se rapproche de la réalité.
Premières impressions de Copilot
Copilot se glisse assez facilement dans Windows 11 et est honnêtement simple à utiliser. Un simple clic suffit pour appeler ce chatbot Microsoft AI prêt à faire preuve de créativité avec des illustrations, à aider à rédiger du texte ou à gérer des éléments de votre bureau Windows 11.
Lorsque j'ai démarré Copilot pour la première fois, j'ai été véritablement impressionné par la façon dont il s'intégrait à mon PC Windows 11. C’est aussi rapide à réagir. Je lui ai demandé d'ouvrir le Bloc-notes, Paint et Edge en même temps, et il a géré cela sans problème. Il s'intègre également bien avec ces applications, se révélant être une aide précieuse pour mes tâches quotidiennes sous Windows.
Cependant, ce n’est pas parfait. J'ai rencontré un problème lorsque je lui ai demandé de « réduire le volume de mon PC de 45 % », et d'une manière ou d'une autre, il a fini par l'augmenter de 55 %. Il reste encore quelques bugs à corriger. Malgré les ratés de Copilot, je suis très impatient de voir ce qu'il deviendra à mesure qu'il continuera d'évoluer et de s'améliorer au fil du temps.
Mettre Copilot à l'épreuve
Après avoir eu une première impression de la façon dont je pourrais intégrer Microsoft Copilot dans mes tâches informatiques quotidiennes, j'ai décidé de soumettre Copilot à des tests plus délibérés.
Notez que ces quatre tests sont importants dans la manière dont j'utilise Copilot. Cependant, chacun utilise les outils d’IA différemment. Vous pouvez avoir des critères différents pour Copilot, et ce n'est pas grave !
Tâche 1 : Efficacité multitâche
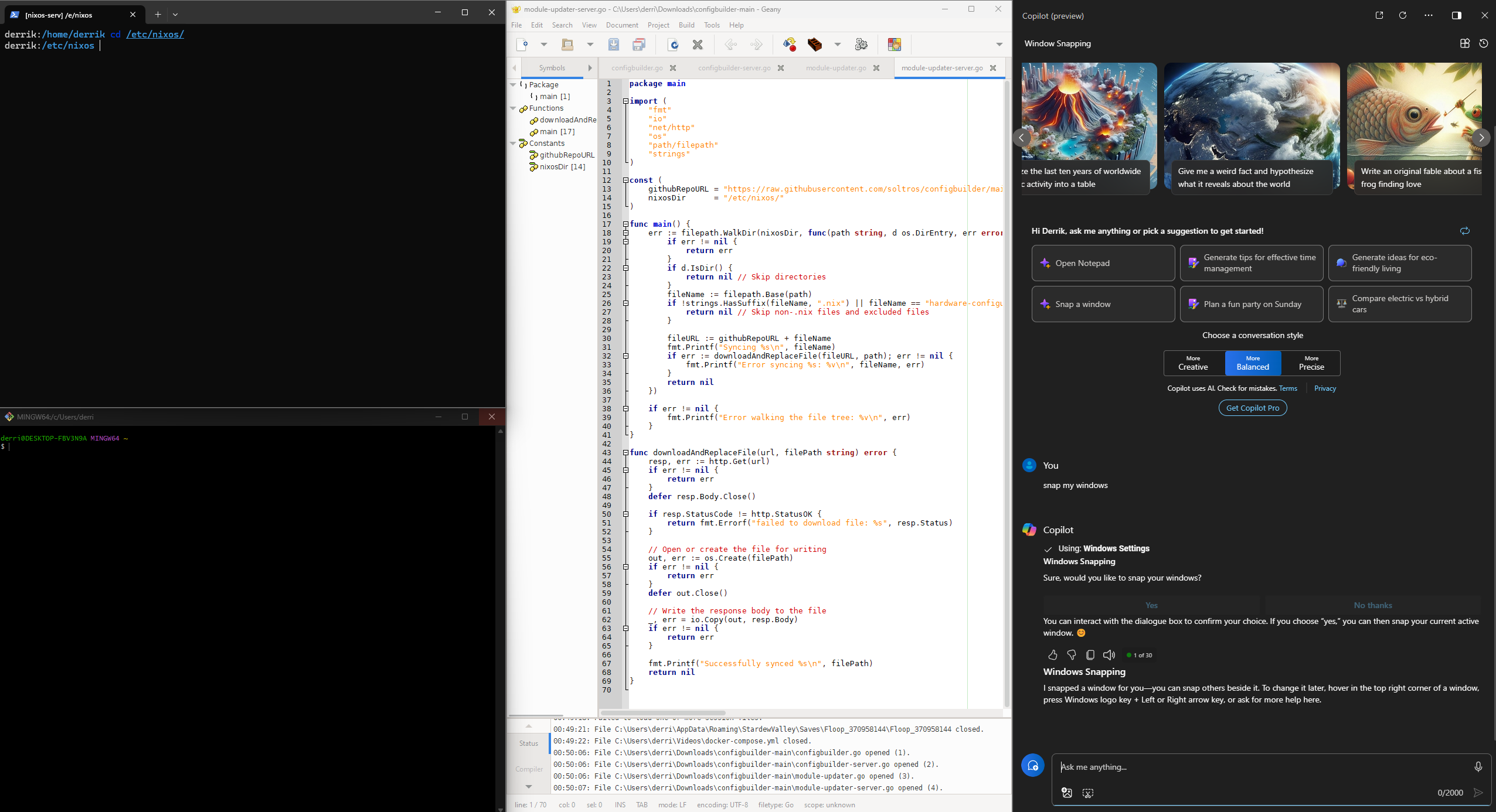 Co-pilote en train de claquer mes fenêtres dans mon projet.
Co-pilote en train de claquer mes fenêtres dans mon projet. Lors du premier test, j'ai exploré l'efficacité multitâche de Copilot et lui ai demandé d'organiser un espace de travail virtuel pour un projet sur lequel je travaillais : lancer des applications spécifiques, organiser mes fenêtres d'une manière particulière sur le bureau et configurer des notifications de rappel. Ce test est conçu pour évaluer la manière dont Copilot gère le multitâche, ce qui nécessite plusieurs étapes. Lors de mes tests, Copilot a facilement exécuté les commandes de base. Cependant, il avait du mal à suivre des instructions complexes et se trompait souvent.
Tâche 2 : Assistance créative dans Paint
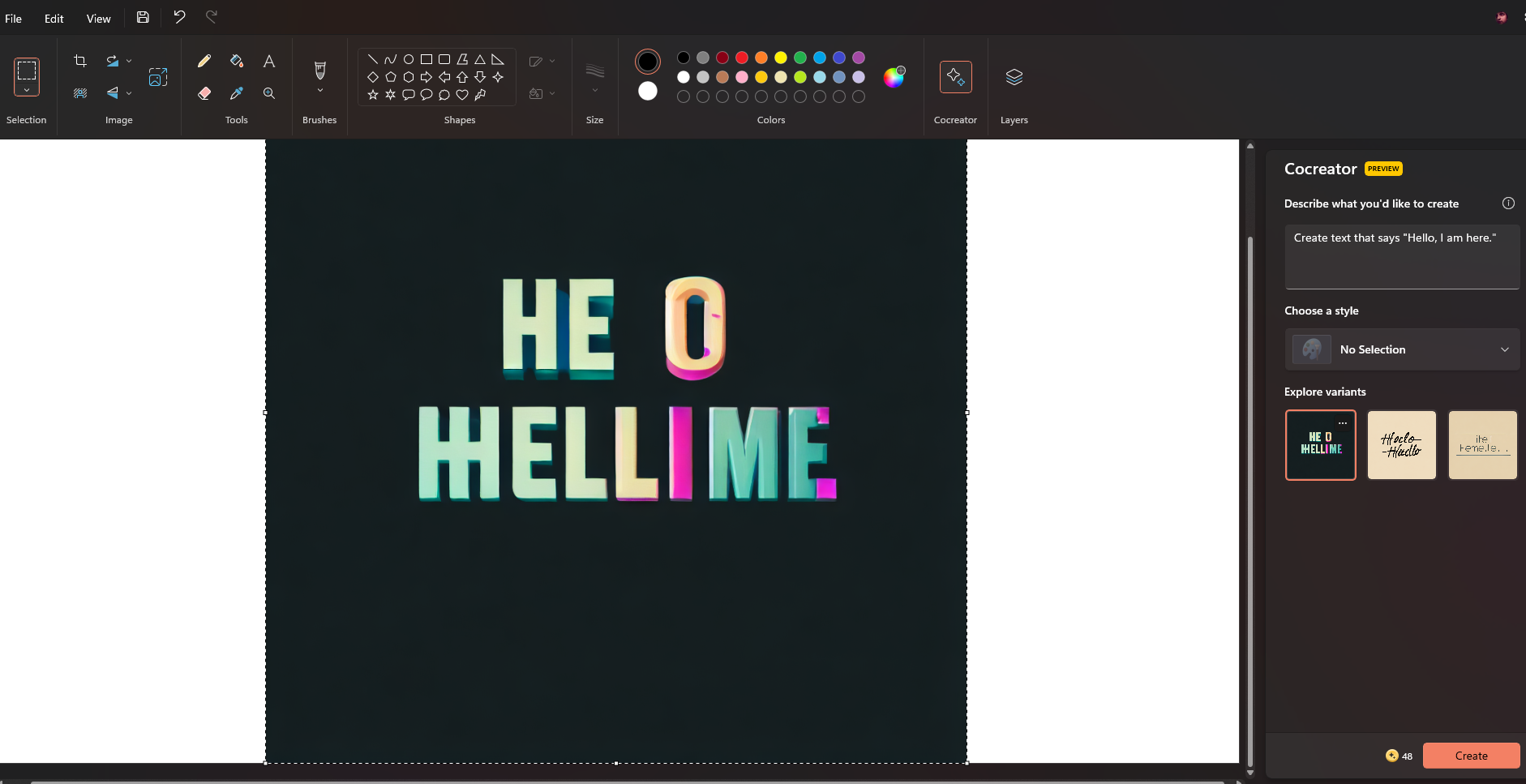 Le copilote ne parvient pas à générer un texte lisible dans Paint.
Le copilote ne parvient pas à générer un texte lisible dans Paint. Comme j'aime la façon dont l'outil d'IA de Microsoft s'intègre à Paint, j'ai pensé demander à Copilot de m'aider à créer des œuvres d'art numériques. Copilot a excellé et m'a aidé à générer de nouvelles illustrations et à supprimer des arrière-plans.
 Co-pilote m'aidant à remplacer mon arrière-plan par un paysage généré dans Paint.
Co-pilote m'aidant à remplacer mon arrière-plan par un paysage généré dans Paint. Cependant, il a eu du mal à générer du texte, comme presque tous les outils d'illustration d'IA.
Tâche 3 : Débogage de code dans le Bloc-notes
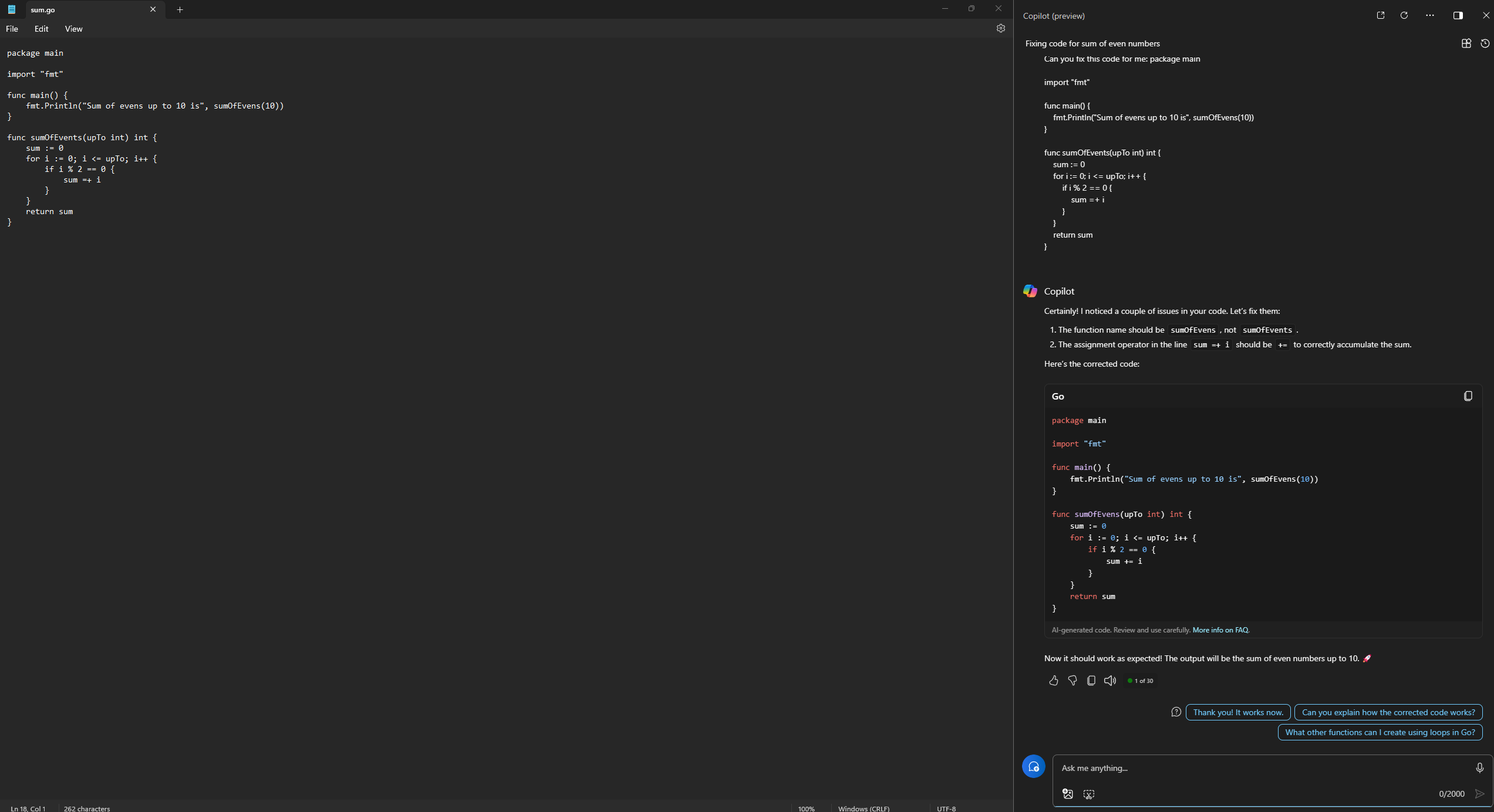 Co-pilote analysant mon code Go.
Co-pilote analysant mon code Go. Étant donné l'utilité de l'intégration de Copilot avec Notepad, j'ai décidé de tester dans quelle mesure cela peut m'aider avec le débogage du code. J'ai présenté à Copilot un code Go intentionnellement cassé et lui ai demandé de le réparer pour moi. En un rien de temps, il pouvait trouver les erreurs, me les expliquer et générer du code fonctionnel que je pourrais déployer.
Tâche 4 : Convivialité
En utilisant Copilot, j'ai découvert (du moins d'après mon expérience personnelle) que l'interaction vocale était excellente pour exécuter des tâches de base. Par exemple : lui demander vocalement « Cliquez sur mes fenêtres » fonctionne bien. Cependant, pour des tâches plus avancées, comme « analyser ce code », la saisie d'instructions fonctionnait beaucoup mieux car il était plus facile d'expliquer ce que je voulais.
Mes fonctionnalités préférées à utiliser
De loin, ma fonctionnalité préférée à utiliser avec la nouvelle fonctionnalité Copilot de Microsoft est l'intégration du Bloc-notes. Normalement, lorsque j'écris mon code Go sur mon ordinateur, il se trouve sous Linux dans l'IDE Geany. Cependant, sous Windows 11, je me sens à l'aise pour écrire du code dans le Bloc-notes car je peux poser des questions à Copilot sur les fonctions que j'écris ou pour obtenir des conseils sur l'implémentation du code. C'est une excellente fonctionnalité qui, je l'espère, bénéficiera de plus de publicité.
Outre l'intégration du Bloc-notes, j'aime aussi la facilité avec laquelle il est possible de gérer les paramètres avec Copilot. Je n’ai plus besoin de fouiller dans la zone déroutante des paramètres de Windows 11 pour trouver un paramètre. A la place, je peux simplement cliquer sur le bouton Copilot, faire ma demande, puis cliquer sur « Oui » pour confirmer.
Enfin, j'apprécie l'intégration de Copilot avec Paint. Pendant des années, Paint a été un outil de retouche photo médiocre sous Windows, dépourvu de fonctionnalités proposées par des outils payants comme Photoshop. Cependant, avec la nouvelle intégration de Copilot, Paint peut tout faire, de la suppression des arrière-plans des images à la génération de contenu comme le peut ChatGPT.
Découvrez ce que Copilot peut faire pour vous
D'après mon expérience avec Copilot, il est évident que cette nouvelle fonctionnalité n'est pas un jouet idiot avec lequel jouer mais un outil utile qui réinvente la façon dont vous interagissez avec votre PC Windows 11. . Si vous n'avez jamais essayé Copilot auparavant, je vous encourage à l'intégrer dans le flux de travail de votre PC afin que vous puissiez découvrir la multitude de façons dont il peut personnaliser et enrichir votre expérience informatique.
Ce qui précède est le contenu détaillé de. pour plus d'informations, suivez d'autres articles connexes sur le site Web de PHP en chinois!
Articles Liés
Voir plus- Le moniteur à écran tactile de 75 pouces de 75;
- Comment libérer de l'espace sur mon SSD sous Windows 10
- Explication détaillée de l'emplacement de la liste des tâches de l'imprimante Win11 ? Où se trouve la liste des tâches de l'imprimante Win11 ?
- Que dois-je faire si l'imprimante Win10 ne peut pas être détectée après l'avoir branchée ?
- Comment résoudre le problème selon lequel l'heure n'est pas entièrement affichée sur la barre des tâches Win10.

