Maison >Tutoriel système >Série Windows >Comment vider votre cache de mise à jour sous Windows 11 et 10
Comment vider votre cache de mise à jour sous Windows 11 et 10
- PHPzoriginal
- 2024-06-19 07:06:391308parcourir
Windows 11 et Windows 10 facilitent grandement la suppression de votre cache Windows Update. Vous pouvez utiliser une méthode graphique ou une option de ligne de commande pour supprimer les fichiers de mise à jour enregistrés. Nous vous montrerons vos options disponibles.
Pourquoi devriez-vous vider votre cache Windows Update ?
Il existe de nombreuses raisons pour lesquelles vous souhaiterez peut-être vider votre cache Windows Update.
Vous pourriez rencontrer des problèmes pour trouver ou installer des mises à jour, et vider le cache résout souvent le problème. La suppression du cache résout les problèmes liés aux mises à jour Windows en obligeant Windows à retélécharger tous les fichiers requis.
Une autre raison est de libérer de l'espace de stockage. Les fichiers de cache de mise à jour utilisent souvent une grande partie du stockage, et vous pouvez la récupérer en supprimant ces fichiers en cache. (Windows supprime certains fichiers de mise à jour après avoir installé ces mises à jour, mais pas tous.)
Effacer le cache de mise à jour Windows à l'aide de l'Explorateur de fichiers
Un moyen graphique simple de supprimer le cache de mise à jour consiste à utiliser l'Explorateur de fichiers. Cette méthode supprime tous les fichiers de cache de mise à jour.
Pour utiliser cette méthode, ouvrez la boîte de dialogue Exécuter en appuyant sur Windows+R. Tapez ce qui suit dans la case et appuyez sur Entrée :
services.msc
Dans la fenêtre Services, recherchez le service Windows Update. Faites un clic droit dessus et sélectionnez "Arrêter". Gardez cette fenêtre ouverte car vous reviendrez ici plus tard.
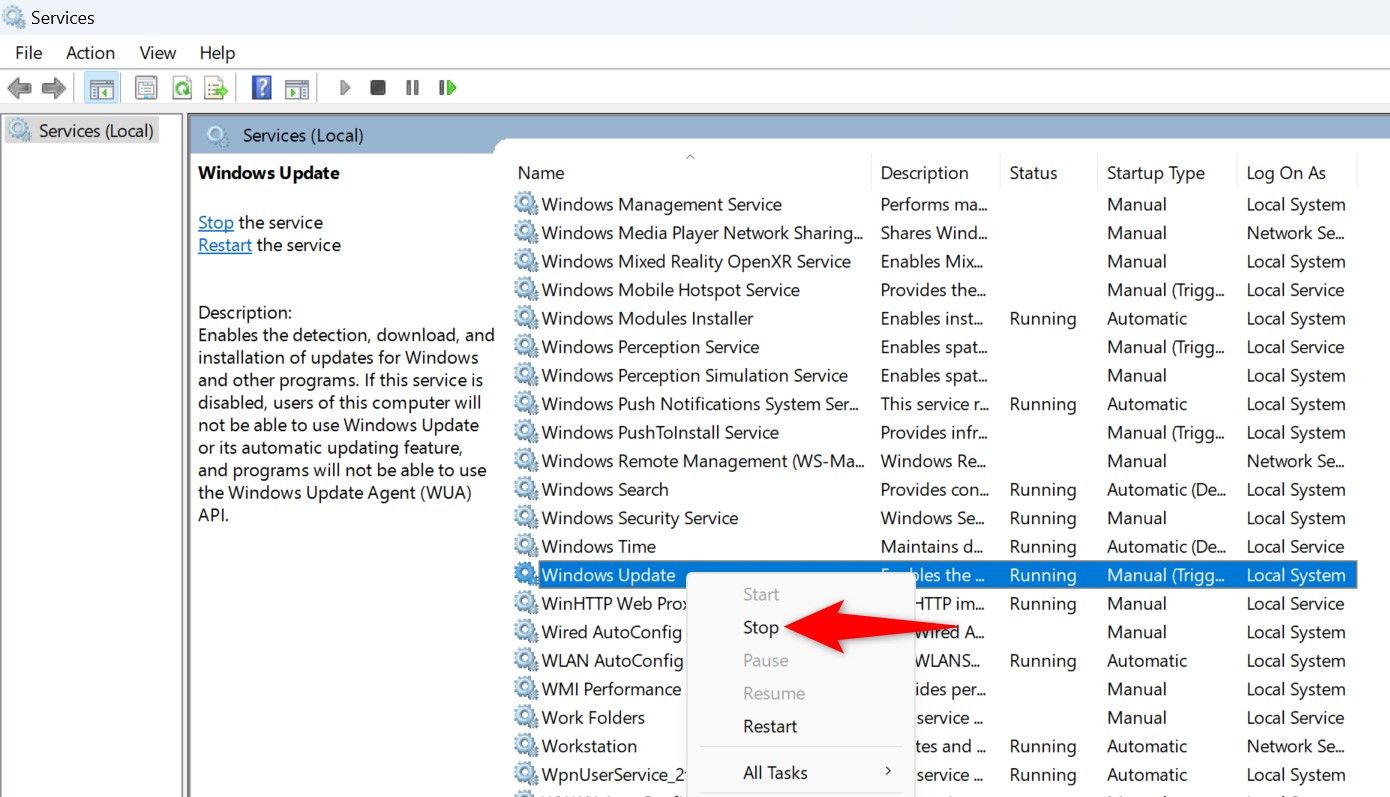
Lancez à nouveau Exécuter en utilisant Windows+R, tapez le chemin ci-dessous dans la case et appuyez sur Entrée. Voici le chemin d'accès au dossier de cache Windows Update. Cela suppose que Windows est installé sur votre lecteur C:. Cependant, si ce n’est pas le cas, modifiez simplement la lettre de lecteur dans le chemin.
C:WindowsSoftwareDistribution
Appuyez sur Ctrl+A pour sélectionner tous les fichiers du dossier ouvert. Cliquez avec le bouton droit sur un fichier sélectionné et choisissez l'icône de la corbeille (Windows 11) ou « Supprimer » (Windows 10).
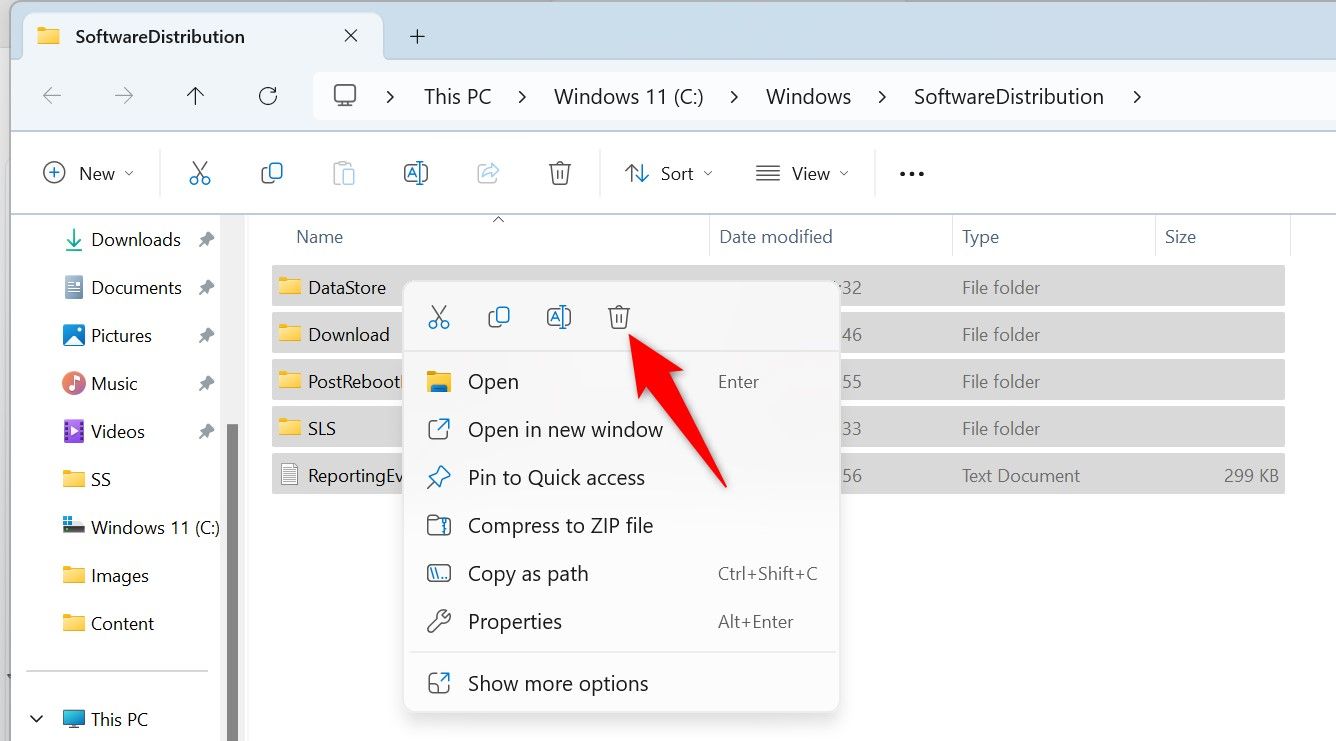
Fermez l'Explorateur de fichiers et videz la corbeille.
Ensuite, revenez à la fenêtre « Services », cliquez avec le bouton droit sur « Windows Update » et choisissez « Démarrer ».
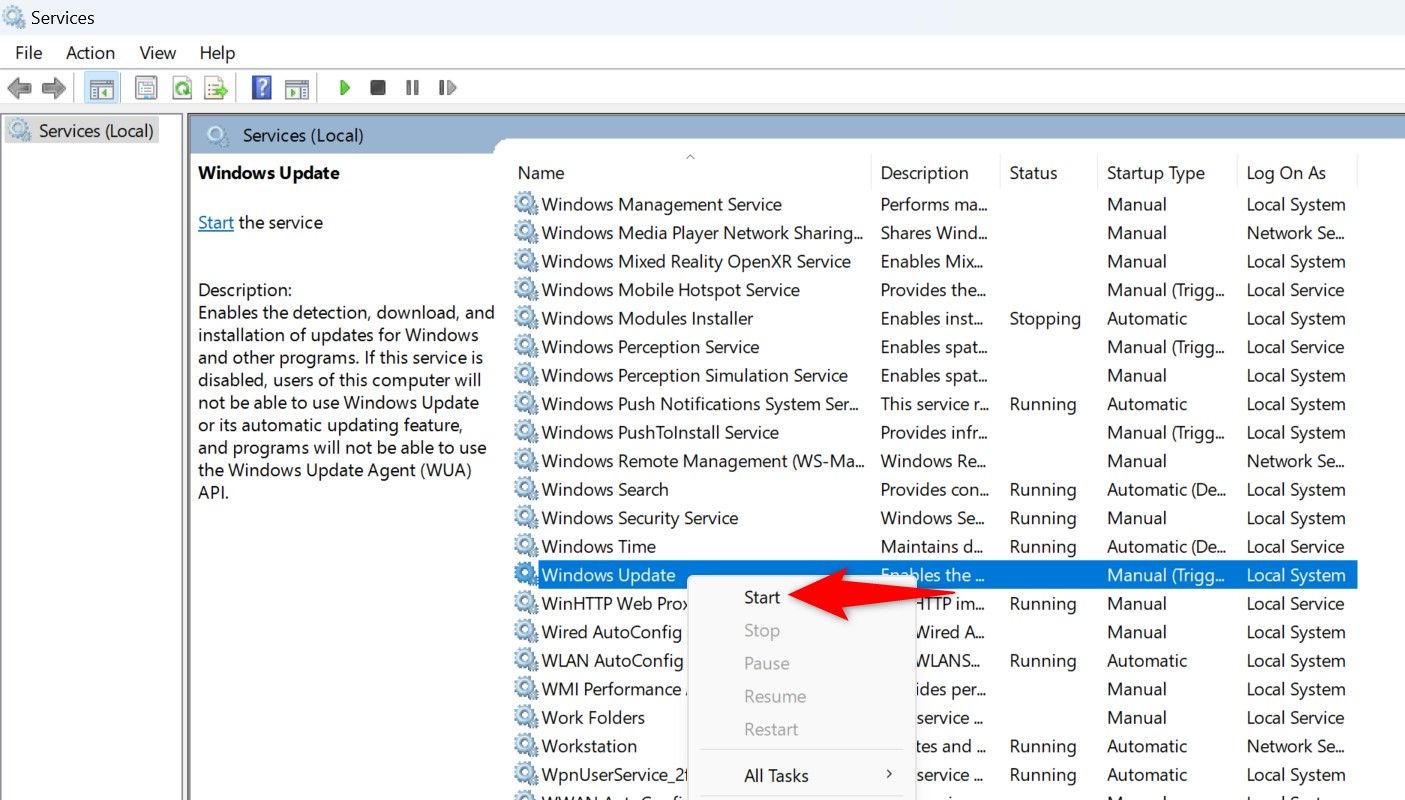
Cela garantit que votre PC peut continuer à rechercher les dernières mises à jour.
Effacer le cache de Windows Update à l'aide du nettoyage de disque
L'utilitaire de nettoyage de disque intégré de Windows permet de supprimer certains fichiers de cache de Windows Update.
Pour l'utiliser, ouvrez le menu Démarrer, recherchez Nettoyage de disque et lancez l'utilitaire.
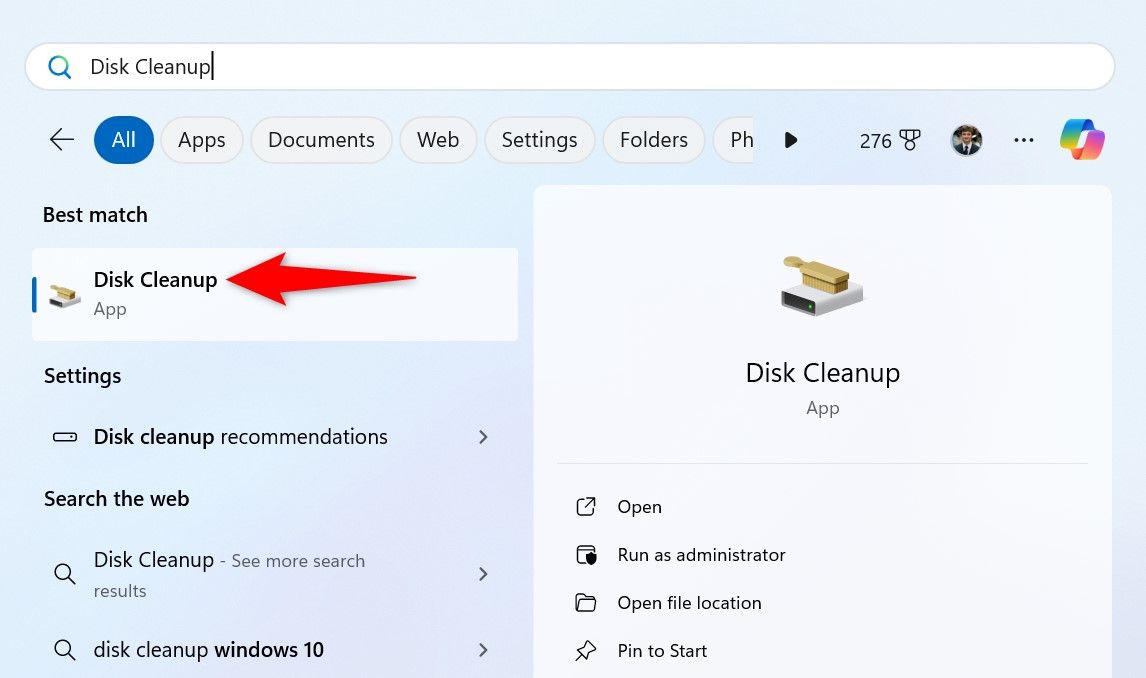
Sélectionnez votre lecteur d'installation Windows et choisissez "OK".
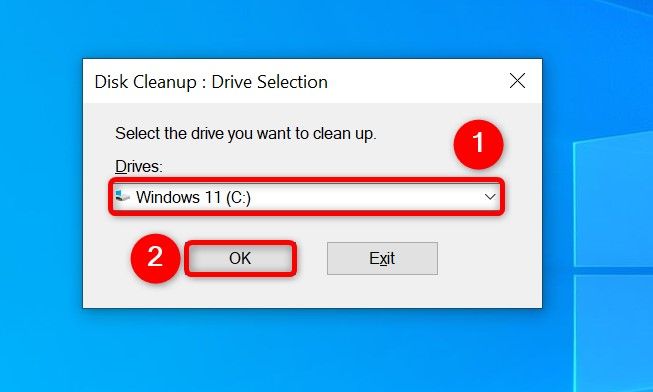
Sélectionnez « Nettoyer les fichiers système ».
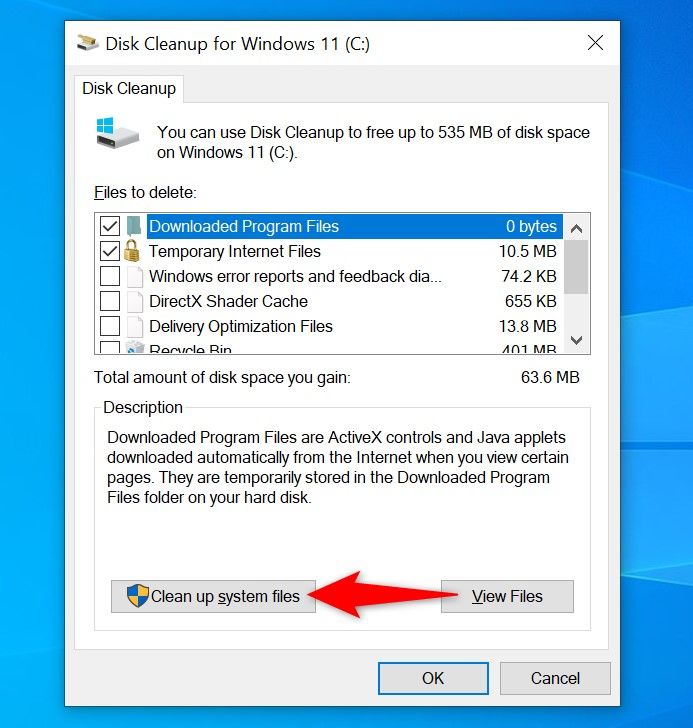
Choisissez à nouveau votre lecteur d'installation Windows et sélectionnez "OK".
Dans Nettoyage de disque, activez l'option "Windows Update Cleanup". N'hésitez pas à activer d'autres options si vous souhaitez également supprimer ces fichiers. Ensuite, en bas, cliquez sur « OK ».
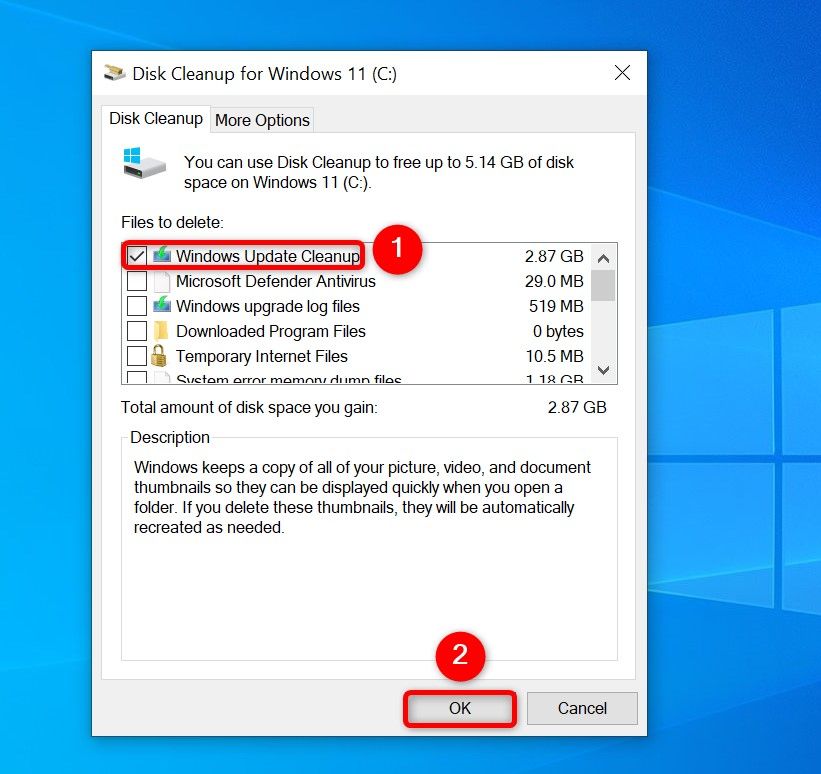
L'outil commencera à nettoyer les fichiers du cache de mise à jour.
Effacer le cache de mise à jour Windows à l'aide de l'invite de commande
Si vous préférez les méthodes de ligne de commande aux méthodes graphiques, utilisez quelques commandes dans l'invite de commande (ou PowerShell) pour supprimer le cache de mise à jour.
Commencez par ouvrir le menu Démarrer, recherchez Invite de commandes et sélectionnez « Exécuter en tant qu'administrateur ».
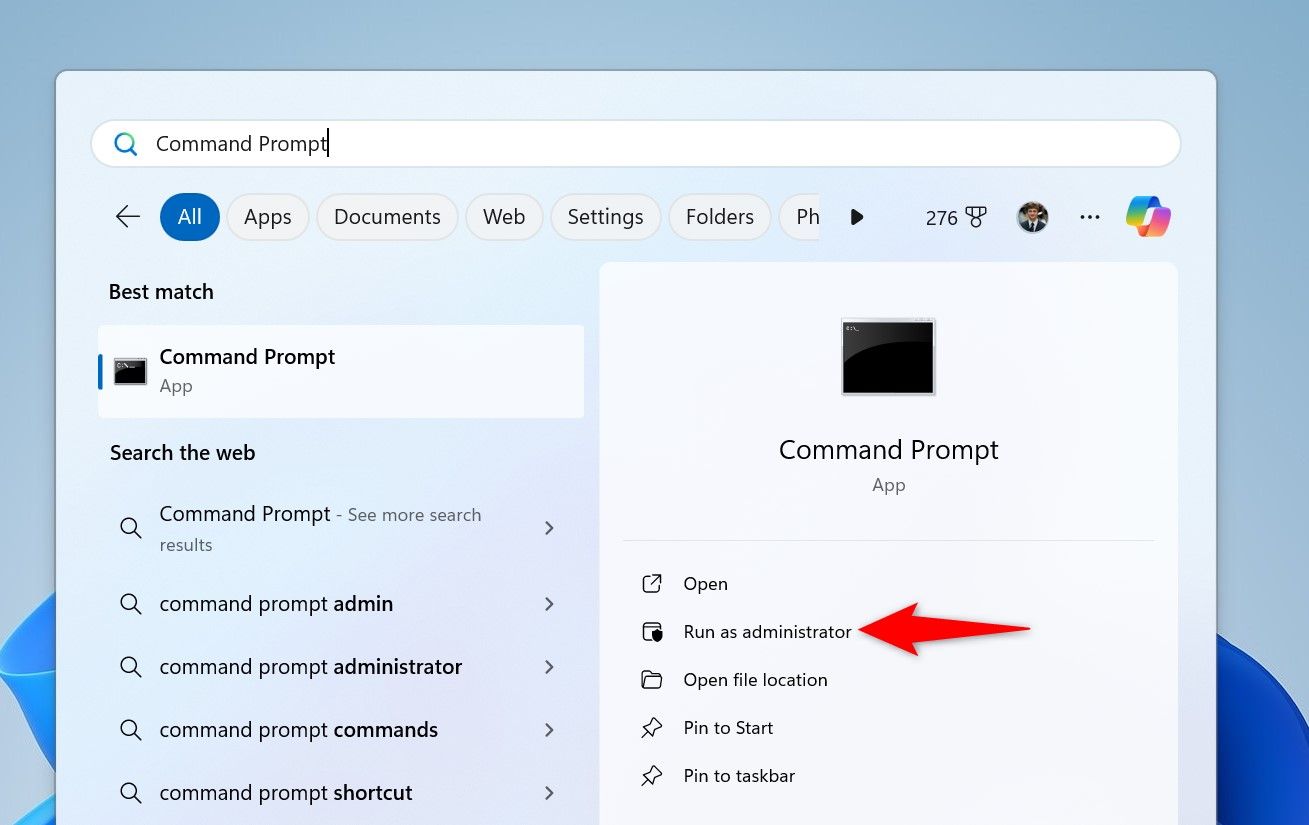
Dans l'invite « Contrôle de compte d'utilisateur » (UAC), sélectionnez « Oui ».
Tapez les lignes suivantes dans l'invite de commande et appuyez sur Entrée après chaque ligne. La première commande désactive le service Windows Update et la deuxième commande désactive le service Background Intelligent Transfer Service.
<code class="hljs sql">net stop wuauservnet stop bits</code>
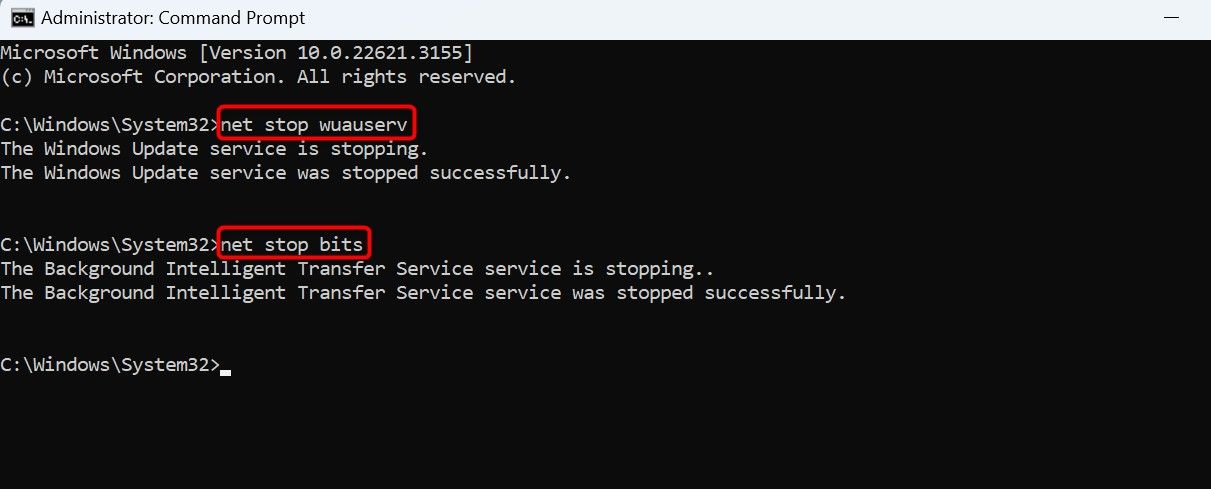
Next up, run the following command to make the Windows Update cache folder the current working directory.
cd %windir%SoftwareDistribution
Type the following command and press Enter to delete the update cache.
del /f /s /q *.*
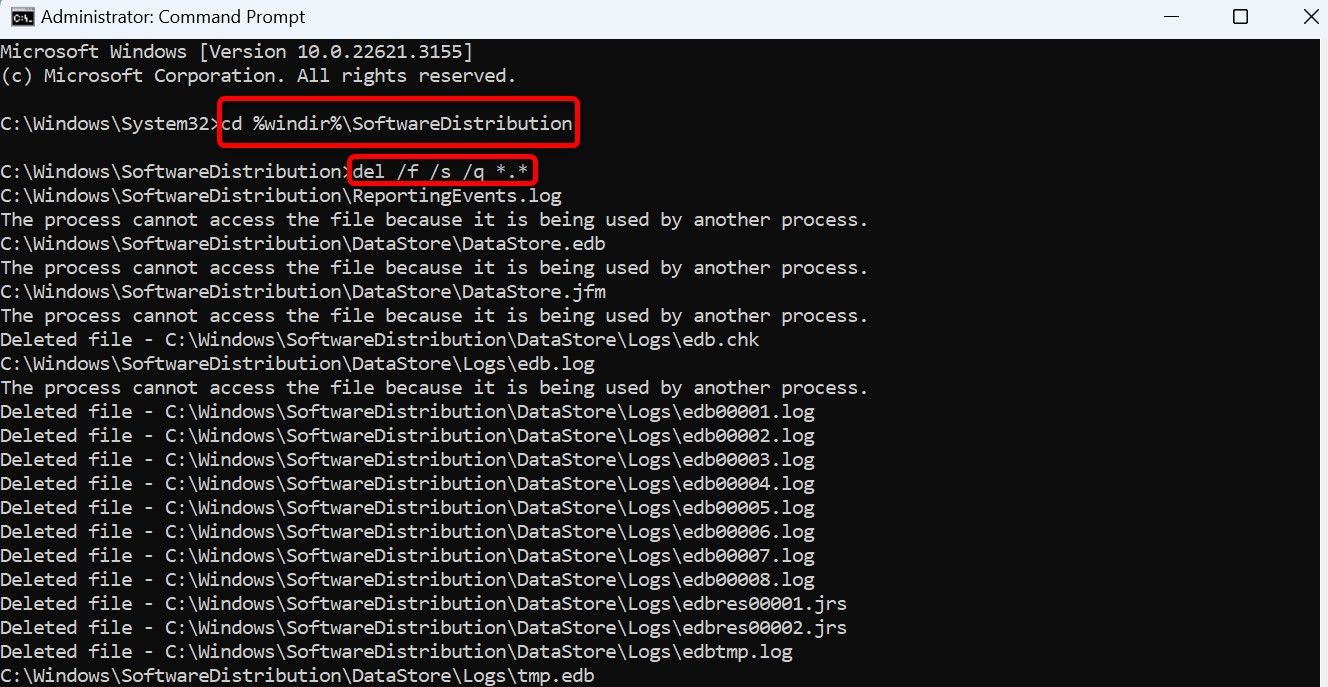
After clearing the cache, restart the services you stopped above. Do that by typing the following commands and pressing Enter after each line.
<code class="hljs sql">net start wuauservnet start bits</code>
You’re done.
Use a Script to Clear Update Cache in a Single-Click
You can make a batch file out of the commands above to clear your Windows Update cache in just a single click. This is a convenient method if you delete your update cache files often.
To make that script, open the Start Menu, search for Notepad, and launch the app. Copy the code below and paste it in your Notepad document.
<code class="hljs xml">net stop wuauservnet stop bitscd %windir%SoftwareDistributiondel /f /s /q *.*net start wuauservnet start bits</code>
Save the file by choosing File > Save from the menu bar.
In the "Save As" window, select the folder where you want to save the script. Click the "Save as Type" drop-down menu and choose "All Files." Select the "File Name" field and enter a name of your choice. Then, append .bat at the end of the file name. This ensures Notepad saves the file as a batch script.
Then, click "Save."
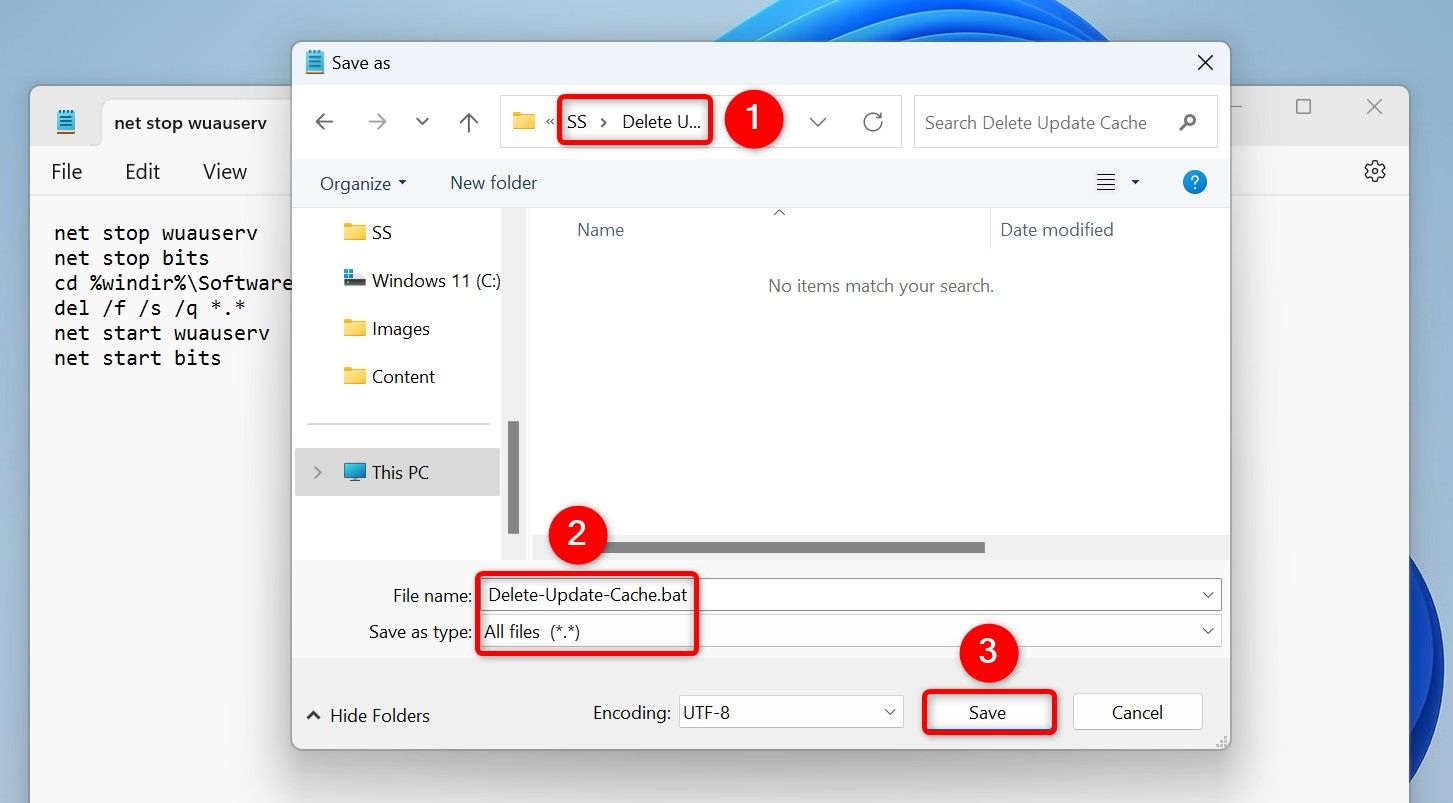
In the future, to clear your Windows Update cache using the script, right-click the script file and select "Run as Administrator." In the User Account Control prompt, choose "Yes." The script will stop certain services, deletes the update cache files, and restarts the stopped services.
And that’s how you get rid of the update cache files using various ways on your Windows 11 or Windows 10 computer. We hope you find the methods useful.
Ce qui précède est le contenu détaillé de. pour plus d'informations, suivez d'autres articles connexes sur le site Web de PHP en chinois!
Articles Liés
Voir plus- Que dois-je faire si le disque dur mobile est introuvable dans Win7 Ultimate Edition ? Que faire si le disque dur mobile ne peut pas être reconnu ?
- Conseils pour résoudre le problème selon lequel le disque dur mécanique WIN10 ne peut pas être détecté
- Étapes correctes et précautions pour réinstaller Win10 sur votre ordinateur
- Comment éliminer l'écho du microphone dans Win11 Comment éliminer l'écho du microphone dans Win11
- Que dois-je faire si mon Bluetooth Win10 ne fonctionne pas ?

