Maison >Tutoriel système >Série Windows >Comment réparer Google Maps lorsqu'il ne fonctionne pas
Comment réparer Google Maps lorsqu'il ne fonctionne pas
- WBOYWBOYWBOYWBOYWBOYWBOYWBOYWBOYWBOYWBOYWBOYWBOYWBoriginal
- 2024-06-19 04:52:58460parcourir
Google Maps est souvent un compagnon de voyage fiable, mais des problèmes occasionnels peuvent nous laisser bloqués. Des problèmes tels que des pannes de serveur, le manque de connectivité Internet, des paramètres d'heure et de date incorrects ou une utilisation restreinte des données en arrière-plan peuvent contribuer à ces problèmes. Voici quelques étapes de dépannage que vous pouvez suivre pour résoudre le problème.
Effectuez quelques vérifications préliminaires
Commencez le processus de dépannage par quelques vérifications de base. Tout d’abord, redémarrez votre appareil pour exclure toute perturbation temporaire. Ensuite, assurez-vous que votre appareil est connecté à Internet et si vous utilisez des données mobiles, confirmez que le forfait de données n'a pas expiré. De plus, si vous êtes connecté à Internet via un VPN, désactivez-le temporairement.
Si les vérifications de base ci-dessus ne résolvent pas le problème, vous devez essayer les correctifs restants répertoriés ci-dessous.
Assurez-vous que le problème ne vient pas du backend
Si les vérifications de base ne résolvent pas le problème, assurez-vous qu'il ne provient pas des serveurs backend de Google. Accédez au tableau de bord d'état de Google Maps et recherchez toute interruption ou panne de service.

Si vous voyez un point d'exclamation jaune ou une croix rouge dans un cercle indiquant une interruption ou des pannes de service, le problème vient des serveurs de Google. Dans ce cas, vous devrez attendre que Google résolve le problème du backend.
D'un autre côté, si vous voyez une coche verte à côté de chaque service, cela indique qu'il n'y a probablement pas de problème de backend et que le problème vient peut-être de votre côté. Dans cette situation, vous devrez essayer de dépanner votre appareil.
Assurez-vous que les services de localisation sont activés
S'il n'y a pas de problème de backend du côté de Google, vous devez vérifier si les services de localisation de votre appareil sont activés ou non. Sur un iPhone, ouvrez Paramètres, accédez à Confidentialité et sécurité > Services de localisation et activez la bascule.

Localisez Google Maps parmi les applications répertoriées et assurez-vous que l'accès à la localisation est défini sur « Lors de l'utilisation de l'application » ou « Toujours ». Activez également « Localisation précise ».
Si vous utilisez un appareil Android, ouvrez l'application Paramètres et accédez à « Localisation ». Activez le bouton, puis ouvrez « Autorisations de l'application ».
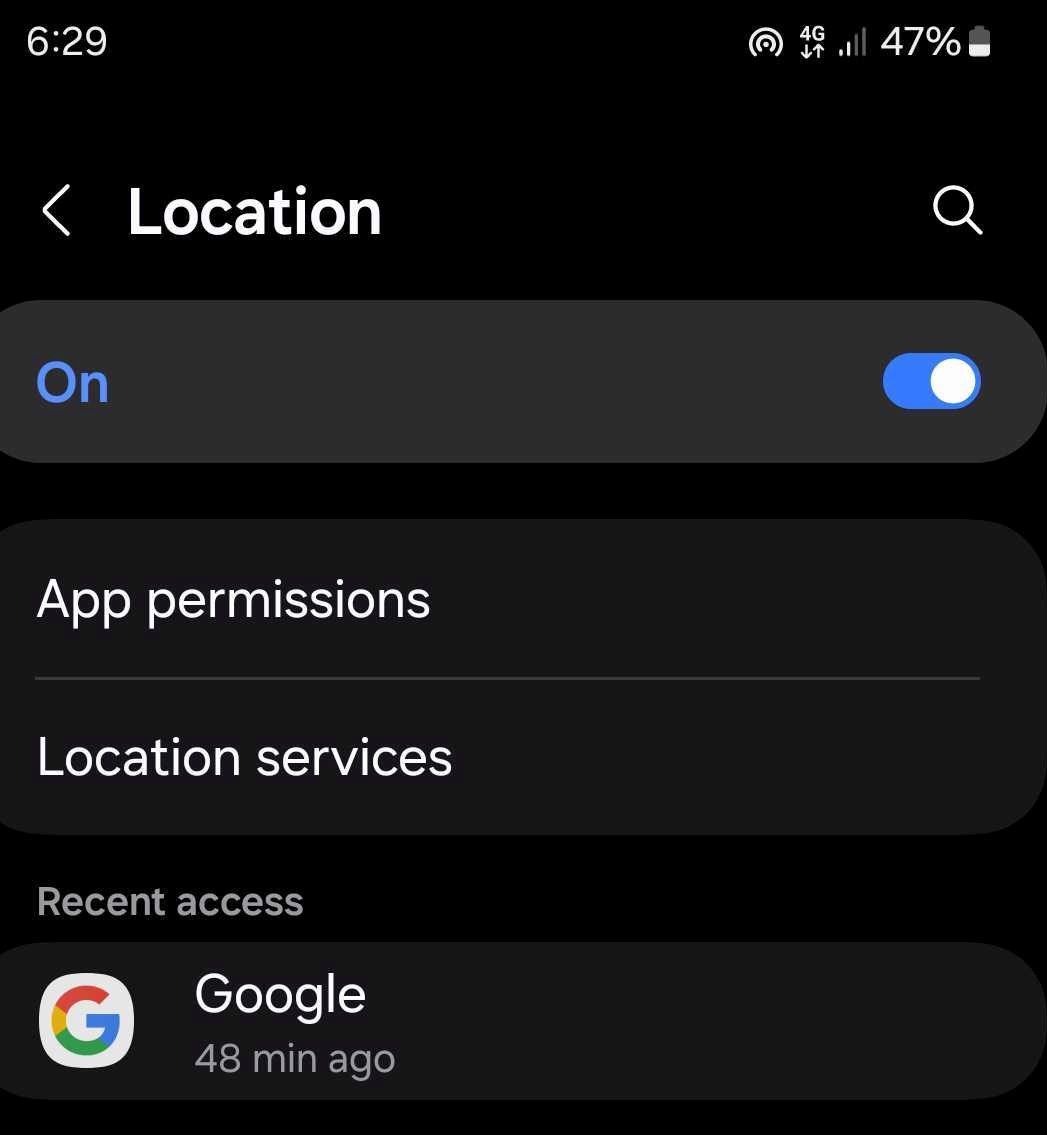
Recherchez Google Maps parmi les applications et vérifiez ses paramètres d'autorisation. Assurez-vous que le cercle à côté de « Autoriser uniquement lors de l'utilisation de l'application » ou « Demander à chaque fois » est sélectionné.
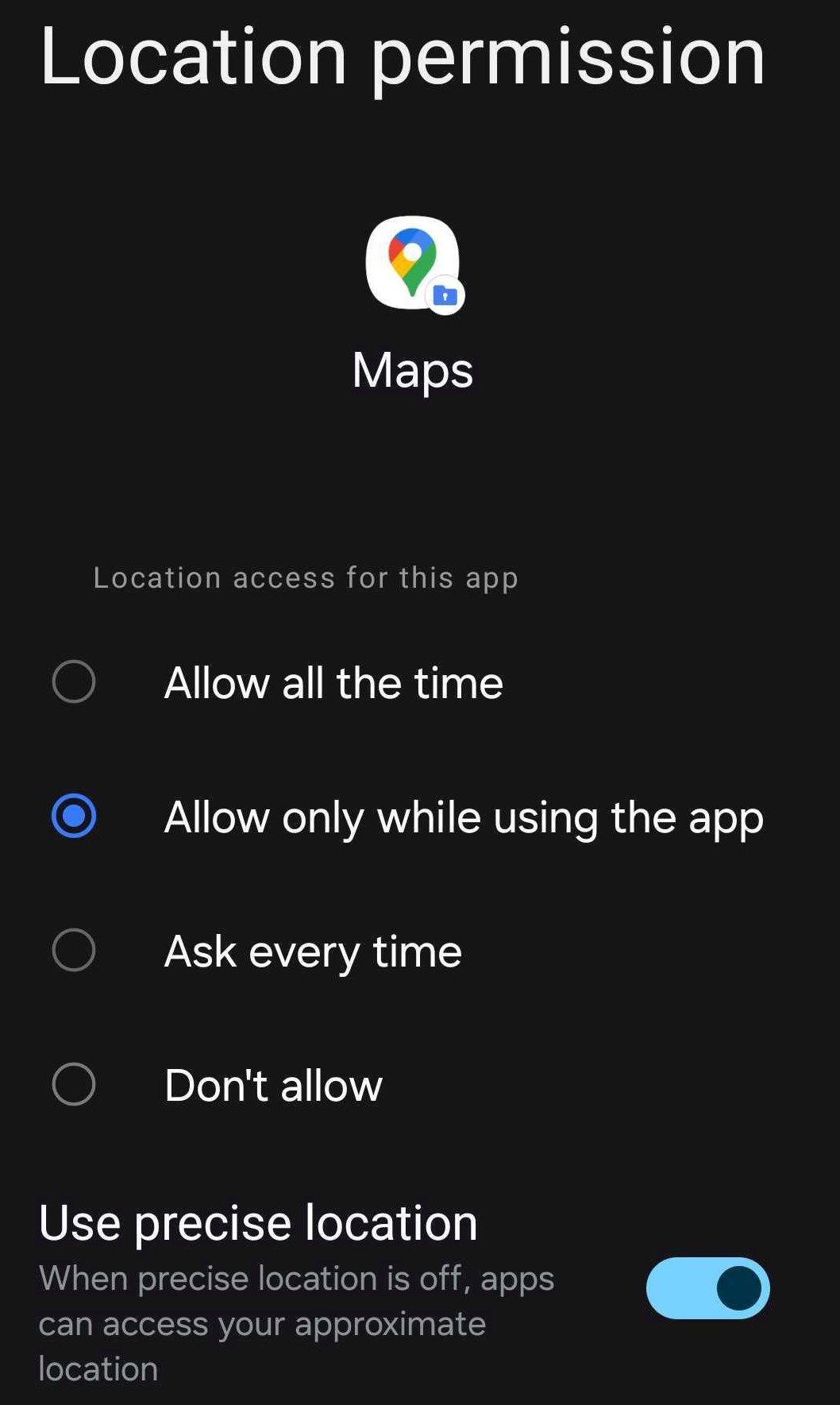
Assurez-vous que la date et l'heure sont correctement configurées
Des paramètres de date et d'heure incorrects peuvent perturber la communication entre votre appareil et les serveurs Google et provoquer des problèmes avec les services Google Maps. Pour éviter cela, assurez-vous que la date et l'heure sont correctement configurées.
Ouvrez l'application Paramètres sur votre iPhone, puis accédez à Général > Date et l'heure. Ici, activez « Définir automatiquement » pour permettre à votre iPhone d'ajuster la date et l'heure en fonction de l'emplacement de votre téléphone.

Sur Android, ouvrez l'application Paramètres et accédez à Gestion générale > Date et l'heure. Activez à la fois « Date et heure automatiques » et « Fuseau horaire automatique ».

Activer les données en arrière-plan
L'utilisation des données en arrière-plan permet à l'application Google Maps de maintenir la connectivité au serveur Google et de mettre à jour vos données de localisation, même lorsque l'application n'est pas activement utilisée. Cela garantit que l'application reste prête pour votre prochaine session. Si vous rencontrez des problèmes lors de l'ouverture de l'application, assurez-vous que la fonctionnalité est activée sur votre appareil.
Sur les appareils Android, cette fonctionnalité est appelée Données d'arrière-plan. Pour l'activer, accédez à l'application Paramètres, puis accédez à Connexions > Utilisation des données > Utilisation des données mobiles. Localisez l'application Google Maps dans la liste, ouvrez ses paramètres et activez les options « Autoriser l'utilisation des données en arrière-plan » et « Autoriser l'utilisation des données lorsque l'économiseur de données est activé ».
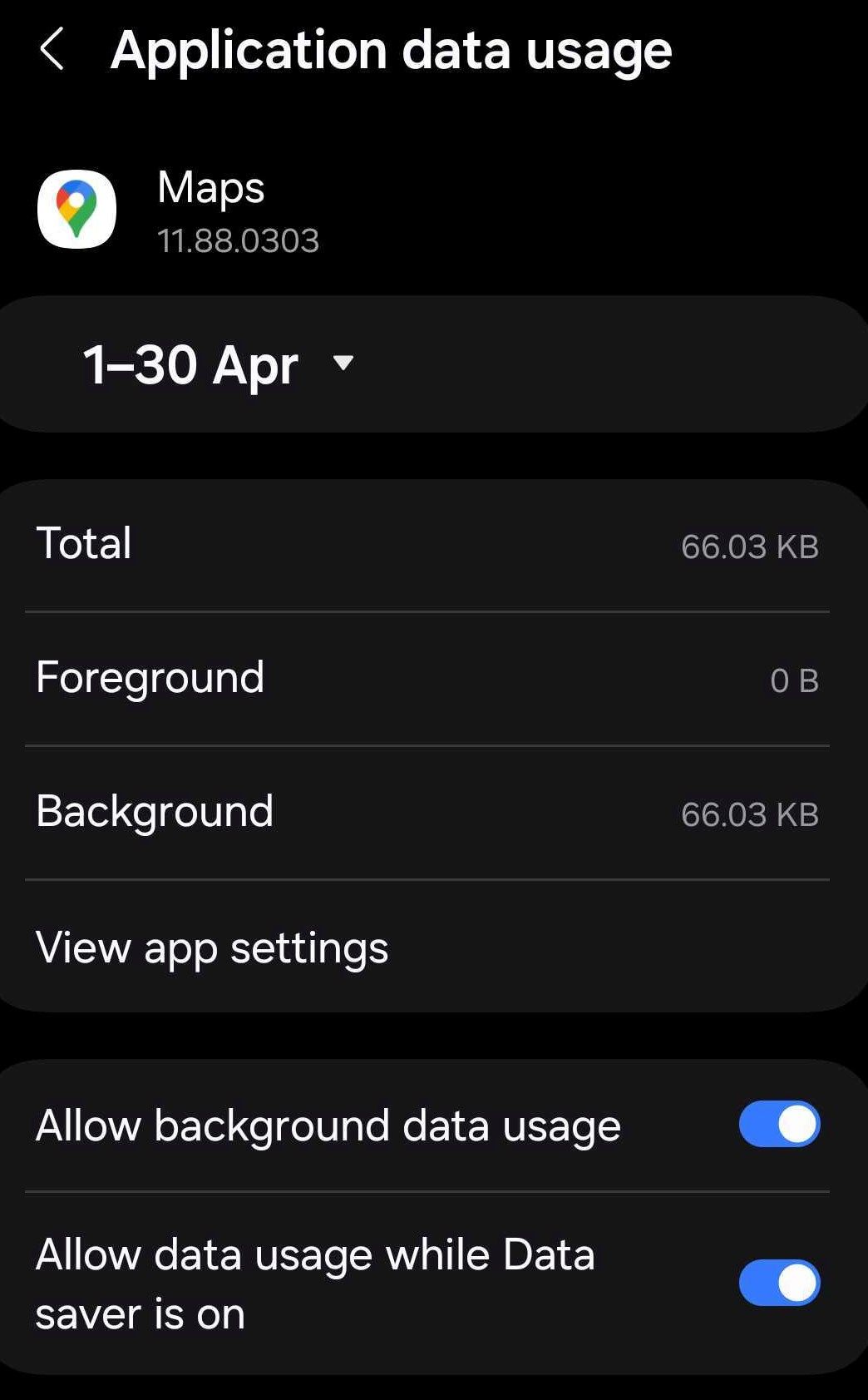
Sur iPhone, la fonctionnalité est connue sous le nom d'actualisation de l'application en arrière-plan. Pour vous assurer que la fonctionnalité n'est pas désactivée sur votre téléphone, accédez à Paramètres > Paramètres. Général > Actualiser l'App en arrière plan. Assurez-vous que « Actualisation de l'application en arrière-plan » est activé. Assurez-vous également que la bascule à côté de l’application Maps est activée.

Vérifiez les mises à jour disponibles
Une application Google Maps obsolète peut provoquer des problèmes imprévus. Vérifiez donc les mises à jour disponibles dans la boutique d’applications de votre appareil et installez-les.
Sur votre iPhone, ouvrez l'App Store (ou Play Store sur Android) et recherchez l'application Google Maps. Si vous voyez une option « Mettre à jour » à côté du nom de l'application, appuyez dessus pour démarrer le processus de mise à jour. Autorisez la mise à jour à se terminer. Si vous ne voyez pas l'option de mise à jour, cela indique que l'application est déjà à jour.
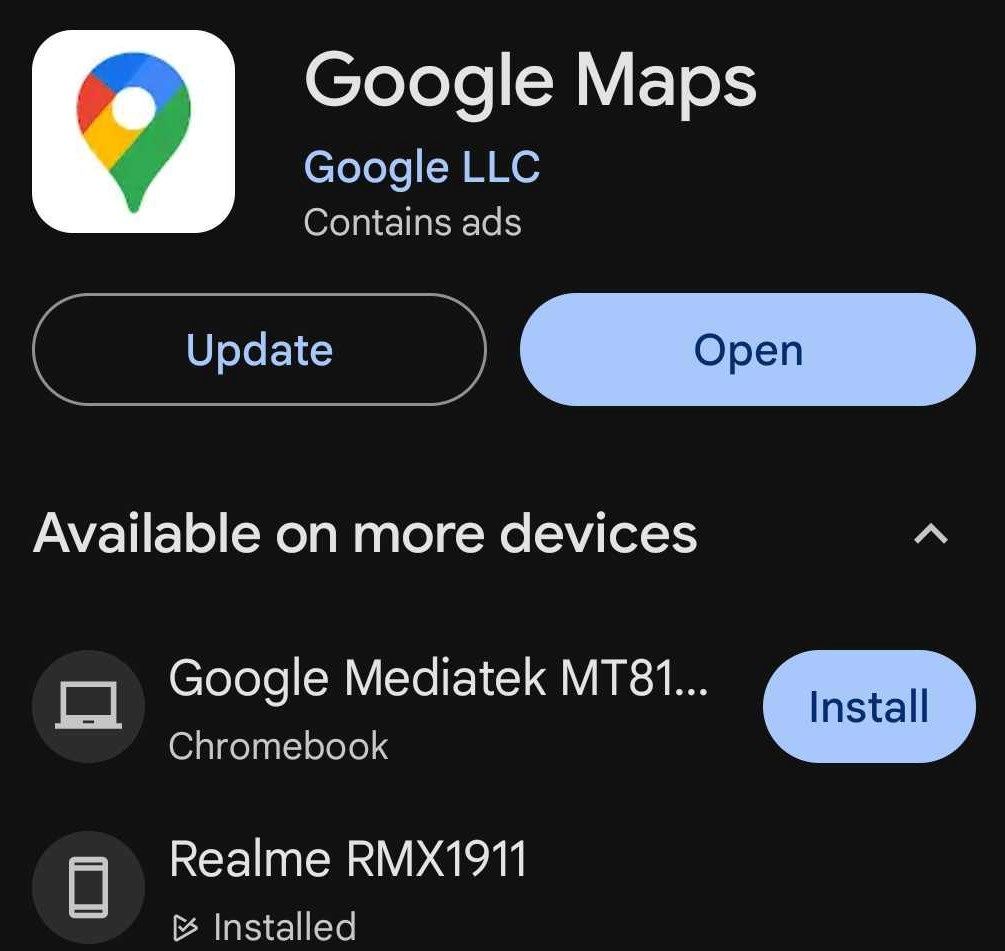
Videz le cache de l'application Google Maps
Des problèmes avec les données mises en cache peuvent également provoquer des perturbations lors de l'utilisation de l'application. Pour vous assurer que ce n'est pas le cas, vous devez vider le cache de l'application Google Maps. Ouvrez l'application Paramètres sur votre téléphone Android. Ensuite, accédez à Applications > Cartes > Stockage, puis appuyez sur « Vider le cache » dans le coin inférieur droit.

Pour vider le cache sur un iPhone, vous devez décharger l'application tout en conservant les données de l'application, puis la réinstaller. Accédez à Paramètres > Général > Stockage iPhone > Maps, puis appuyez sur « Décharger l'application ».

Après avoir déchargé l'application, appuyez sur "Réinstaller l'application" pour la réinstaller, restaurant ainsi toutes les données d'application précédemment stockées sur votre iPhone.
Assurez-vous que le problème n'est pas spécifique au navigateur
Si Google Maps ne fonctionne pas sur le navigateur Web de votre ordinateur, assurez-vous que le problème n'est pas spécifique à un seul navigateur en en essayant un autre. Si Google Maps fonctionne sur d'autres navigateurs mais pas sur votre navigateur principal, le problème est probablement spécifique au navigateur. Dans ce cas, vous devez vous concentrer sur le dépannage du problème avec votre navigateur principal.
Utilisez Google Maps en mode navigation privée ou privé, effacez le cache du navigateur et les cookies, désactivez ou supprimez définitivement toutes les extensions interférentes (en particulier les extensions VPN) et assurez-vous que votre navigateur est à jour. Si ces étapes ne résolvent pas le problème, envisagez de réinitialiser ou de réinstaller le navigateur.
Ne pas pouvoir utiliser Google Maps peut donner l'impression d'être bloqué sans guide. Espérons que les correctifs ci-dessus vous aideront à résoudre tous les problèmes que vous rencontrez avec Google Maps. Si ces solutions ne résolvent pas le problème et que le problème persiste, désinstallez l'application Google Maps et réinstallez-la à partir de zéro.
Ce qui précède est le contenu détaillé de. pour plus d'informations, suivez d'autres articles connexes sur le site Web de PHP en chinois!
Articles Liés
Voir plus- Activer la méthode de code QR partagé dans Win11 Build 22635.3420
- Que faire si le compte est désactivé lors de l'accès aux fichiers partagés sous Windows 10
- [Windows 11] Un didacticiel complet sur la sauvegarde du système
- La version Win7VOL est-elle gratuite ? Veuillez lire pour plus de détails
- Résolvez le problème de l'oubli du mot de passe de démarrage Win8 en 10 secondes

