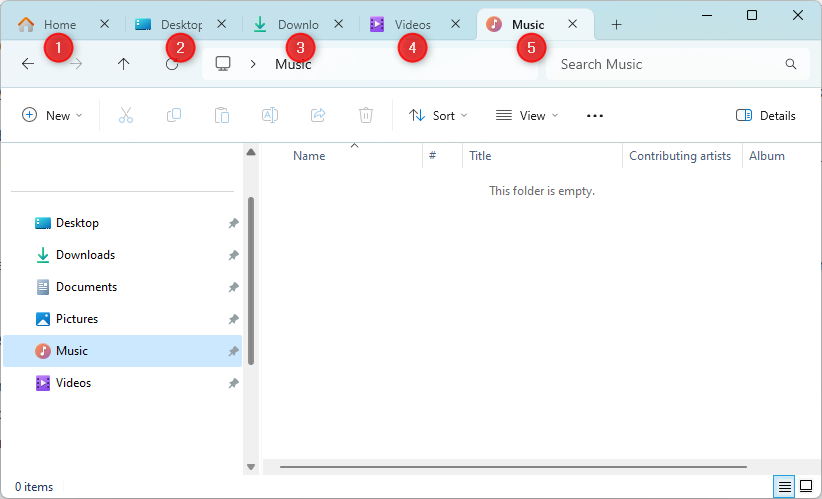Maison >Tutoriel système >Série Windows >J'utilise quotidiennement les onglets de l'explorateur de fichiers Windows 11, voici 4 conseils d'utilisateur expérimenté
J'utilise quotidiennement les onglets de l'explorateur de fichiers Windows 11, voici 4 conseils d'utilisateur expérimenté
- WBOYWBOYWBOYWBOYWBOYWBOYWBOYWBOYWBOYWBOYWBOYWBOYWBoriginal
- 2024-06-19 04:35:401058parcourir
Les onglets de l'Explorateur de fichiers de Windows 11 fonctionnent un peu comme les onglets de votre navigateur Internet, vous permettant de passer rapidement d'un dossier à l'autre et d'économiser de l'espace sur l'écran. Si vous ouvrez plusieurs fenêtres de l'Explorateur de fichiers lors de l'organisation de vos fichiers, envisagez plutôt d'utiliser les onglets de l'Explorateur de fichiers.
En tant que personne qui utilise quotidiennement l'Explorateur de fichiers pour gérer mon flux de travail, les onglets m'ont aidé à disposer de différents dossiers pour les travaux qui en sont à différents stades d'achèvement. Voici mes meilleurs conseils pour utiliser les onglets pour la productivité.
Ouvrir et fermer les onglets
En supposant que la dernière mise à jour de Windows 11 soit installée sur votre ordinateur, appuyez sur Ctrl+E pour ouvrir l'Explorateur de fichiers. Avant de découvrir les onglets de l'Explorateur de fichiers, j'avais l'habitude d'ouvrir une deuxième fenêtre, ce qui prenait plus de temps et encombrait mon écran.
Au lieu de cela, pour ouvrir des onglets supplémentaires dans la même fenêtre, appuyez sur Ctrl+T ou cliquez sur le « + » à côté de l'onglet que vous avez déjà ouvert. Le nouvel onglet s'ouvrira à droite de tous les onglets existants. C'est la même chose que d'avoir deux ou plusieurs fenêtres de l'Explorateur de fichiers ouvertes, mais elles sont désormais toutes au même endroit.

Si vous savez quel dossier vous souhaitez ouvrir dans un nouvel onglet, vous pouvez faire un clic droit sur ledit dossier et sélectionner "Ouvrir dans un nouvel onglet". Alternativement, si vous utilisez une souris avec une molette de défilement, cliquez sur la molette de défilement sur le dossier concerné et cela l'ouvrira dans un nouvel onglet. Dans cet exemple, le dossier Bureau s'ouvrira dans le nouvel onglet.

C'est tout aussi simple de fermer un onglet. Utilisez la touche de raccourci Ctrl+W pour fermer votre onglet actif, cliquez sur le petit « X » dans le coin d'un onglet pour le fermer ou cliquez sur la molette de défilement de votre souris sur l'onglet que vous souhaitez fermer. Quelle que soit la méthode que vous utilisez, si vous n’avez qu’un seul onglet ouvert dans la fenêtre de l’Explorateur de fichiers, cela fermera toute la fenêtre.

Pour fermer tous les onglets en même temps, fermez simplement la fenêtre de l'Explorateur de fichiers. Si plusieurs onglets sont ouverts, vous pouvez afficher les autres options de fermeture des onglets en cliquant avec le bouton droit sur l'un des onglets.

Cliquez sur "Fermer les autres onglets" pour laisser un seul onglet ouvert, ou cliquez sur "Fermer les onglets à droite" pour garder cet onglet et les onglets de gauche ouverts, tout en fermant tous les autres onglets.
Modifier le dossier du nouvel onglet par défaut
Par défaut, Windows ouvrira le dossier Accueil lorsque vous lancerez l'Explorateur de fichiers ou ouvrirez un nouvel onglet, qui contient des éléments tels que vos éléments d'accès rapide, favoris et récents. Si, comme moi, vous utilisez rarement ces sections mais avez tendance à utiliser OneDrive, changer l'onglet par défaut peut vous faciliter la vie.
Pour remplacer cette fenêtre d'atterrissage par votre dossier Ce PC ou votre dossier OneDrive, cliquez sur les trois points dans le ruban et choisissez « Options ».

Ouvrez l'onglet « Accueil » dans la fenêtre Options des dossiers et cliquez sur la flèche déroulante « Ouvrir l'explorateur de fichiers vers ». À partir de là, vous pouvez modifier le dossier de lancement par défaut en « Accueil » (si ce n'est pas déjà sélectionné), « Ce PC » ou « [Votre nom] - Personnel » (votre dossier OneDrive). Vous verrez cela en action la prochaine fois que vous ouvrirez une nouvelle fenêtre ou un nouvel onglet de l'Explorateur de fichiers.

Sauter entre les onglets et les réorganiser
Maintenant que plusieurs onglets sont ouverts, vous pouvez simplement cliquer entre eux pour accéder aux différents dossiers. Cependant, vous pouvez accélérer davantage le processus en utilisant des raccourcis clavier :
- Ctrl+Tab vous ramène à l'onglet suivant (à droite) et Ctrl+Shift+Tab vous ramène à l'onglet précédent (à gauche).
- Ctrl+[numéro] vous amène à un onglet spécifique. Par exemple, si vous souhaitez accéder au cinquième onglet, appuyez sur Ctrl+5. Assurez-vous d'utiliser les numéros habituels de votre clavier en haut, et non le pavé numérique à droite.

Pour réorganiser vos onglets le long de la barre d'onglets (par exemple, j'aime organiser mes onglets en termes d'achèvement du travail, avec les nouvelles tâches à gauche, les tâches semi-finies dans leurs différents degrés d'achèvement au milieu et les tâches terminées à droite), cliquez et faites simplement glisser l'onglet que vous souhaitez déplacer et déposez-le à son nouvel emplacement.
Si vous souhaitez diviser vos onglets en fenêtres distinctes (par exemple, si vous travaillez sur deux écrans et qu'il serait plus facile de voir un dossier spécifique sur le deuxième écran), faites glisser et déposez l'onglet hors du fichier. Fenêtre de l'explorateur.
Déplacer ou copier des fichiers ou des dossiers entre les onglets
L'un des avantages d'avoir plus d'un onglet ouvert est que vous pouvez rapidement déplacer et copier des fichiers ou des dossiers d'un endroit à un autre, évitant ainsi d'avoir à localiser différents dossiers et à utiliser Ctrl. +C ou Ctrl+X.
Pour déplacer un fichier ou un dossier d'un emplacement à un autre, assurez-vous d'abord que le dossier de destination est ouvert dans un onglet séparé. Ensuite, revenez à l'onglet contenant le fichier ou le dossier que vous souhaitez déplacer, puis cliquez et faites-le glisser vers l'onglet de destination. Ne relâchez pas votre clic pour l'instant : vous verrez maintenant le dossier de destination ouvert, et vous devrez ensuite faire glisser le fichier ou le dossier vers l'emplacement spécifique de ce dossier. Vous pouvez maintenant relâcher votre souris.
Si vous souhaitez créer une copie dans le deuxième emplacement de l'onglet (plutôt que de la déplacer), suivez les mêmes étapes mais maintenez Ctrl en même temps.
Pour annuler l'une de ces deux actions (si vous réalisez que vous l'avez placé au mauvais endroit), ne vous inquiétez pas : appuyez simplement sur Ctrl+Z pour ramener le fichier ou le dossier à son emplacement précédent.
Comme mentionné précédemment, le dossier Accueil est la fenêtre d'accueil par défaut de l'Explorateur de fichiers. Vous pouvez personnaliser ce que vous voyez dans le dossier Accueil, notamment en empêchant Windows 11 d'afficher vos fichiers récemment consultés ou en ajustant votre menu d'accès rapide.
Ce qui précède est le contenu détaillé de. pour plus d'informations, suivez d'autres articles connexes sur le site Web de PHP en chinois!
Articles Liés
Voir plus- Comment résoudre le problème de la rotation du bureau Windows 7 à 90 degrés
- Comment mettre fin de force à un processus en cours dans Win7
- Version préliminaire de Win11 Build 25336.1010 publiée aujourd'hui : principalement utilisée pour tester les pipelines d'exploitation et de maintenance
- Aperçu de la version bêta de Win11 Build 22621.1610/22624.1610 publié aujourd'hui (y compris la mise à jour KB5025299)
- La reconnaissance d'empreintes digitales ne peut pas être utilisée sur les ordinateurs ASUS. Comment ajouter des empreintes digitales ? Conseils pour ajouter des empreintes digitales sur les ordinateurs ASUS