Maison >Tutoriel système >Série Windows >Comment surveiller votre utilisation des données sous Windows 11
Comment surveiller votre utilisation des données sous Windows 11
- PHPzoriginal
- 2024-06-18 22:47:39727parcourir
Surveiller votre utilisation des données sous Windows peut être bénéfique si vous utilisez une connexion limitée ou si vous craignez de dépasser les limites de données. Cela vous permet d'ajuster vos modèles d'utilisation pour garantir que vous utilisez vos données efficacement. Voici comment.
Utilisez le Gestionnaire des tâches pour garder un œil sur l'utilisation des données
Dans le Gestionnaire des tâches, vous pouvez surveiller la quantité de données utilisées par les applications sur votre ordinateur en temps réel. Cela peut vous aider à voir quels programmes consomment trop de bande passante ou ralentissent le réseau.
Pour suivre ces statistiques d'utilisation dans le Gestionnaire des tâches, cliquez avec le bouton droit sur la barre des tâches et sélectionnez « Gestionnaire des tâches » dans le menu.

Dans le Gestionnaire des tâches, sélectionnez l'onglet « Historique des applications » dans le menu de gauche. Vous verrez les statistiques d'utilisation des applications exécutées sur votre ordinateur sur la droite. Regardez la colonne Réseau pour voir la quantité de données (en Mo) qu'ils utilisent.
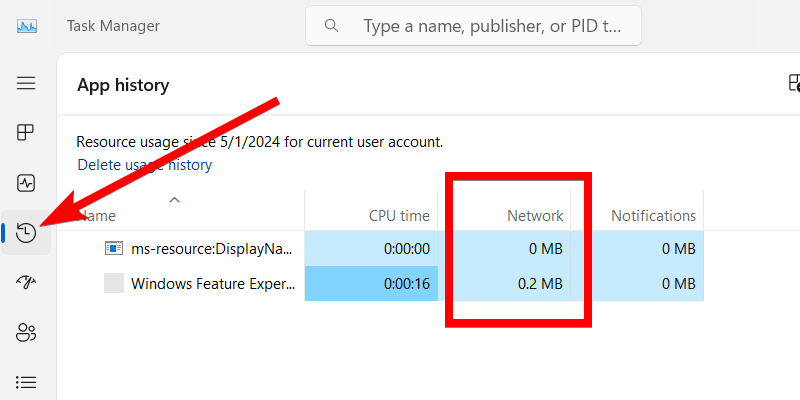
Surveillez votre utilisation des données avec les paramètres réseau avancés
Si vous disposez de données limitées ou si votre FAI vous facture un supplément pour dépassement de votre limite de données, vous pouvez surveiller votre utilisation globale dans les paramètres réseau avancés.
Pour ce faire, appuyez sur Win+i pour ouvrir l'application Paramètres. Ensuite, dirigez-vous vers Réseau et Internet > Paramètres réseau avancés > L'utilisation de données. Vous verrez votre utilisation totale des données en haut à gauche du panneau de droite.
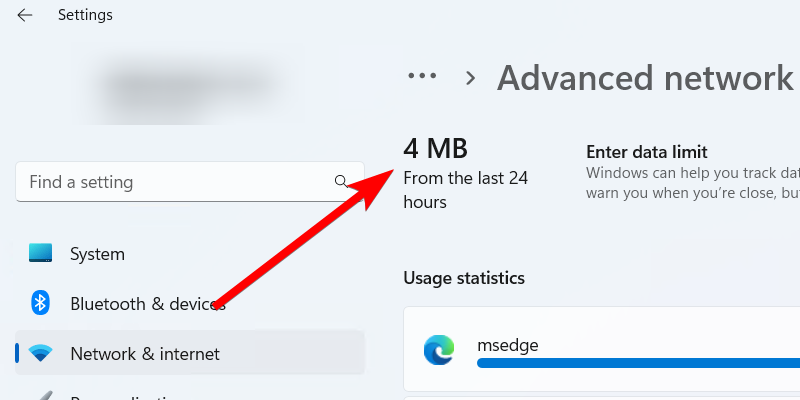
Vous pouvez choisir la période pour consulter les statistiques en cliquant sur le menu déroulant « Filtrer par » en haut à droite. Vous pouvez choisir entre 24 heures, 7 jours et 30 jours.
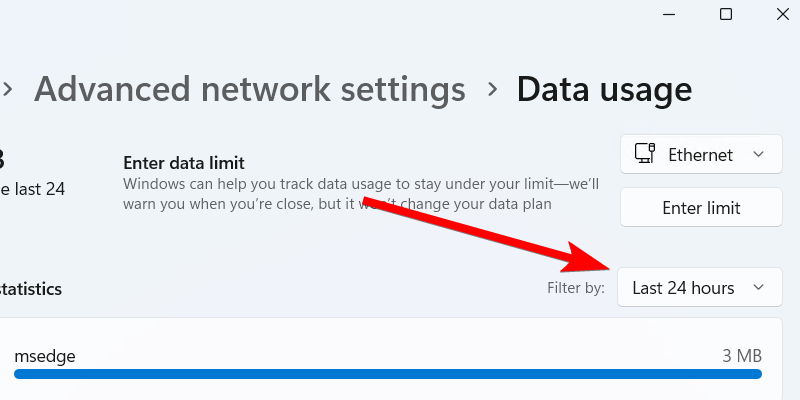
Vous pourrez également voir les statistiques d'utilisation des données des applications et des services sur cet écran. La meilleure partie est que vous pouvez définir une limite d'utilisation des données en cliquant sur le bouton « Entrer la limite » en haut à droite.
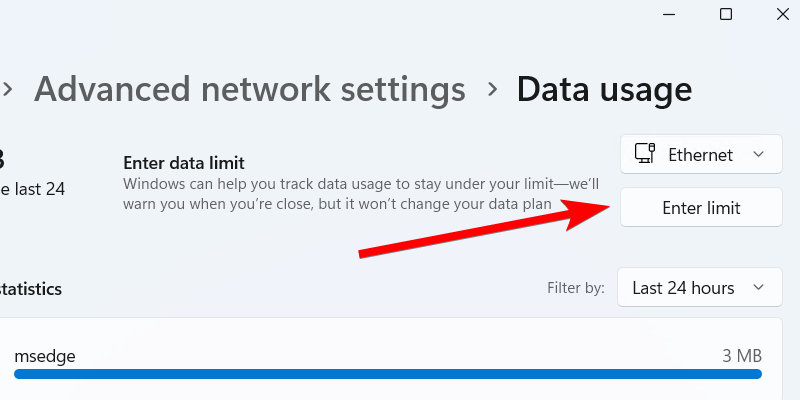
Définissez le « Type de limite » en choisissant entre « Quotidien », « Hebdomadaire », « Mensuel », « Unique » et « Illimité ». Ensuite, définissez le moment où la limite doit être réinitialisée ou expirer. Ensuite, entrez la limite de données et cliquez sur le bouton « Enregistrer ».
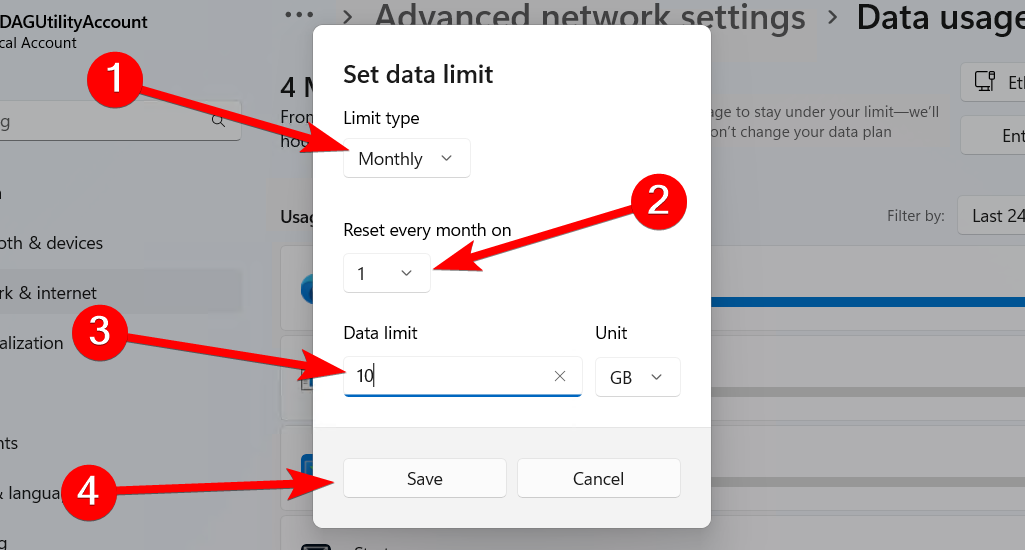
Il ne s'agit pas d'un plafond strict d'utilisation des données que Windows imposera, mais vous serez averti lorsque vous atteindrez votre limite. Cela vous permettra d’agir en fonction de votre forfait de données.
Vérifiez votre utilisation des données à l'aide du moniteur de ressources
Vous pouvez également vérifier les statistiques d'utilisation des données des applications, des processus et des services dans le moniteur de ressources. Pour ce faire, ouvrez le menu Démarrer et tapez Resource Monitor. Cliquez sur « Resource Monitor » dans les résultats de la recherche pour le lancer.
Sélectionnez l'onglet « Réseau » pour voir comment les applications et les processus en cours d'exécution sur votre ordinateur utilisent les ressources du réseau.
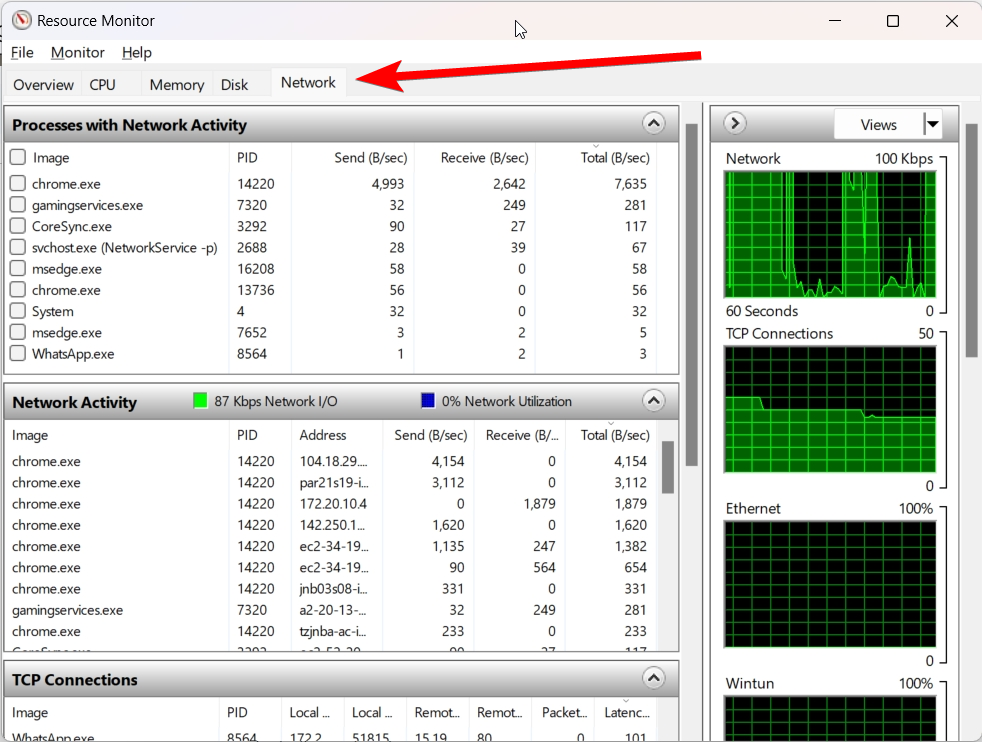
Surveillez votre utilisation des données avec NetworkUsageView
Un autre utilitaire pratique que vous pouvez utiliser pour surveiller l'utilisation des données sur votre ordinateur est NetworkUsageView. Il obtient ces informations toutes les heures à partir de SRUDB.dat, qui est stocké sur votre ordinateur Windows. Ce fichier stocke des informations importantes sur la manière dont les applications, programmes et services utilisent les ressources de votre PC, y compris les ressources réseau.
NetworkUsageView n'est pas un utilitaire Windows intégré et peut vous aider lorsque le Gestionnaire des tâches et les paramètres réseau avancés ne fonctionnent pas comme ils le devraient. C'est également un utilitaire portable, ce qui signifie que vous n'avez pas besoin de l'installer pour l'utiliser.
Pour utiliser NetworkUsageView, téléchargez-le depuis le site Web NirSoft. Vous devrez extraire l'archive pour accéder à l'exécutable. Ensuite, double-cliquez sur le fichier « NetworkUsageView.exe » pour lancer le programme.
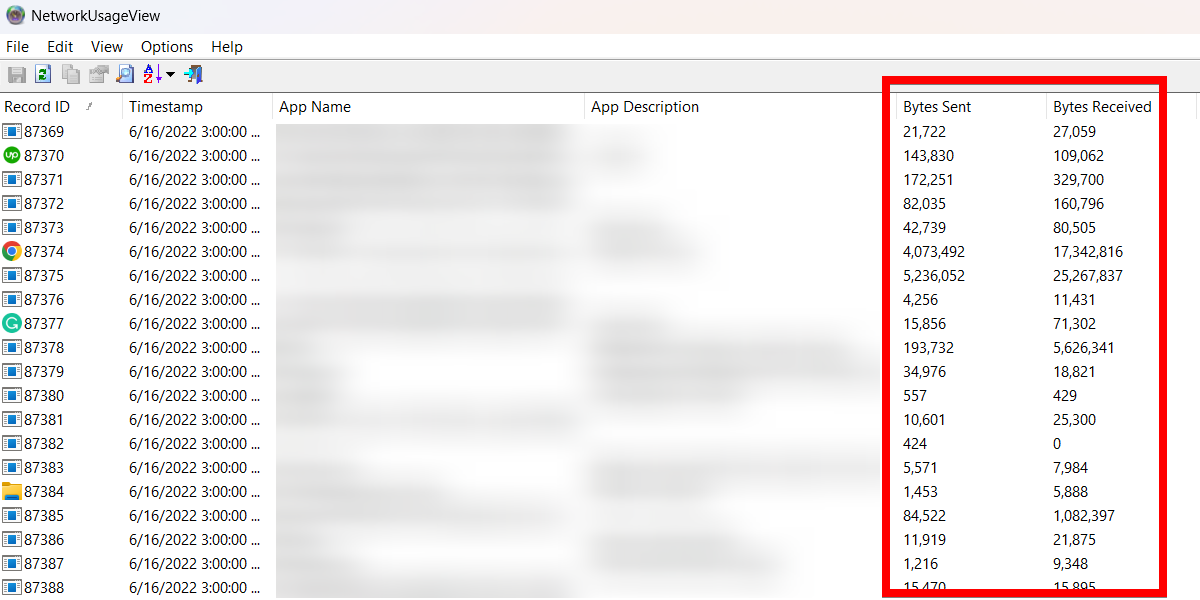
Vous devriez maintenant pouvoir voir les statistiques d'utilisation des données dont vous avez besoin, y compris les octets envoyés et les octets reçus.
La vérification de votre utilisation des données va au-delà de la simple aide à éviter de dépasser votre plafond de données ou à voir quelles applications monopolisent la bande passante. Cela peut également aider à détecter les pics soudains d’utilisation qui peuvent signaler une activité de logiciels malveillants et d’autres problèmes liés au réseau.
Vous savez désormais de quels outils vous avez besoin pour prendre des décisions éclairées concernant vos besoins en données ou résoudre les problèmes de réseau liés aux données.
Ce qui précède est le contenu détaillé de. pour plus d'informations, suivez d'autres articles connexes sur le site Web de PHP en chinois!
Articles Liés
Voir plus- Comment résoudre le problème de la rotation du bureau Windows 7 à 90 degrés
- Comment mettre fin de force à un processus en cours dans Win7
- Version préliminaire de Win11 Build 25336.1010 publiée aujourd'hui : principalement utilisée pour tester les pipelines d'exploitation et de maintenance
- Aperçu de la version bêta de Win11 Build 22621.1610/22624.1610 publié aujourd'hui (y compris la mise à jour KB5025299)
- La reconnaissance d'empreintes digitales ne peut pas être utilisée sur les ordinateurs ASUS. Comment ajouter des empreintes digitales ? Conseils pour ajouter des empreintes digitales sur les ordinateurs ASUS

