Maison >Tutoriel système >Série Windows >L'application EA ne fonctionne pas ? Voici comment y remédier
L'application EA ne fonctionne pas ? Voici comment y remédier
- WBOYWBOYWBOYWBOYWBOYWBOYWBOYWBOYWBOYWBOYWBOYWBOYWBoriginal
- 2024-06-18 18:42:492377parcourir
L'application EA est requise si vous souhaitez jouer à des jeux Electronic Arts, mais le programme refuse parfois de se lancer, ce qui vous empêche de jouer du tout. Voici quelques correctifs que vous pouvez essayer pour faire fonctionner à nouveau l’application EA.
Exécutez l'application EA depuis le répertoire d'installation en tant qu'administrateur
La solution la plus simple est souvent la meilleure, et cela sonne vrai ici. Lorsque vous lancez l'application EA à partir du raccourci de votre bureau ou du menu Démarrer, la valeur par défaut est EALauncher.exe au lieu de EADesktop.exe. Je ne sais pas quelle est la cause du problème, mais il est possible que le lanceur ait du mal à localiser et à lancer le fichier exécutable de l'application EA Desktop.
Dans tous les cas, il vous suffit de lancer l'application EA depuis le répertoire d'installation à l'aide de EADesktop.exe. Un moyen rapide de trouver le répertoire d'installation consiste à cliquer avec le bouton droit sur le raccourci EA sur votre bureau, puis à accéder à Propriétés > Lieu de fichier ouvert. Ensuite, recherchez EADesktop.exe, cliquez dessus avec le bouton droit et sélectionnez « Exécuter en tant qu'administrateur ».
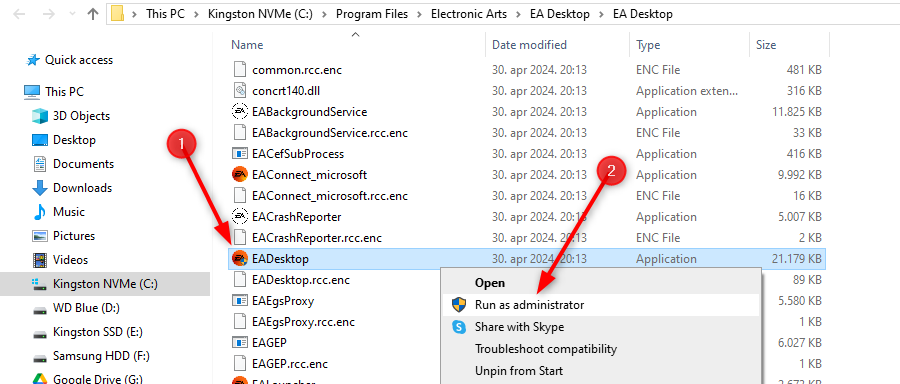
C'est la seule solution qui a fonctionné pour moi, car le lanceur n'arrête pas de me donner une erreur "Windows ne peut pas trouver". Si cela ne fonctionne pas pour vous, essayez de le lancer en mode de compatibilité pour Windows 7 en cliquant avec le bouton droit sur EADesktop.exe puis en sélectionnant Propriétés > Compatibilité > Exécutez ce programme en mode de compatibilité pour > Windows 7.
Pendant que vous êtes ici, vous pouvez également activer « Exécuter ce programme en tant qu'administrateur » pour vous assurer qu'il s'exécute toujours avec des privilèges administratifs. Appuyez sur « Appliquer » puis sur « OK » pour réessayer d'exécuter l'application. Si ce correctif fonctionne pour vous, vous pouvez créer un raccourci sur le bureau en cliquant avec le bouton droit sur EADesktop.exe et en utilisant l'option "Créer un raccourci". Vous serez probablement invité à placer le raccourci sur votre bureau, mais si ce n'est pas le cas, vous pouvez le déplacer manuellement.
Activer la prise en charge des langues Unicode UTF-8
L'option permettant d'utiliser Unicode UNTF-8 pour les langues dans Windows garantit que votre système d'exploitation et vos applications peuvent afficher correctement les caractères de différentes langues. Plusieurs utilisateurs ont signalé que l'activation de cette option avait corrigé leur application EA, probablement parce que l'application prend en charge de manière intégrée les langues internationales qui peuvent ne pas être nativement compatibles avec votre système d'exploitation.
Pour activer l'option dans Windows 10 et 11, appuyez sur Windows+R puis tapez « intl.cpl » et appuyez sur « OK ». Cliquez sur l'onglet "Administratif", accédez à "Modifier les paramètres régionaux du système" et cochez la case à côté de "Bêta : utiliser Unicode UTF-8 pour la prise en charge mondiale des langues". Redémarrez votre système et essayez de lancer l'application EA.
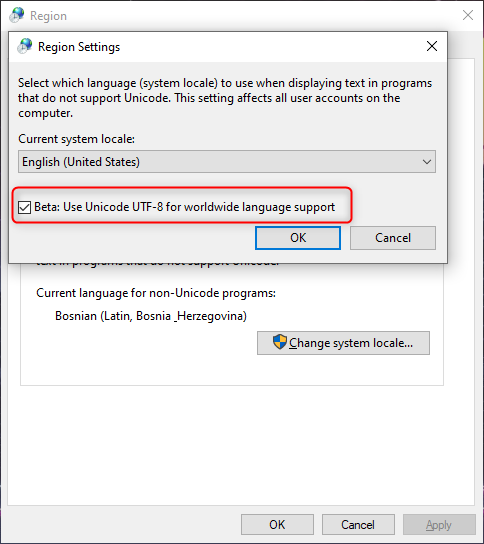
Supprimer le cache de l'application EA
Tout comme vider le cache de Windows, vider le cache de l'application EA peut résoudre de nombreux problèmes aléatoires. Étant donné que le cache reste sur votre ordinateur même si vous désinstallez l'application, vous avez peut-être oublié cette étape en essayant de faire fonctionner l'application.
Pour supprimer le cache, appuyez sur Windows+R puis tapez "%localappdata%" et appuyez sur "OK". Localisez les dossiers "EADesktop" et "Electronic Arts" et supprimez-les. Si vous obtenez une erreur indiquant que l'application s'exécute en arrière-plan, appuyez sur Ctrl+Shift+Esc pour ouvrir le Gestionnaire des tâches. Recherchez et terminez les tâches « EA » et « EA Background Service », puis essayez à nouveau de supprimer les dossiers. Après cela, redémarrez votre système et essayez de lancer l'application EA.
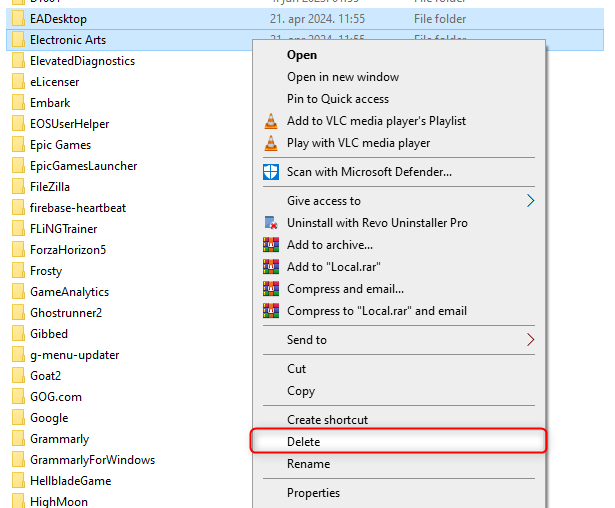
Assurez-vous que votre antivirus ne bloque pas l'application EA
Windows Defender est un excellent outil qui protège nos systèmes, mais il déclenche parfois de fausses alarmes et supprime des fichiers inoffensifs. Nous avons un guide sur la façon de désactiver la protection en temps réel dans Windows Defender, mais dans ce cas, nous devons restaurer un fichier qui a peut-être déjà été mis en quarantaine.
Ouvrez Démarrer et utilisez la barre de recherche pour rechercher « Sécurité Windows ». Cliquez sur « Protection contre les virus et les menaces » et ouvrez « Historique de protection ». Parcourez la liste des fichiers supprimés. Si vous rencontrez quelque chose lié à l'application EA ou à Electronic Arts, sélectionnez-le et cliquez sur « Restaurer ». Si vous disposez d'un antivirus tiers, vérifiez ses fichiers en quarantaine pour vous assurer qu'aucun d'entre eux n'est lié à Electronic Arts ou à l'application EA. Si tel est le cas, restaurez-les.
Supprimez "GAME_DATA_DIR"
Si vous avez utilisé Frosty Mod Manager pour installer des mods pour les jeux Frostbite, ce correctif pourrait fonctionner pour vous. Ouvrez Démarrer et utilisez la barre de recherche pour saisir « variables d'environnement ». Ouvrez "Modifier les variables d'environnement système" et cliquez sur "Variables d'environnement..." Recherchez la variable GAME_DATA_DIR et cliquez sur "Supprimer" pour la supprimer. Appuyez sur « OK », redémarrez votre système et essayez de relancer l'application EA.
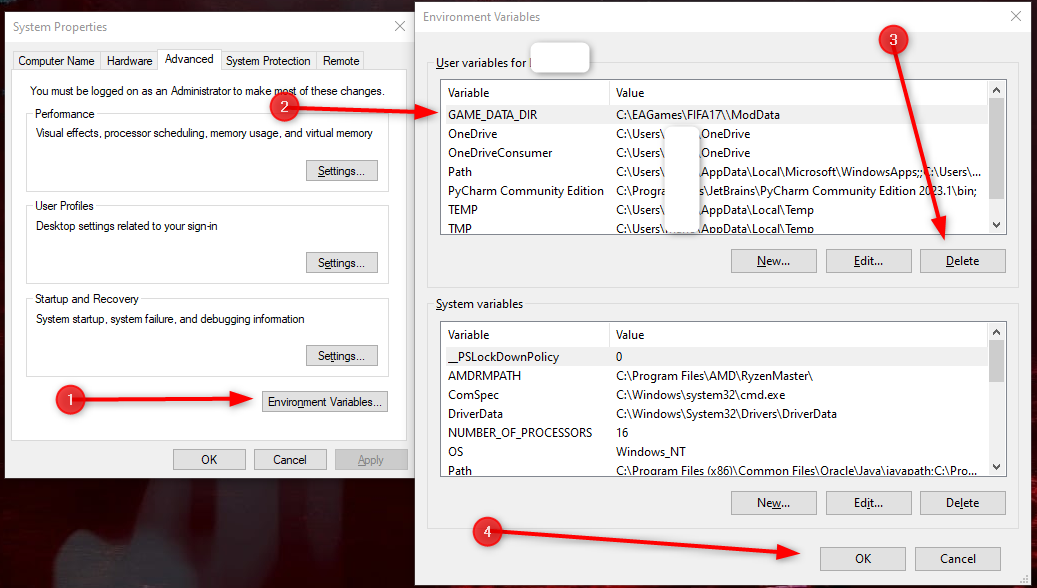
Effectuez une nouvelle installation de l'application EA
La réinstallation de l'application EA est votre dernier recours, mais vous ne pouvez pas simplement utiliser le programme de désinstallation traditionnel pour supprimer ce programme embêtant, car il ne supprimera pas tous les fichiers. Pour effectuer une désinstallation propre, ouvrez l'Explorateur de fichiers et accédez à votre lecteur (C :). Dans le menu supérieur, cliquez sur « Afficher » et activez « Éléments cachés ». Ouvrez le dossier « ProgramData » désormais visible et utilisez la barre de recherche sur la droite pour rechercher « EA ».
Vous tomberez sur un fichier dont le nom commence par « EAapp », suivi d'une chaîne de chiffres. Faites un clic droit dessus et sélectionnez "Désinstaller". Confirmez toutes les invites qui s'affichent et le programme sera complètement désinstallé. Lorsque vous avez terminé, redémarrez votre système, puis accédez au site Web officiel d'EA, téléchargez le programme d'installation de l'application EA et réinstallez l'application.
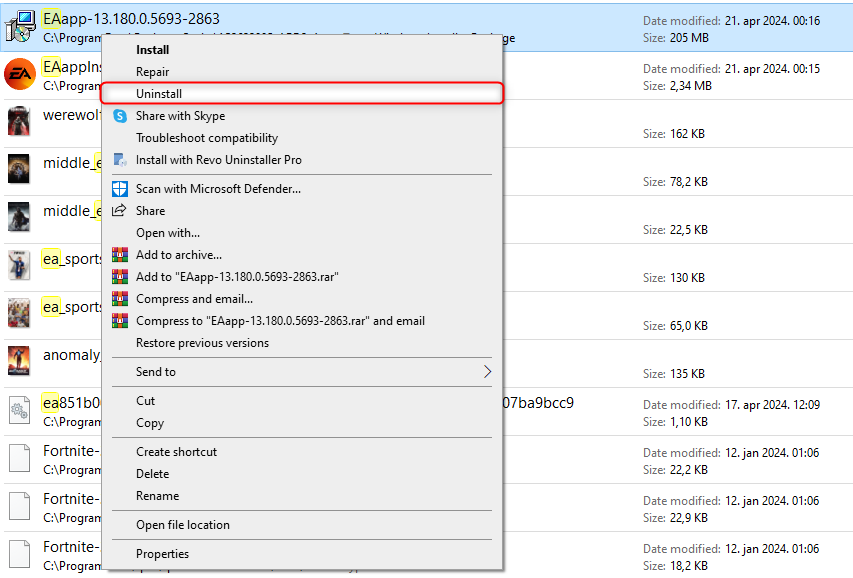
Si tout le reste échoue, contactez le support EA
Il existe une dernière solution que vous pouvez essayer, à savoir désactiver le démarrage sécurisé via votre BIOS. Étant donné que je ne peux pas recommander de tout cœur de désactiver une fonctionnalité de sécurité cruciale uniquement pour que l'application EA fonctionne, je recommande plutôt de contacter leur personnel d'assistance. N'oubliez pas de mentionner que vous avez essayé toutes les étapes décrites dans cet article, mais que l'application EA ne s'ouvre toujours pas.
J'espère que vous avez réussi à réparer l'application EA et à lancer votre jeu. Il s'agit d'un problème courant et nous espérons qu'EA écoutera nos commentaires et corrigera l'application. Néanmoins, grâce à la communauté, nous avons réussi à trouver des solutions de contournement qui nous ont permis de revenir à nos jeux EA préférés.
Ce qui précède est le contenu détaillé de. pour plus d'informations, suivez d'autres articles connexes sur le site Web de PHP en chinois!
Articles Liés
Voir plus- Que dois-je faire si le pilote est introuvable lors de l'installation du système Windows 10 ?
- Que dois-je faire si le disque dur mobile est introuvable dans Win7 Ultimate Edition ? Que faire si le disque dur mobile ne peut pas être reconnu ?
- Comment annuler l'épinglage d'icônes dans Windows 11_Comment annuler l'épinglage d'icônes dans Windows 11
- Comment ajuster le style de la barre des tâches dans Windows 11 Comment ajuster le style de la barre des tâches dans Windows 11
- Comment activer le démarrage rapide dans Win10 Comment activer le démarrage rapide dans Win10

