Maison >tutoriels informatiques >connaissances en informatique >Comment résoudre le problème selon lequel Win11 ne peut pas initialiser le périphérique graphique ? Solution à l'échec de l'initialisation du périphérique graphique dans win11
Comment résoudre le problème selon lequel Win11 ne peut pas initialiser le périphérique graphique ? Solution à l'échec de l'initialisation du périphérique graphique dans win11
- 王林original
- 2024-06-15 10:05:26866parcourir
Comment résoudre l'erreur « Impossible d'initialiser le périphérique graphique » dans le système Win11 ? De nombreux passionnés de jeux ont rencontré l'erreur ennuyeuse « Impossible d'initialiser le périphérique graphique » lors de l'utilisation du système Win11, provoquant un crash ou un affichage anormal du jeu. Dans ce tutoriel, l'éditeur PHP Xinyi vous proposera deux solutions efficaces. Si vous êtes également confronté à ce problème, continuez à lire les étapes suivantes pour le résoudre.
Solution à l'échec de l'initialisation du périphérique graphique par Win11
Méthode 1
1. Appuyez d'abord sur la touche de raccourci win+r du clavier pour appeler run, puis entrez gpedit.msc et appuyez sur Entrée pour confirmer.
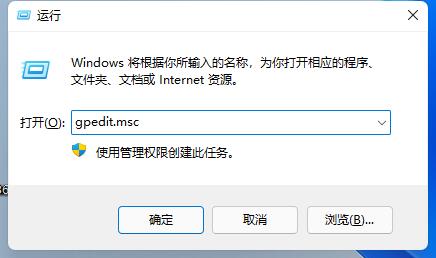
2. Ouvrez l'éditeur de stratégie de groupe, entrez Modèles d'administration, puis Composants Windows.
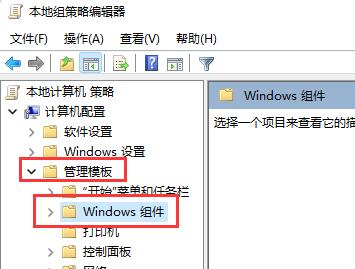
3. Recherchez ensuite Compatibilité des applications et double-cliquez pour ouvrir l'Assistant Fermer la compatibilité des programmes.
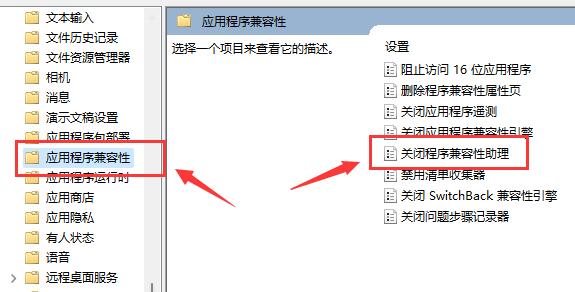
Après l'ouverture, cochez Activé et cliquez sur OK ci-dessous. Une fois les paramètres terminés, essayez à nouveau d'ouvrir le jeu. Si cela ne fonctionne pas, essayez les opérations suivantes.
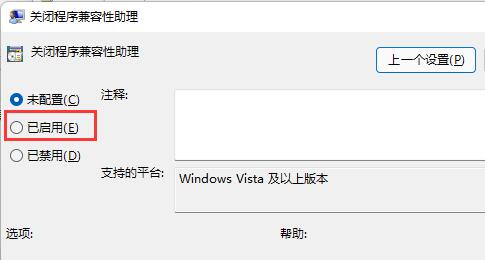
Méthode 2
1. Tout d'abord, cliquez avec le bouton droit sur le menu Démarrer du bureau pour ouvrir le menu contextuel.
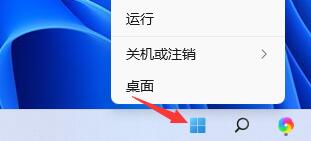
2. Recherchez et ouvrez ensuite le Gestionnaire de périphériques ci-dessus.
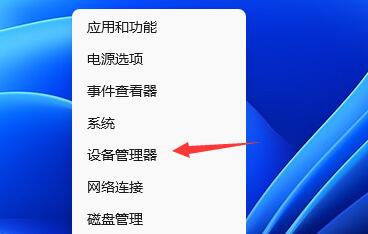
3. Développez ensuite les cartes graphiques, faites un clic droit sur l'appareil et sélectionnez Mettre à jour le pilote.
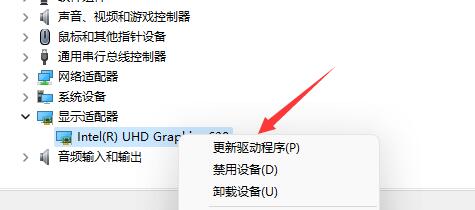
4. Enfin, choisissez de rechercher automatiquement les pilotes et d'installer les pilotes recherchés pour résoudre le problème de l'impossibilité d'initialiser le périphérique graphique causé par le pilote.
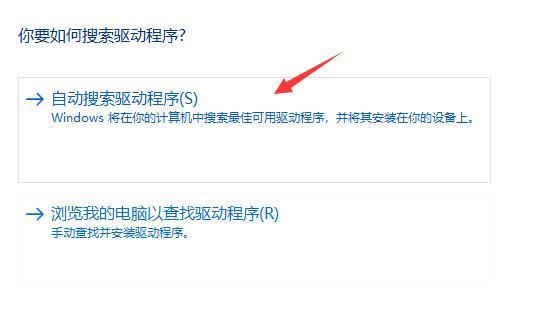
Ce qui précède est le contenu détaillé de. pour plus d'informations, suivez d'autres articles connexes sur le site Web de PHP en chinois!

