Maison >Tutoriel système >Linux >Tutoriel sur l'installation de la machine virtuelle Ubuntu sous Windows : Oracle VM VirtualBox facile à utiliser
Tutoriel sur l'installation de la machine virtuelle Ubuntu sous Windows : Oracle VM VirtualBox facile à utiliser
- PHPzoriginal
- 2024-06-15 09:26:22496parcourir
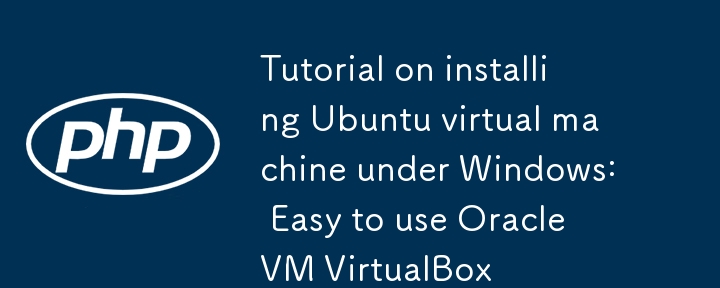
Installez la machine virtuelle Ubuntu sous Windows. Choisissez d'activer OracleVMVirtualBox pour installer la machine virtuelle Ubuntu.
1. Téléchargez et installez OracleVMVirtualBox : visitez le site officiel d'OracleVMVirtualBox (), téléchargez le package d'installation pour Windows et installez-le selon les instructions de l'assistant d'installation.
2. Téléchargez l'image ISO d'Ubuntu : visitez le site Web officiel d'Ubuntu () machine virtuelle vm pour installer Linux, sélectionnez le fichier image ISO de la version Ubuntu appropriée sur la page de téléchargement et sélectionnez la version de bureau si nécessaire.
3. Créez une nouvelle machine virtuelle : ouvrez OracleVMVirtualBox, cliquez sur le bouton "Nouveau" et créez une nouvelle machine virtuelle selon l'assistant. Pendant le processus, précisez le nom, le type (Linux), la version (correspondant à la version Ubuntu), la taille de la mémoire, etc. de la machine virtuelle.
4. Attribuer un lecteur optique virtuel : lors de la sélection du type de disque dur, sélectionnez "Créer un lecteur optique virtuel" et suivez les paramètres par défaut. Après cela, sur la page Attribuer un lecteur optique virtuel, sélectionnez « Allocation dynamique » et déterminez la taille du lecteur optique virtuel.


5. Installez le système d'exploitation Ubuntu : sélectionnez la machine virtuelle nouvellement créée et cliquez sur le bouton "Paramètres" pour accéder à la page des paramètres. Dans la page des paramètres, sélectionnez l'onglet "Stockage", cliquez sur l'icône du lecteur C sous "Vide" machine virtuelle vm pour installer Linux, sur l'"icône CD" à droite, sélectionnez "Fichier CD virtuel" et accédez à votre Téléchargez le fichier image ISO Ubuntu. Cliquez sur "OK" pour enregistrer les paramètres.
6. Démarrez la machine virtuelle : Sélectionnez la machine virtuelle nouvellement créée et cliquez sur le bouton "Démarrer" pour démarrer la machine virtuelle. À ce stade, la machine virtuelle chargera le fichier image ISO Ubuntu.
7. Installez Ubuntu : lorsque la machine virtuelle démarre, vous verrez l'interface d'installation d'Ubuntu. Sélectionnez "Installer Ubuntu" et installez selon l'assistant. Vous pouvez choisir les options d'installation, la disposition du clavier, les partitions, etc.
8. Terminez l'installation : après avoir terminé le processus d'installation, vous serez invité à redémarrer la machine virtuelle. Après le redémarrage, vous pouvez vous connecter au système d'exploitation Ubuntu.
Extension :
1. Après avoir installé le nouveau système Ubuntu, voici quelques outils et logiciels courants qui peuvent offrir une meilleure expérience utilisateur et de meilleures fonctionnalités :
1. Outils de mise à jour et de mise à niveau : après l'installation, assurez-vous d'abord que le système est à jour. Les commandes suivantes peuvent être utilisées pour mettre à jour et mettre à niveau le système :

sudoaptupdate
Cette commande est utilisée pour mettre à jour la liste des packages. Il détecte le référentiel du système de gestion de packages et télécharge les dernières informations sur les packages. Il n'installe ni ne met à niveau les packages, il met simplement à jour la liste des packages disponibles.
sudoaptupgrade
Cette commande est utilisée pour mettre à niveau les packages installés. Il met à jour les packages existants vers les dernières versions disponibles.
2. Outils réseau : Ubuntu dispose de certains outils réseau de base installés par défaut, mais vous aurez peut-être besoin d'outils supplémentaires pour le débogage, la gestion et la surveillance du réseau. Certains outils en ligne courants incluent :
wget : outil de téléchargement en ligne de commande.
curl : utilisé pour envoyer des requêtes HTTP depuis la ligne de commande.

net-tools : fournit des outils de diagnostic et de configuration du réseau, tels que ifconfig, netstat, etc.
traceroute : utilisé pour tracer le chemin des paquets réseau.
Cet outil peut être installé à l'aide de la commande suivante :
sudoaptinstallwgetcurlnet-toolstraceroute
3. Installez la chaîne d'outils GNU et les autres outils de développement nécessaires, exécutez la commande suivante :
sudoaptinstallbuild-essential
4. Utilisez les outils de reconstruction de code Cmake et make pour installer Linux intégré et former les meilleures pratiques d'exploitation et de maintenance de Linux. Exécutez les commandes suivantes
.sudoaptinstallcmakemake
2. Le transfert de données entre la machine virtuelle et la machine hôte (dossiers partagés, presse-papier partagé, glisser-déposer) nécessite l'installation de fonctions améliorées si l'invite est la suivante :
.
Vous devez l'installer automatiquement comme suit :
1. Installer les bibliothèques dépendantes
Ouvrez une fenêtre de terminal dans Ubuntu et assurez-vous que votre système est mis à jour. Après cela, installez les bibliothèques dépendantes requises pour compiler le module du noyau. Exécutez la commande suivante :
sudoaptupdate
sudoaptinstallbuild-essentialdkmslinux-headers-$(uname-r)
2. Exécutez le programme d'installation des fonctions améliorées : revenez à la machine virtuelle Ubuntu, ouvrez une fenêtre de terminal et passez au répertoire de montage du disque dur. Exécutez la commande suivante :
cd/media//VBox*
3. Exécutez le script d'installation de la fonctionnalité boost : Exécutez la commande suivante pour exécuter le script d'installation de la fonctionnalité boost :
sudo./VBoxLinuxAdditions.run
4. Terminez l'installation et redémarrez : attendez la fin du processus d'installation de l'amélioration des fonctionnalités. Une fois l'installation terminée, redémarrez la machine virtuelle Ubuntu pour que les améliorations prennent effet. Vous pouvez redémarrer en exécutant la commande suivante :
sudoreboot
Après cela, vous pouvez facilement glisser-déposer des fichiers et copier et coller du texte entre l'hôte et la machine virtuelle.
Ce qui précède est le contenu détaillé de. pour plus d'informations, suivez d'autres articles connexes sur le site Web de PHP en chinois!
Articles Liés
Voir plus- Le principe de nettoyage du dossier /tmp/ dans le système Linux et le rôle du fichier tmp
- Explication détaillée du cas de calcul de l'utilisation spécifique du processeur sous Linux
- Comment se déconnecter ou arrêter le système dans Debian 11
- Comment changer le fond d'écran du bureau dans Ubuntu
- Sortie de la version bêta d'Ubuntu 21.04, aperçu de la mise à jour

