Maison >Tutoriel système >MAC >L'écran de votre téléphone scintille ? Essayez ces 7 correctifs
L'écran de votre téléphone scintille ? Essayez ces 7 correctifs
- 王林original
- 2024-06-14 18:49:59659parcourir
Vous disposez de plus d'options de correctifs pour les téléphones Android, car le système d'exploitation est plus ouvert aux modifications. Sur iOS, vous avez moins d'options à essayer et vous devrez peut-être consulter un professionnel au cas où aucune d'entre elles ne fonctionnerait.
Examinons donc plusieurs solutions que vous pouvez essayer si vous rencontrez des problèmes d'affichage sur votre téléphone.
1. Redémarrez votre téléphone
La première chose à faire lorsque vous essayez de réparer un écran de téléphone défectueux est de redémarrer votre téléphone pour vous assurer qu'il ne s'agit pas d'un problème temporaire. L'exécution d'un redémarrage supprime tous les services et processus d'arrière-plan tiers actifs susceptibles d'être à l'origine du problème d'affichage.
Le redémarrage actualisera également les composants de la mémoire de votre téléphone si l'un d'entre eux est tombé en panne lors d'une tâche. Après le redémarrage, si l'écran ne scintille plus ou ne présente plus de problèmes, vous devez consulter toutes les applications récentes que vous avez installées. Si le problème réapparaît, essayez le conseil suivant de cette liste.
2. Effectuez une réinitialisation matérielle
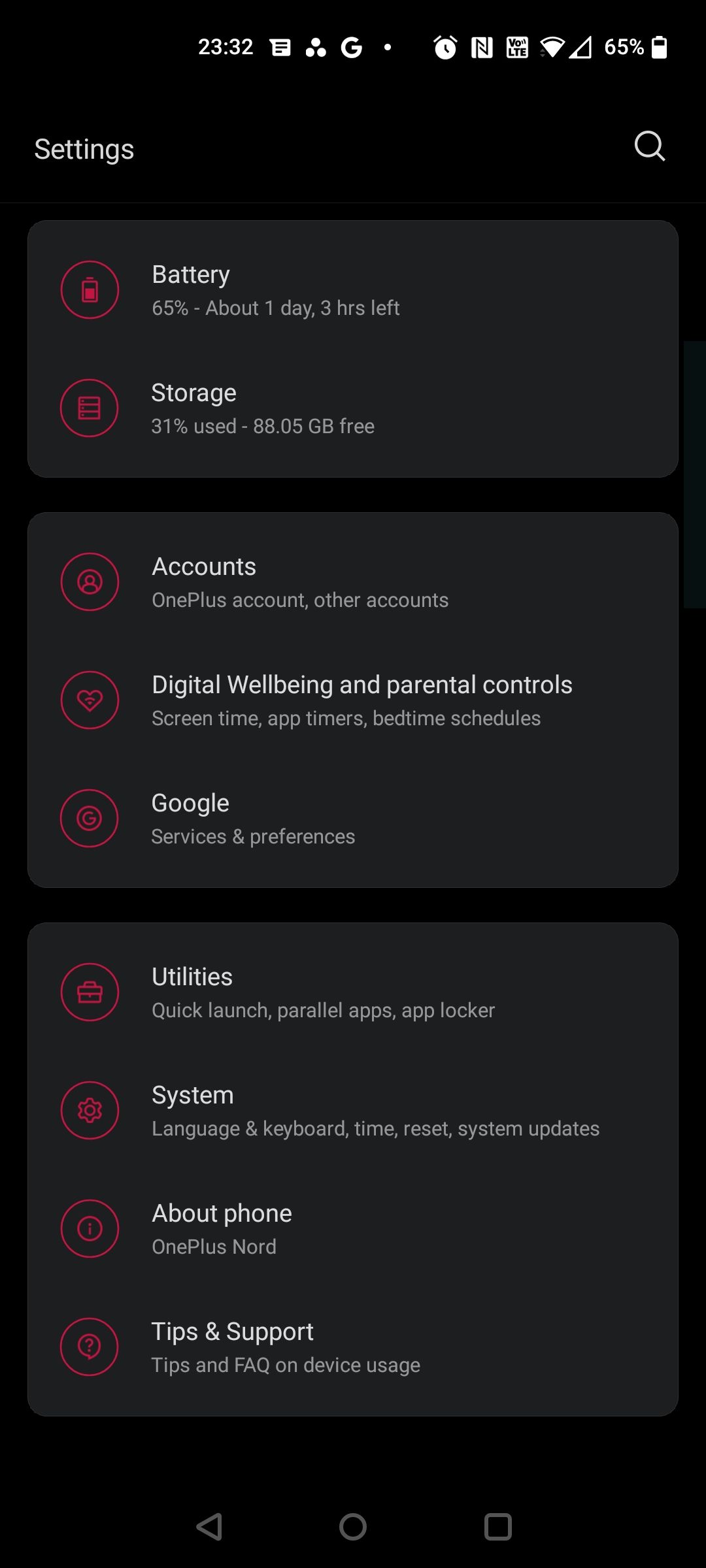
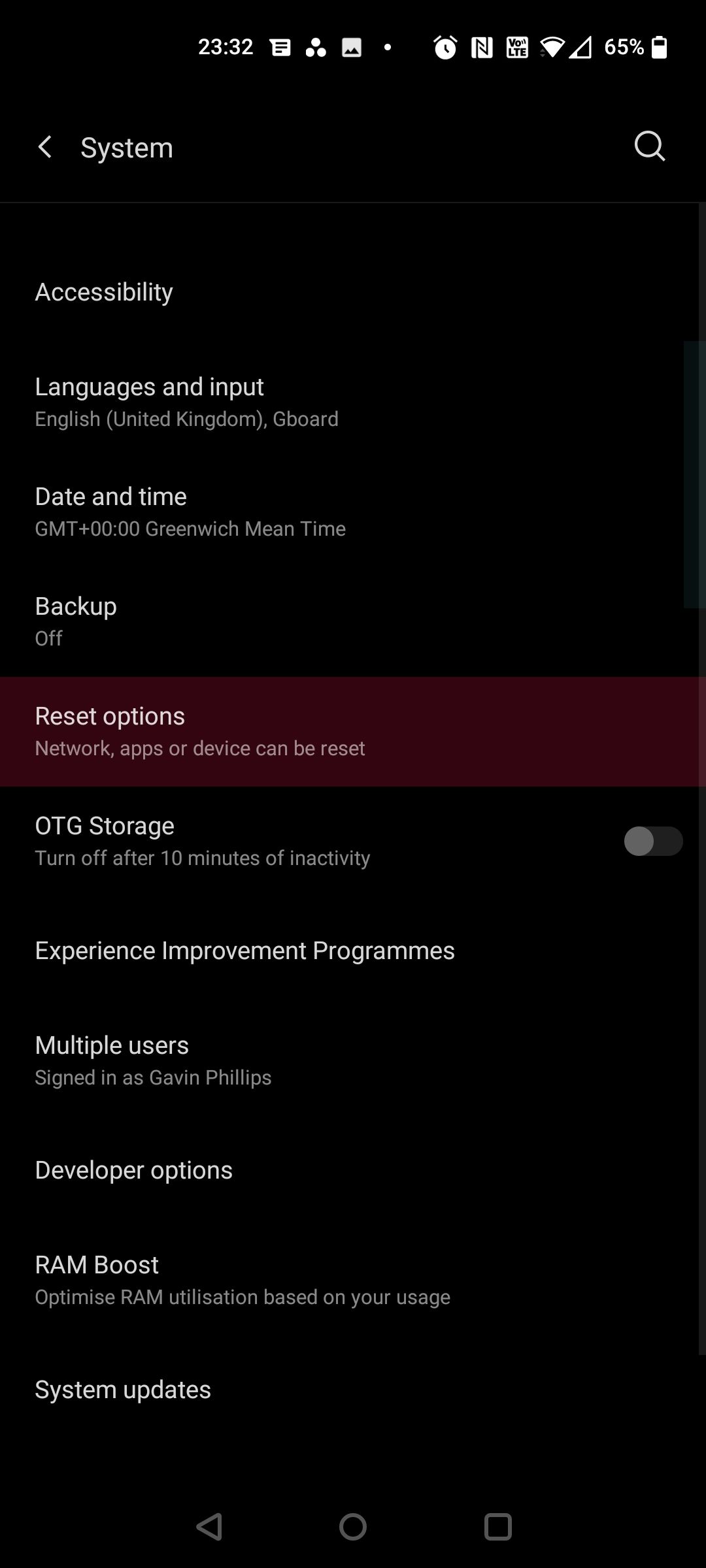
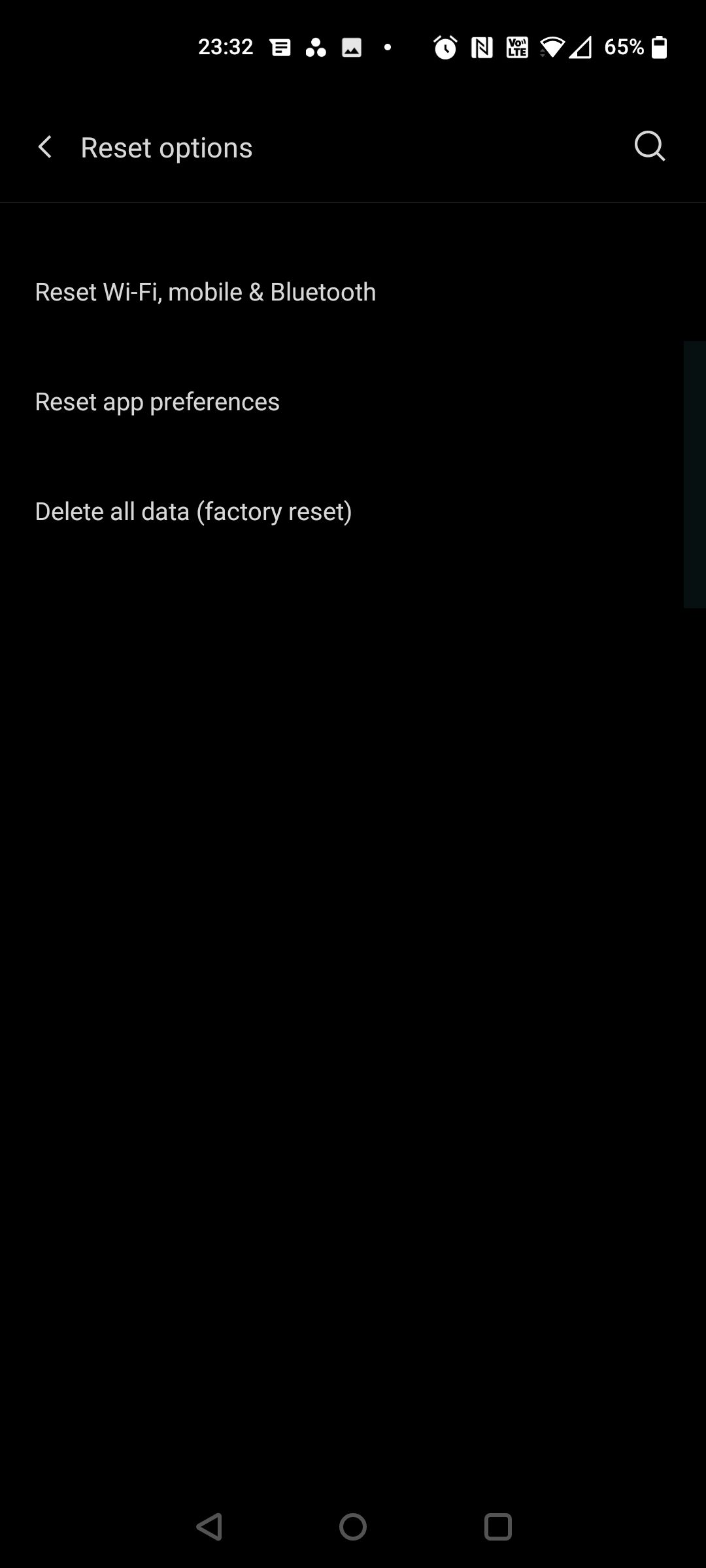
Le redémarrage est l'étape de dépannage la plus élémentaire que vous puissiez exécuter, et elle fait l'affaire pour la plupart des problèmes. Cependant, si cela ne résout pas le scintillement de votre écran, envisagez d'effacer complètement votre téléphone en effectuant une réinitialisation matérielle. Cela restaurera votre téléphone à ses paramètres d'usine et videra le cache.
Si des données non traitées entravent les fonctions de votre téléphone, une réinitialisation matérielle effacera immédiatement tout. Cependant, avant d'effectuer une réinitialisation d'usine, n'oubliez pas de sauvegarder votre téléphone Android ou votre iPhone. Notez que la sauvegarde d'un téléphone Samsung est légèrement différente puisque vous avez besoin d'un compte Microsoft pour le faire.
Sur Android, vous pouvez réinitialiser votre téléphone en procédant comme suit :
Accédez à Paramètres > Système > Avancé. Vous pouvez également rechercher les options de réinitialisation. Appuyez sur Options de réinitialisation et appuyez sur Effacer toutes les données (réinitialisation d'usine). Sélectionnez Réinitialiser le téléphone. Entrez votre code PIN si vous en utilisez un. Enfin, appuyez sur Tout effacer.Pour les utilisateurs de Galaxy, reportez-vous à ce guide pour réinitialiser votre téléphone Samsung aux paramètres d'usine.
Pour les appareils Apple, les utilisateurs iOS doivent suivre ces étapes :
Ouvrez Paramètres > Général > Transférer ou réinitialiser l'iPhone. Appuyez sur Effacer tout le contenu et les paramètres.La réinitialisation de votre téléphone prendra quelques minutes, en fonction de la quantité de données qu'il héberge.
3. Démarrez en mode sans échec (Android uniquement)


Si votre écran Android clignote toujours, essayez de passer en mode sans échec pendant quelques heures. Le mode sans échec vous permet d'utiliser votre téléphone sans applications ni services tiers. Contrairement à une réinitialisation d'usine, le mode sans échec conserve les données de votre téléphone et vous pouvez revenir à l'expérience habituelle à tout moment.
Cependant, le mode sans échec n'est qu'un outil de diagnostic et ne résoudra pas le problème. Si votre téléphone fonctionne correctement en mode sans échec, le problème provient d'une application tierce et non de votre téléphone.
Pour démarrer votre téléphone en mode sans échec sur Android :
Appuyez longuement sur la touche marche/arrêt. Appuyez longuement sur Éteindre sur l'écran jusqu'à ce que vous obteniez l'invite du mode sans échec. Vous verrez un petit écran d'avertissement ; appuyez à nouveau sur l'icône pour entrer. Votre téléphone redémarrera en mode sans échec et le scintillement devrait disparaître. Pour quitter le mode sans échec, redémarrez votre appareil. Vous pouvez également quitter le mode sans échec via le panneau de notification. Appuyez sur Le mode sans échec est activé > Éteindre.
Il est possible que le processus soit un peu différent selon les skins Android. Donc, si les étapes ci-dessus ne fonctionnent pas, essayez de contacter le fabricant de votre appareil ou rendez-vous sur son site Web d'assistance. Habituellement, une recherche rapide sur Google du type "Comment démarrer le téléphone X en mode sans échec" fait l'affaire.
4. Deaktivieren Sie die automatische Helligkeit (adaptive Helligkeit)


Die Einstellung der automatischen Helligkeit (adaptive Helligkeit) ändert die Beleuchtung des Bildschirms ständig basierend auf den Daten des Lichtsensors. Ein Software-Update oder ein Hardwaredefekt kann jedoch zu unerwarteten Störungen, einschließlich Display-Flackern, führen. Daher besteht eine weitere einfache Maßnahme darin, die Option im Menü „Einstellungen“ zu deaktivieren.
Diese Funktion finden Sie unter Einstellungen > Anzeige > Adaptive Helligkeit auf Android und Einstellungen > Anzeige und Helligkeit auf iOS.
Alternativ gibt es unter Android auch die Möglichkeit, die adaptive Helligkeit zurückzusetzen, was praktisch sein kann, wenn sich Ihr Telefon nur schwer an neue Lichtverhältnisse anpassen kann. So setzen Sie die Helligkeit Ihres Telefons zurück:
Gehen Sie zu den Einstellungen Ihres Telefons. Tippen Sie auf Apps & Benachrichtigungen oder Apps. Suchen Sie die App mit dem Namen „Device Health Services“ und wählen Sie sie aus. Tippen Sie auf Speicher verwalten > Löschen Sie alle Daten und tippen Sie dann zur Bestätigung auf OK.5. Hardware-Overlays deaktivieren (nur Android)
Beim Rendern von Grafiken entscheidet Ihr Telefon dynamisch, ob die CPU oder die GPU die Aufgabe übernimmt. Während der Übergang normalerweise nahtlos verläuft, kann es bei einem beschädigten oder veralteten Telefon zu Problemen bei der Bildschirmzusammenstellung (Bilderschichten) kommen.
Es gibt eine kleine Verzögerung zwischen den Aufgaben, wenn das Telefon nichts anzuzeigen hat. Daher das Flackern. Aber das Deaktivieren von Hardware-Overlays kann helfen. Dazu müssen Sie zunächst die Entwickleroptionen aktivieren.
So entsperren Sie Entwickleroptionen auf Android:
Gehen Sie zu Einstellungen > System > Über Telefon. Gehen Sie auf Samsung-Telefonen zu Softwareinformationen. Tippen Sie wiederholt auf die Build-Nummer (es sollte etwa sieben Mal dauern), bis die Meldung „Sie sind jetzt Entwickler!“ angezeigt wird.Gehen Sie im Entwicklermodus zurück zu Ihren Telefoneinstellungen und scrollen Sie nach unten, bis Sie die Entwickleroptionen finden. Scrollen Sie darin nach unten, um HW-Overlays deaktivieren zu finden, und schalten Sie es ein. Beachten Sie, dass dadurch zusätzlicher Strom verbraucht wird, da das Deaktivieren von Overlays das Telefon dazu zwingt, GPU-Rendering zu verwenden.
6. Suchen Sie nach Geräteaktualisierungen

Ihr Anzeigeproblem ist möglicherweise auf einen fehlerhaften Software-Build zurückzuführen. Normalerweise wird das Problem durch ein einfaches Software-Update behoben. Überprüfen Sie daher, ob für Ihr Gerät ein Update verfügbar ist. Um Ihre Softwareversion auf Android zu überprüfen, gehen Sie zu Einstellungen > System > Systemupdate. Gehen Sie für iOS zu Einstellungen > Allgemein > Software-Aktualisierung.
Sie können auch erwägen, sich beim Hersteller nach Updates zu erkundigen oder Foren nach einer vorübergehenden Lösung zu durchsuchen. Wir empfehlen dies nicht, aber Sie können auch versuchen, ein Downgrade auf eine ältere Android-Version durchzuführen, um zu sehen, ob das Problem dadurch behoben wird.
7. Lassen Sie Ihr Telefon von einem Fachmann überprüfen
Leider gibt es keine Garantie dafür, dass einer dieser Schritte funktioniert. Manchmal ist ein fehlerhafter Telefonbildschirm auf einen Hardwarefehler zurückzuführen, und die Reparatur oder der Austausch können mit erheblichen Kosten verbunden sein. Deshalb lohnt es sich, jeden dieser Tricks zunächst einmal auszuprobieren.
Ihre letzte Möglichkeit besteht jedoch darin, sich an den Hersteller Ihres Geräts zu wenden und den Bildschirm Ihres Telefons von einem Fachmann überprüfen zu lassen. Wenn keine dieser Techniken funktioniert, stehen Sie möglicherweise vor einem komplexeren Problem. In diesen Fällen ist die Einsendung Ihres Telefons zur Reparatur oder zum Austausch die einzige Möglichkeit.
Reparieren Sie den flackernden Telefonbildschirm
Da Ihr Telefon eine so aktive Rolle in Ihrem Leben spielt, müssen Sie alles richtig funktionieren lassen. Smartphones enthalten viele empfindliche und miteinander verbundene Komponenten, und die Fehlfunktion einer einzelnen Komponente kann zu flackernden Displays führen.
Mach dir keine Sorgen; Ein flackernder Telefonbildschirm kann normalerweise behoben werden, sofern es sich um ein Softwareproblem handelt. Auch wenn Mobiltelefone komplex sind und die Reparatur schwierig sein kann, können Sie durch das Ausprobieren dieser Tricks zu Hause im Vergleich zum Kauf eines brandneuen Geräts viel Geld sparen.
Ce qui précède est le contenu détaillé de. pour plus d'informations, suivez d'autres articles connexes sur le site Web de PHP en chinois!
Articles Liés
Voir plus- Comment régler la luminosité de l'écran d'un ordinateur Apple Mac
- Comment restaurer Mac aux paramètres d'origine
- Le système Apple reste bloqué lors de l'installation de la machine virtuelle
- Comment sauvegarder des photos d'un iPhone sur un ordinateur ?
- Problèmes rencontrés lors de la réinstallation du système Apple : Le disque système est introuvable

