Maison >Tutoriel système >MAC >6 correctifs lorsque l'accès guidé ne fonctionne pas sur votre iPhone
6 correctifs lorsque l'accès guidé ne fonctionne pas sur votre iPhone
- WBOYWBOYWBOYWBOYWBOYWBOYWBOYWBOYWBOYWBOYWBOYWBOYWBoriginal
- 2024-06-14 18:10:421087parcourir
Alors, que devez-vous faire si une personne peut toujours accéder à d'autres contenus sur votre iPhone, même après avoir activé l'accès guidé ? Ou si le triple-clic d’accès guidé de votre iPhone ne fonctionne pas et qu’appuyer sur le bouton éteint simplement l’écran de votre iPhone ?
Examinons les différentes solutions que vous pouvez appliquer lorsque l'accès guidé de votre iPhone ne fonctionne pas.
1. Vérifiez vos paramètres d'accès guidé
Avant de supposer que l'accès guidé ne fonctionne pas parce qu'il est défectueux, il est préférable de vérifier d'abord les paramètres que vous avez mis en place. Si vous pouvez toujours triple-cliquer sur votre bouton Accueil ou Côté pour activer l'accès guidé, faites-le, puis triple-cliquez à nouveau pour accéder aux Options afin de revoir vos paramètres personnalisés.
Par exemple, si Touch est activé, c'est la raison pour laquelle d'autres personnes peuvent explorer le contenu de votre application ouverte. Désactivez Toucher pour résoudre le problème.
Si vous ne souhaitez pas que les utilisateurs tapent quoi que ce soit, désactivez les claviers logiciels. Pour empêcher une session d'accès guidé de se terminer automatiquement, désactivez la limite de temps.

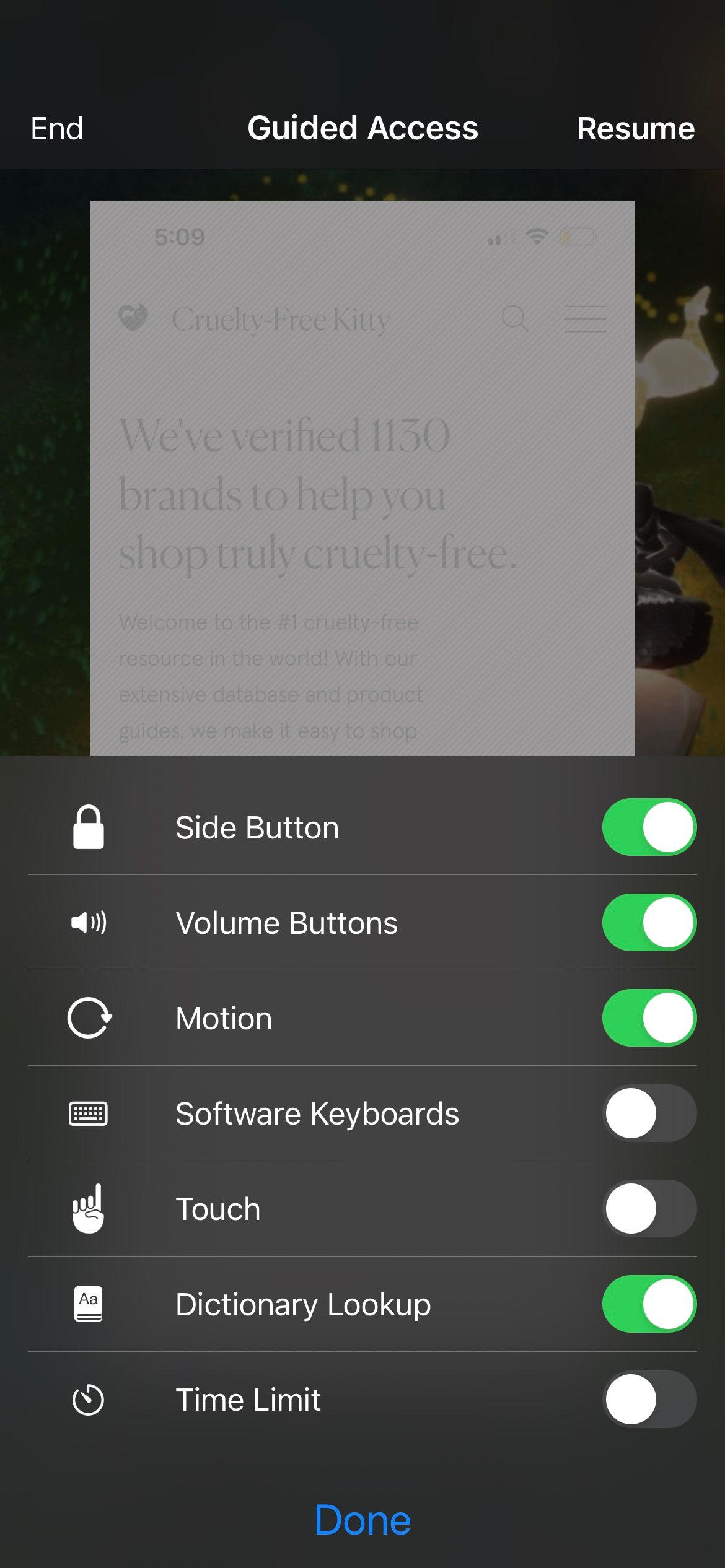
2. Désactivez l'accès guidé et réactivez-le
Si votre triple-clic d'accès guidé ne fonctionne pas, la première méthode n'est probablement pas applicable dans votre situation. Dans ce cas, vous devez vous diriger vers Paramètres > Accessibilité > Accès guidé. Désactivez l’accès guidé et réactivez-le.
C'est aussi simple que cela, car le problème du triple-clic peut simplement être un problème aléatoire. Ensuite, dirigez-vous vers l'application souhaitée, triple-cliquez sur votre bouton Accueil ou Côté comme d'habitude, et l'accès guidé devrait recommencer à fonctionner.
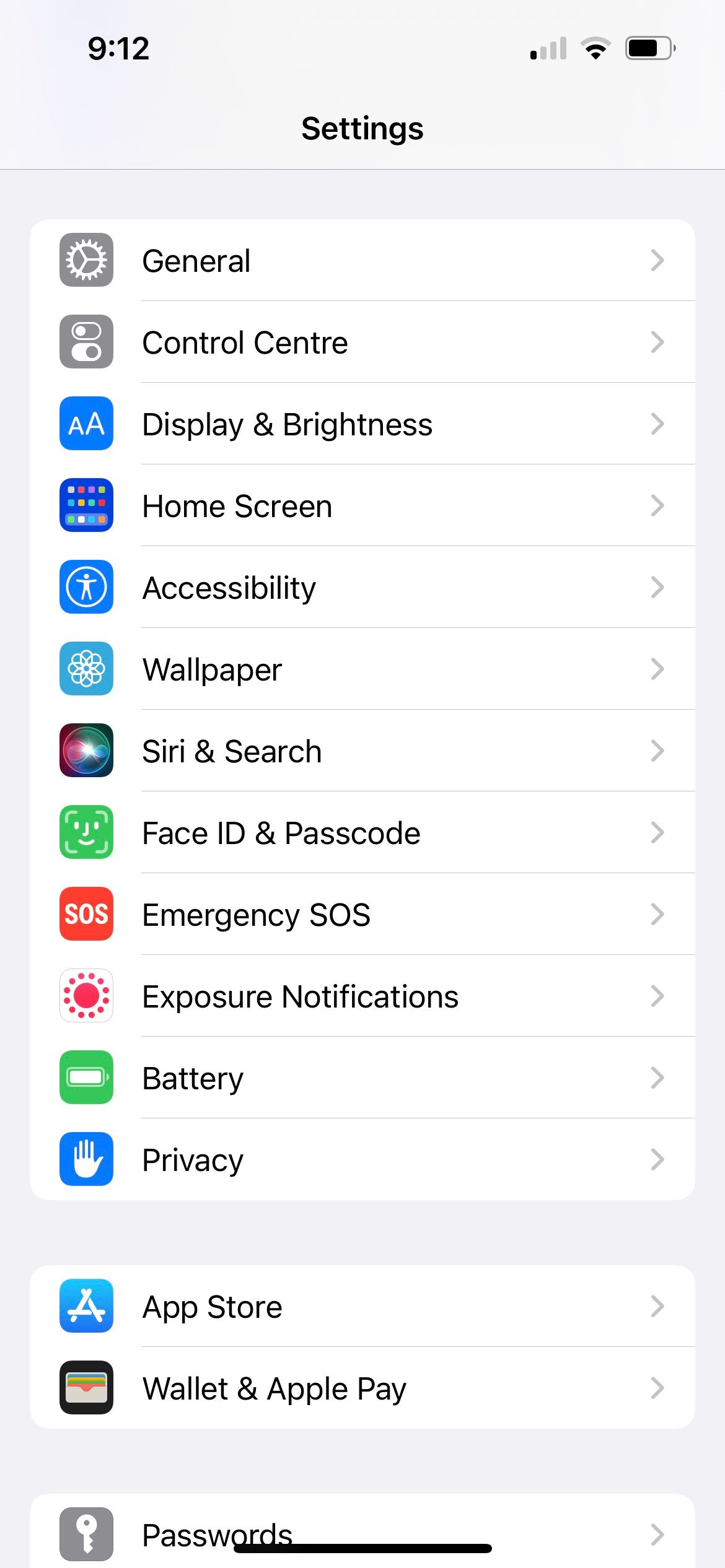

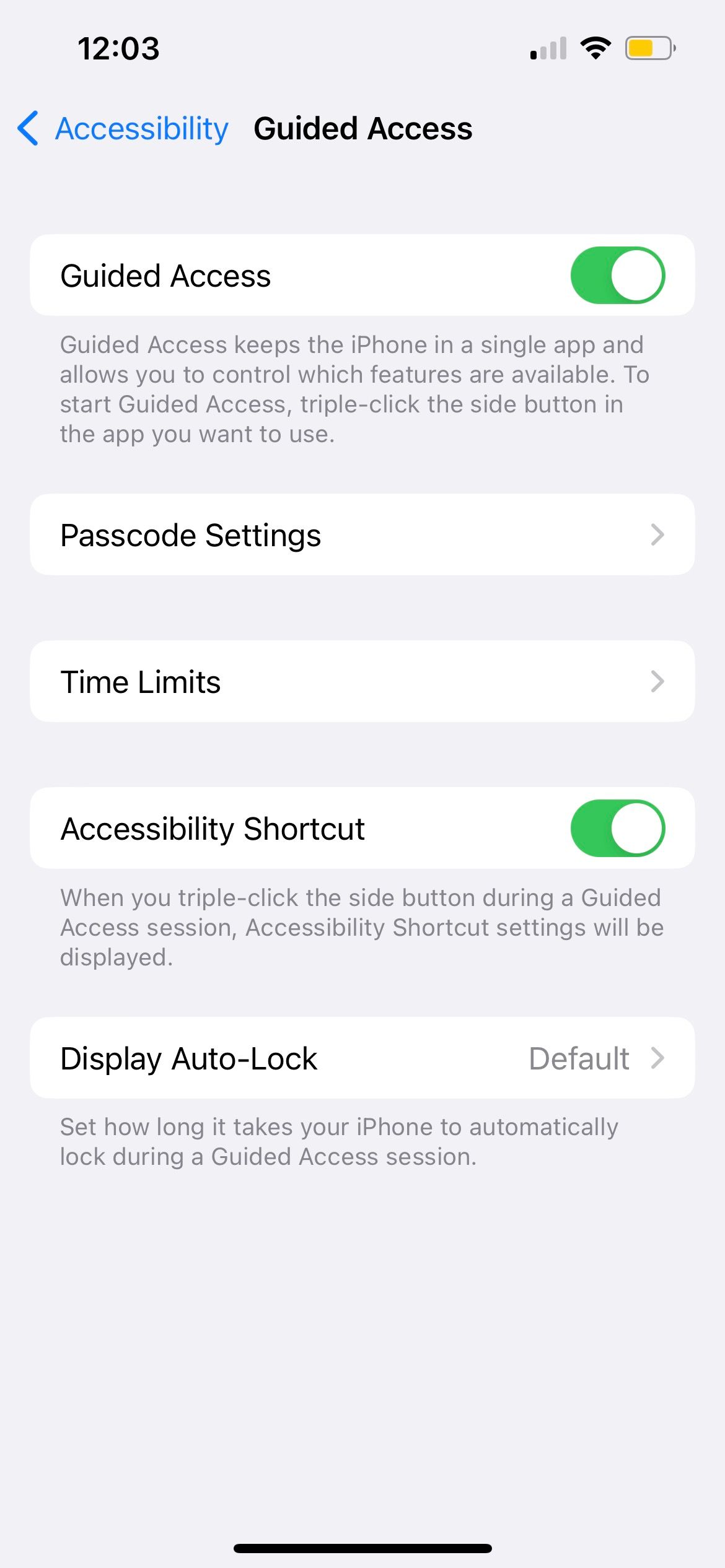
3. Redémarrez votre iPhone
La solution suivante consiste à réinitialiser votre iPhone en douceur. Cette procédure est également appelée redémarrage forcé. Il existe plusieurs raisons pour lesquelles le redémarrage de votre smartphone résout la plupart des problèmes, ce qui en fait une solution incontournable pour des problèmes techniques comme celui-ci.
4. Mettez à jour votre iPhone
Les mises à jour iOS s'accompagnent souvent de corrections de bugs et d'améliorations de performances. Par conséquent, vous pouvez résoudre le problème d’accès guidé de votre iPhone en vous assurant que vous avez mis à jour votre iOS vers la dernière version.
Accédez à Paramètres > Général > Mise à jour logicielle pour vérifier si une mise à jour est disponible pour votre appareil.
5. Restaurez votre iPhone vers une ancienne version iOS

Si vous remarquez seulement que l'accès guidé ne fonctionne pas après une récente mise à jour iOS, le problème peut être causé par la mise à jour elle-même. Ironiquement, les nouvelles mises à jour peuvent occasionnellement contenir d'autres bugs inattendus.
Par conséquent, si vous estimez que l'accès guidé est une fonction essentielle (par exemple, vous utilisez fréquemment l'accès guidé pour limiter l'utilisation du téléphone ou de la tablette de votre enfant), vous pouvez choisir de revenir à une ancienne version d'iOS pour résoudre le problème.
6. Réinitialisez tous les paramètres de votre iPhone
Si l'accès guidé de votre iPhone ne fonctionne toujours pas, la dernière solution que vous pouvez essayer est de réinitialiser tous les paramètres de votre iPhone. Accédez à Paramètres > Général > Transférer ou réinitialiser l'iPhone > Réinitialiser > Réinitialiser tous les réglages.
La procédure restaure tous les paramètres de votre iPhone à l'état par défaut. Tant que vous suivez attentivement les instructions ci-dessus et appuyez sur les bons boutons, soyez assuré que vous ne supprimerez aucune donnée sur votre iPhone.


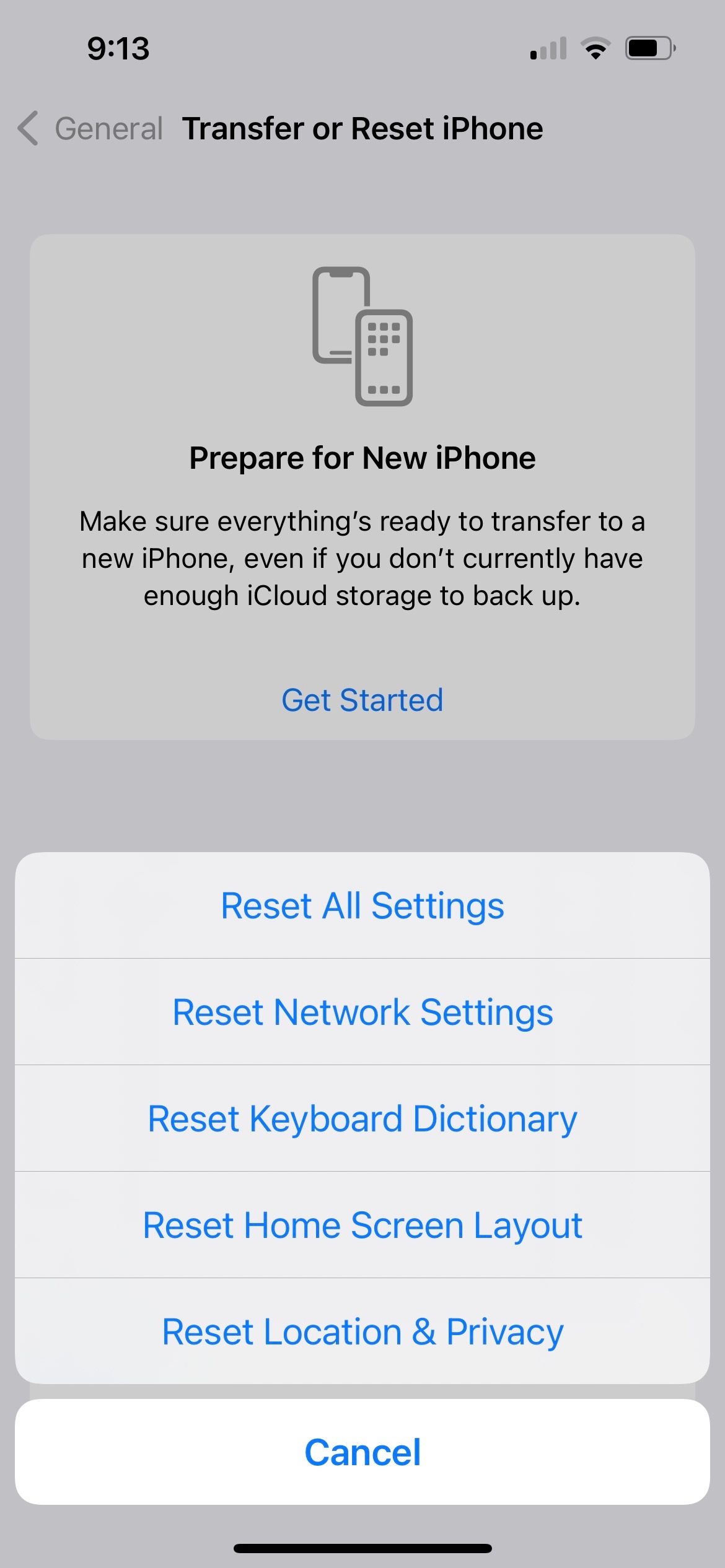
Obtenez à nouveau l'accès guidé sur votre iPhone
La commodité de l'accès guidé vous permet de contrôler facilement ce que les utilisateurs peuvent regarder lorsqu'ils utilisent votre appareil.
Lorsque l'accès guidé ne fonctionne pas, vérifiez d'abord que vous avez correctement personnalisé les paramètres. Mais si le problème vient du triple-clic d’accès guidé, essayez d’appliquer les autres solutions et la fonctionnalité devrait recommencer à fonctionner sur votre iPhone.
Ce qui précède est le contenu détaillé de. pour plus d'informations, suivez d'autres articles connexes sur le site Web de PHP en chinois!
Articles Liés
Voir plus- Comment régler la luminosité de l'écran d'un ordinateur Apple Mac
- Comment restaurer Mac aux paramètres d'origine
- Le système Apple reste bloqué lors de l'installation de la machine virtuelle
- Comment sauvegarder des photos d'un iPhone sur un ordinateur ?
- Problèmes rencontrés lors de la réinstallation du système Apple : Le disque système est introuvable

