Maison >Tutoriel système >Série Windows >Comment supprimer l'arrière-plan d'une image à l'aide de Paint ou Paint 3D
Comment supprimer l'arrière-plan d'une image à l'aide de Paint ou Paint 3D
- 王林original
- 2024-06-14 17:09:411269parcourir
Vous n'avez plus besoin d'utiliser un outil tiers de suppression d'arrière-plan, car l'application Microsoft Paint sous Windows peut supprimer un arrière-plan d'un simple clic. De même, dans Paint 3D, vous pouvez utiliser la fonction de sélection Magic pour supprimer l'arrière-plan d'une image.
Dans cet article, nous vous montrons comment utiliser Microsoft Paint ou Paint 3D pour supprimer un arrière-plan d'une image.
Mettez à jour l'application Microsoft Paint ou Paint 3D depuis le Microsoft Store
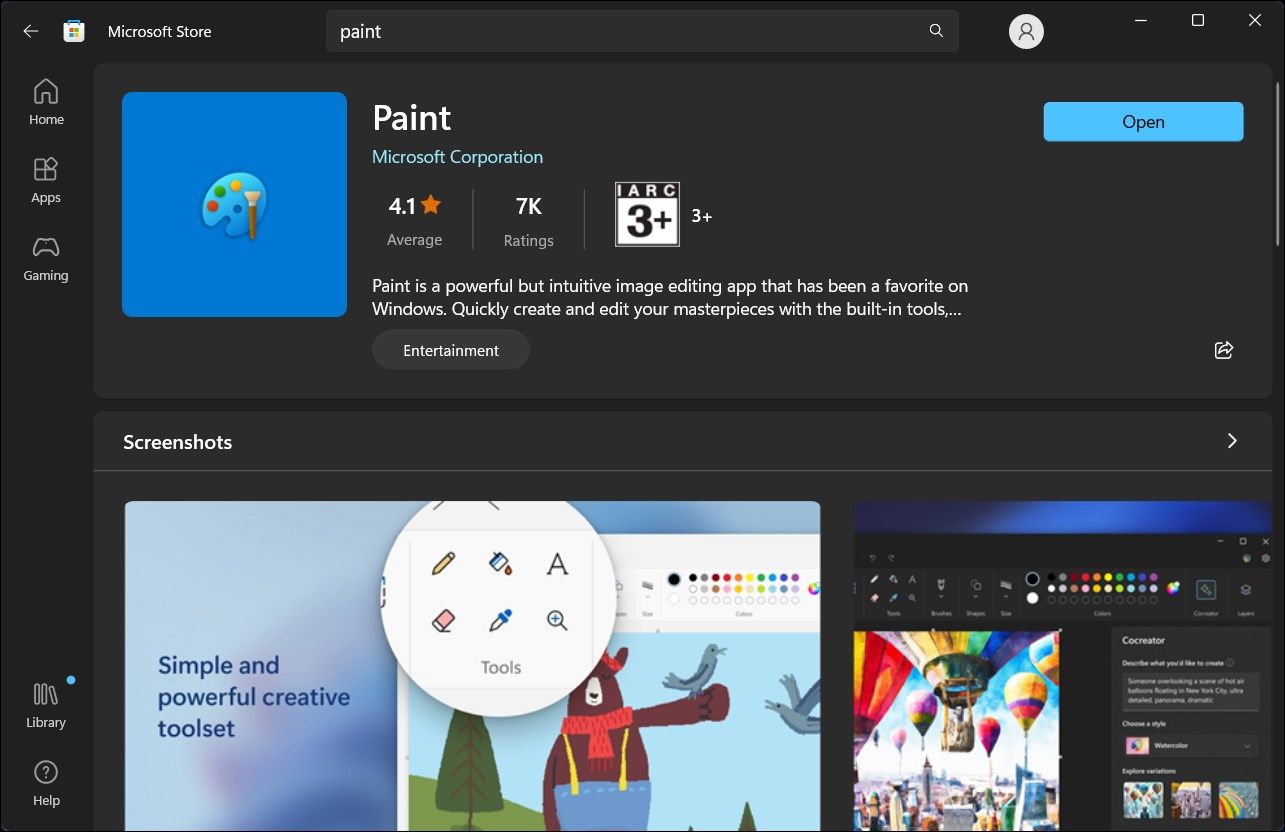
La fonctionnalité Supprimer l'arrière-plan dans MS Paint faisait partie de la mise à jour de Windows 11 Moment 4. Pour commencer, assurez-vous que les dernières mises à jour de Windows 11 sont installées. Pour ce faire, accédez à Paramètres > Windows Update et choisissez Rechercher les mises à jour. Vous devez également mettre à jour Microsoft Paint et Paint 3D depuis le Microsoft Store pour bénéficier de nouvelles fonctionnalités.
Une fois la mise à jour installée, lancez l'une des applications et vous verrez l'option Supprimer l'arrière-plan ou l'option de sélection Magic dans la barre d'outils des applications respectives. Leur utilisation est simple, comme vous pouvez le voir ci-dessous.
Comment supprimer l'arrière-plan d'une image à l'aide de Microsoft Paint
L'outil de suppression d'arrière-plan de l'application Paint standard est alimenté par l'IA. Vous pouvez importer n'importe quelle image sur votre canevas Paint et cliquer sur la fonction Supprimer l'arrière-plan pour nettoyer l'arrière-plan en un seul clic.
Pour supprimer l'arrière-plan d'une image à l'aide de l'application Paint :
- Lancez Paint et importez l'image que vous souhaitez modifier.

- Dans la barre de commande, cliquez sur l'option Supprimer l'arrière-plan. Microsoft Paint utilise l'IA pour traiter et détecter les éléments de l'image et supprimer l'arrière-plan.

- Vous pouvez également utiliser l'outil de sélection pour spécifier uniquement une partie de l'image à supprimer, puis cliquer sur l'option Supprimer l'arrière-plan.
- Pour enregistrer l'image, allez dans Fichier > Enregistrez sous, puis choisissez le format PNG ou JPEG. Entrez un nom pour le fichier et cliquez sur Enregistrer. L'application Paint enregistrera le fichier avec un arrière-plan transparent.
Comme avec la plupart des outils d'IA, la fonctionnalité de suppression de l'arrière-plan n'est pas parfaite, mais le plus souvent, elle fait un travail assez décent.
Comment supprimer l'arrière-plan d'une image à l'aide de Paint 3D
Vous pouvez utiliser la fonction de sélection Magic dans Paint 3D pour supprimer l'arrière-plan d'une image. Bien que le processus ne soit pas aussi simple que l'application Paint, il offre un meilleur contrôle et de multiples options créatives.
Pour supprimer l'arrière-plan d'une image à l'aide de Paint 3D :
- Lancez l'application Paint 3D et importez l'image que vous souhaitez modifier.

- Cliquez sur l'option de sélection Magic dans la barre d'outils.

- Ajustez la zone de mise au point pour qu'elle s'adapte à la zone de l'image que vous souhaitez conserver. Même si vous souhaitez conserver une grande partie de l’image, un léger ajustement est nécessaire pour que l’application détermine l’arrière-plan.
- Cliquez sur Suivant.

- Prévisualisez la découpe pour voir si l'isolation de l'image est précise. Sinon, utilisez l'option Ajouter ou Supprimer dans le coin supérieur droit pour affiner davantage votre sélection.
- Cliquez sur Terminé.

- Maintenant, sélectionnez la découpe et faites-la glisser sur le côté de la toile.
- À l'aide de l'outil de sélection, cliquez et faites glisser sur la toile et appuyez sur Supprimer pour supprimer l'arrière-plan.
- Sélectionnez maintenant l'option Toile dans la barre d'outils.

- Dans le volet de droite, activez l'option Toile transparente.
- Maintenant, faites glisser la découpe sur la toile et ajustez-la pour l'adapter à l'image.
- Pour enregistrer l'image, appuyez sur Ctrl + S, cliquez sur Image, puis sur Enregistrer. Donnez un nom au fichier et sélectionnez Enregistrer.
L'application Paint et Paint 3D basée sur l'IA dans Windows 11 peut ne pas produire des résultats parfaits. Surtout si l'image a un arrière-plan chargé. Cependant, les deux font du bon travail et produisent des arrière-plans cohérents. Ils vous évitent également d'avoir à posséder et à utiliser un outil d'édition d'images plus sophistiqué pour des modifications rapides.
Ce qui précède est le contenu détaillé de. pour plus d'informations, suivez d'autres articles connexes sur le site Web de PHP en chinois!
Articles Liés
Voir plus- PowerToys peut désormais convertir les fichiers multimédias dans votre presse-papiers Windows
- Pourquoi je suis toujours en train d'utiliser Windows 10 en 2025
- Comment désactiver le mot de passe de l'écran de verrouillage automatique dans Win10 Comment désactiver le mot de passe de l'écran de verrouillage automatique dans Win10
- Comment empêcher les applications d'accéder au calendrier dans Win10 Comment désactiver les applications d'accéder au calendrier dans Win10
- Comment réinstaller le système dans win11








