Maison >Tutoriel système >Série Windows >Quelle est la différence entre CHKDSK, SFC et DISM sous Windows ?
Quelle est la différence entre CHKDSK, SFC et DISM sous Windows ?
- WBOYWBOYWBOYWBOYWBOYWBOYWBOYWBOYWBOYWBOYWBOYWBOYWBoriginal
- 2024-06-14 16:55:271086parcourir
Lorsque votre PC commence à signaler des erreurs, ralentit ou se comporte mal, vous pouvez utiliser les outils de diagnostic intégrés de Windows pour essayer de résoudre le problème. CHKDSK, SFC et DISM vérifient la santé de votre disque dur et réparent les fichiers corrompus, mais les trois outils fonctionnent de différentes manières et ciblent différentes zones de votre système.
CHKDSK, SFC et DISM sont des outils système et vous pouvez exécuter les trois. Cependant, cela peut prendre du temps et être inutile pour votre problème spécifique. Il est donc préférable de savoir quand et comment utiliser ce trio d'outils de dépannage.
Qu'est-ce que CHKDSK et quand devriez-vous l'utiliser ?
CHKDSK (Check Disk) est le premier outil de diagnostic Windows que vous devriez essayer si votre PC commence à se comporter étrangement. Par exemple, s'il se bloque lors de l'arrêt ou s'il devient extrêmement lent.
CHKDSK analyse l'intégralité de votre disque dur pour rechercher et corriger les erreurs dans les fichiers et le système de fichiers lui-même. Il vérifie également votre disque à la recherche de secteurs défectueux (groupes de données illisibles) et essaie de les réparer ou demande à votre système de ne pas les utiliser.
Windows peut exécuter CHKDSK au démarrage s'il détecte un problème avec votre disque dur, parfois pour des raisons inoffensives telles qu'un arrêt incorrect, mais aussi des raisons plus graves, notamment une infection par un logiciel malveillant et une panne imminente du disque. Cependant, il ne résoudra aucun problème jusqu'à ce que vous y soyez invité.
Pour éviter de futures erreurs et une perte potentielle de données, cela vaut la peine d'exécuter CHKDSK manuellement dans le cadre de la routine de maintenance de votre PC. Vous pouvez utiliser l'une des méthodes suivantes :
1. Exécutez CHKDSK via l'explorateur de fichiers
Vous pouvez exécuter CHKDSK à partir de l'invite de commande. Si vous n'êtes pas à l'aise avec l'invite de commande, ouvrez l'Explorateur de fichiers, cliquez sur Ce PC, cliquez avec le bouton droit sur le lecteur que vous souhaitez vérifier et sélectionnez Propriétés.
Sélectionnez l'onglet Outils, puis sélectionnez Vérifier dans la section Vérification des erreurs.

Si Windows détermine que tout fonctionne correctement, il suggérera que vous n'avez pas besoin d'analyser le lecteur. Pour exécuter CHKDSK quand même, sélectionnez Analyser le lecteur.
L'analyse peut prendre de quelques minutes à une demi-heure, selon la taille et l'état de votre disque. Une fois terminé, CHKDSK vous dira qu'aucune erreur n'a été trouvée, ou s'il en trouve, il vous suggérera de les corriger.
2. Exécutez CHKDSK à partir de l'invite de commande
Pour un meilleur contrôle sur le processus de vérification du disque, vous devez exécuter CHKDSK à partir d'une invite de commande élevée. Suivez ces étapes pour continuer :
- Appuyez sur les touches Win + R pour ouvrir la boîte de dialogue Exécuter.
- Tapez "cmd" dans Exécuter et appuyez simultanément sur les touches Ctrl + Maj + Entrée pour ouvrir l'invite de commande en tant qu'administrateur.
- Cliquez sur Oui dans l'invite de contrôle de compte d'utilisateur.
- Dans la fenêtre d'invite de commande, tapez chkdsk, puis espace, suivi de la lettre de lecteur que vous souhaitez vérifier. Par exemple, chkdsk c: pour analyser votre lecteur C:.

- Appuyez sur Entrée pour rechercher les erreurs en mode lecture seule, ce qui signifie qu'aucune modification ne sera apportée.
Pour apporter des modifications, vous pouvez utiliser des paramètres avec la commande CHKDSK. En voici deux que vous pouvez utiliser pour résoudre les problèmes :
- Pour que CHKDSK résolve les problèmes détectés, tapez chkdsk /f c: (pour votre lecteur C:).
- Pour rechercher les secteurs défectueux et les erreurs, tapez chkdsk /r c :
Si vous ne pouvez pas exécuter ces commandes parce que « le volume est utilisé par un autre processus », l'invite de commande vous proposera de planifier l'analyse au redémarrage de votre PC. Cela ne devrait cependant se produire qu’une seule fois. Si l'outil apparaît chaque fois que vous démarrez votre PC, vous pouvez empêcher CHKDSK de s'exécuter manuellement à chaque démarrage.
Qu'est-ce que SFC Scannow et quand devriez-vous l'utiliser ?
Alors que CHKDSK trouve et corrige les erreurs dans le système de fichiers de votre disque dur, SFC (System File Checker) analyse et répare spécifiquement les fichiers système Windows. S'il détecte qu'un fichier a été corrompu ou modifié, SFC remplace automatiquement ce fichier par la version correcte.
Savoir quand utiliser SFC est généralement plus évident qu'avec CHKDSK, ce qui dépend de l'impression que votre disque dur ne se comporte pas correctement. Si les programmes Windows plantent, si vous recevez des messages d'erreur concernant des fichiers DLL manquants ou si vous rencontrez le redoutable écran bleu de la mort, alors il est définitivement temps d'exécuter SFC.
Ouvrez une invite de commande élevée, puis tapez la commande suivante et appuyez sur Entrée pour exécuter :
<code class="hljs bash">sfc /scannow</code>
SFC effectuera une analyse complète de votre système et réparera et remplacera tous les fichiers endommagés ou manquants à l'aide des versions du magasin de composants Windows (lisez la section suivante sur DISM pour plus d'informations à ce sujet et comment SFC et DISM peuvent fonctionner ensemble. ). L'analyse peut prendre un certain temps, mais assurez-vous de laisser la fenêtre d'invite de commande ouverte jusqu'à ce qu'elle soit terminée.
Si vous souhaitez uniquement analyser mais pas réparer les fichiers système corrompus, tapez :
<code class="hljs bash">sfc /verifyonly command</code>
Une fois l'analyse terminée par SFC, vous verrez l'un des trois messages :
- La protection des ressources Windows n'a trouvé aucune violation d'intégrité. Cela signifie que la cause des problèmes de votre PC n'est pas liée à un fichier système.
- La protection des ressources Windows a trouvé des fichiers corrompus et les a réparés avec succès. Nous espérons que cela signifie que vos problèmes ont été résolus.
- La protection des ressources Windows a trouvé des fichiers corrompus mais n'a pas pu en réparer certains. Cela signifie que les fichiers système sont à blâmer, mais SFC ne peut pas les remplacer. Essayez à nouveau d'exécuter l'outil en mode sans échec. Si vous obtenez toujours le même résultat, ne désespérez pas : il est temps d'utiliser DISM.
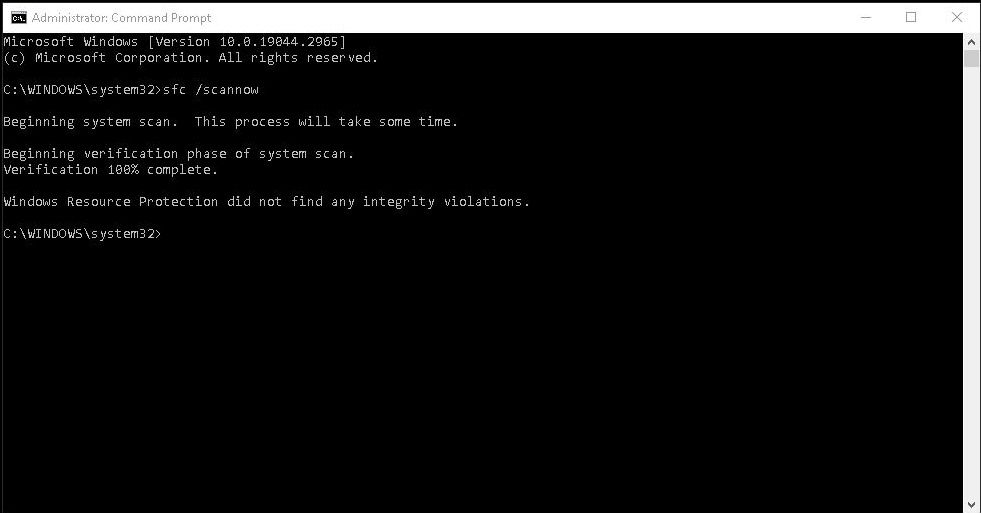
Qu'est-ce que DISM et quand devriez-vous l'utiliser ?
DISM (Deployment Image Servicing and Management) est le plus puissant des trois outils de diagnostic Windows. Bien que vous ne devriez généralement pas avoir besoin d'utiliser ces outils, c'est vers lui que vous devez vous tourner lorsque vous rencontrez des plantages, des blocages et des erreurs fréquents, mais SFC ne peut pas réparer vos fichiers système ou est incapable de s'exécuter du tout.
Pendant que CHKDSK analyse votre disque dur et SFC vos fichiers système, DISM détecte et corrige les fichiers corrompus dans le magasin de composants de l'image système Windows afin que SFC puisse fonctionner correctement. Il peut également vous aider avec les mises à jour Windows, l'intégration des pilotes et les problèmes de démarrage que vous pourriez rencontrer.
Créez une sauvegarde de vos données avant d'exécuter DISM, juste au cas où quelque chose se passerait mal.
Comme avec CHKDSK et SFC, vous devrez ouvrir une invite de commande élevée (ou une fenêtre de terminal d'administrateur sous Windows 11) pour exécuter DISM. Pour vous éviter le temps et le risque d'effectuer des réparations inutilement, vous pouvez d'abord vérifier si l'image est corrompue sans apporter de modifications. Tapez la commande suivante et appuyez sur Entrée :
<code class="hljs bash">Dism /Online /Cleanup-Image /CheckHealth</code>

L'analyse ne devrait prendre que quelques secondes. Si aucune corruption n'est détectée, vous pouvez exécuter une analyse plus avancée pour déterminer si le magasin de composants est sain et réparable, toujours sans apporter de modifications, en tapant :
<code class="hljs bash">Dism /Online /Cleanup-Image /ScanHealth</code>
Si DISM signale qu'il y a des problèmes avec l'image système, exécutez une autre analyse avancée pour réparer ces problèmes automatiquement. DISM se connectera à Windows Update pour télécharger et remplacer les fichiers endommagés si nécessaire. Notez que le processus peut prendre jusqu'à 10 minutes et se bloquer pendant 20 secondes, mais c'est normal. Tapez cette commande :
<code class="hljs bash">Dism /Online /Cleanup-Image /RestoreHealth</code>
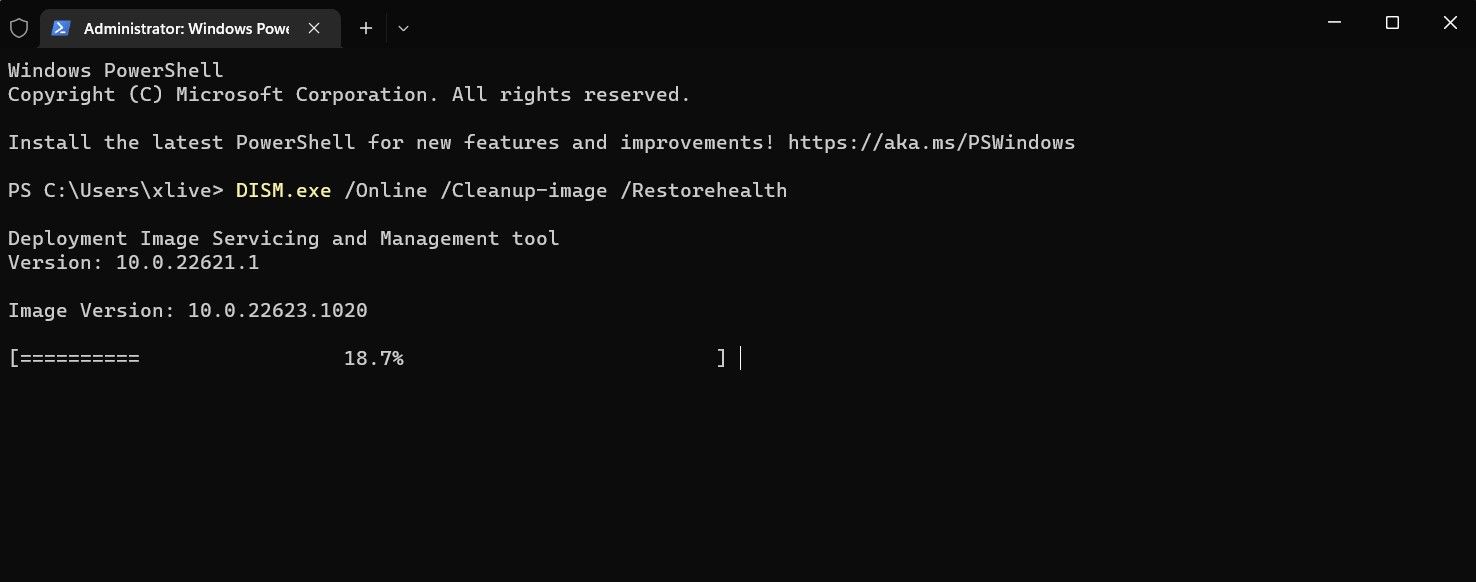
Une fois l'analyse et les réparations terminées, redémarrez votre PC et exécutez à nouveau SFC pour remplacer vos fichiers système corrompus ou manquants.
Dans quel ordre devez-vous exécuter CHKDSK, SFC et DISM ?
Maintenant que vous comprenez ce que font CHKDSK, SFC et DISM, l'exécution d'un ou plusieurs de ces outils de dépannage Windows vous aidera, espérons-le, à réparer votre PC.
Cependant, une question courante concerne l'ordre dans lequel vous devez exécuter ces tests système. Devez-vous toujours exécuter CHKDSK en premier ? Ou que diriez-vous de toujours exécuter DISM avant SFC ?
Il n'y a pas d'ordre spécifique pour CHKDSK, SFC et DISM, car la raison pour laquelle vous exécutez chaque outil dépend du problème que vous rencontrez. Cependant, si vous exécutez SFC et détecte des fichiers corrompus et d'autres problèmes, vous devez ensuite exécuter DISM pour réparer le magasin de composants, puis exécuter à nouveau SFC pour réparer les fichiers endommagés.
Si vous rencontrez toujours des problèmes, effectuez une restauration du système. Cela restaurera vos fichiers système, vos paramètres et vos programmes à un moment où ils fonctionnaient correctement. Si votre système n'a pas été endommagé lors de la création du point de restauration, cela peut résoudre vos problèmes de corruption.
Ce qui précède est le contenu détaillé de. pour plus d'informations, suivez d'autres articles connexes sur le site Web de PHP en chinois!
Articles Liés
Voir plus- Comment résoudre le problème de la rotation du bureau Windows 7 à 90 degrés
- Comment mettre fin de force à un processus en cours dans Win7
- Version préliminaire de Win11 Build 25336.1010 publiée aujourd'hui : principalement utilisée pour tester les pipelines d'exploitation et de maintenance
- Aperçu de la version bêta de Win11 Build 22621.1610/22624.1610 publié aujourd'hui (y compris la mise à jour KB5025299)
- La reconnaissance d'empreintes digitales ne peut pas être utilisée sur les ordinateurs ASUS. Comment ajouter des empreintes digitales ? Conseils pour ajouter des empreintes digitales sur les ordinateurs ASUS


