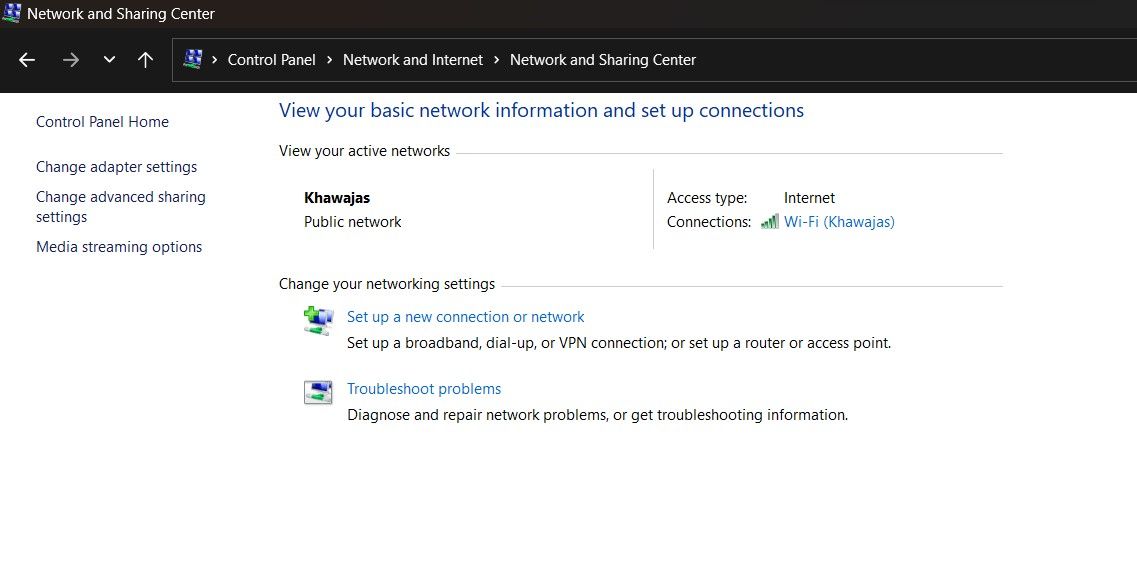Maison >Tutoriel système >Série Windows >Comment réparer une option Wi-Fi manquante dans Windows 11
Comment réparer une option Wi-Fi manquante dans Windows 11
- WBOYWBOYWBOYWBOYWBOYWBOYWBOYWBOYWBOYWBOYWBOYWBOYWBoriginal
- 2024-06-14 16:28:51555parcourir
Votre ordinateur Windows 11 peut ne pas afficher d'option de connectivité Wi-Fi pour diverses raisons. Des pilotes Wi-Fi corrompus, des problèmes matériels et même des problèmes avec le système d'exploitation Windows peuvent être les causes potentielles de ce problème. Vous remarquerez peut-être également des coupures fréquentes de connexion Wi-Fi.
Voici quelques étapes de dépannage pour vous aider à résoudre le problème de dysfonctionnement du Wi-Fi dans Windows 11.
1. Exécutez l'utilitaire de résolution des problèmes de connexion Internet
Windows 11 fournit des utilitaires de résolution des problèmes intégrés pour résoudre les problèmes courants liés aux périphériques informatiques et au réseau. dispositifs. Vous pouvez exécuter l'utilitaire de résolution des problèmes de connexion Internet pour analyser le système à la recherche de problèmes de réseau courants et les résoudre automatiquement.
Pour exécuter l'utilitaire de résolution des problèmes de connexion Internet :
- Appuyez sur Win + I pour ouvrir les paramètres.
- Ouvrez l'onglet Système dans le volet de gauche.

- Dans le volet de droite, faites défiler vers le bas et cliquez sur Dépanner.
- Sous Options, cliquez sur Autres dépanneurs.

- Cliquez sur le bouton Exécuter pour les connexions Internet. Windows lancera l'utilitaire de résolution des problèmes et affichera les problèmes que Windows peut résoudre.
- Cliquez sur Dépanner ma connexion à Internet. L'utilitaire de résolution des problèmes analysera le système à la recherche de problèmes et recommandera des correctifs potentiels. Appliquez les correctifs et vérifiez les améliorations.
Si les problèmes persistent, exécutez l'utilitaire de résolution des problèmes de carte réseau. Voici comment procéder.
- Appuyez sur Win + I pour ouvrir les paramètres.
- Dans l'onglet Système, accédez à Dépannage > Autres dépanneurs.
- Faites défiler vers le bas et cliquez sur le bouton Exécuter de l'adaptateur réseau.

- Dans la fenêtre de dépannage, sélectionnez Tous les adaptateurs réseau et cliquez sur Suivant.
Sélectionnez l'option appropriée et suivez les instructions à l'écran. Si disponibles, appliquez les correctifs recommandés pour restaurer votre connectivité Wi-Fi.
2. Activez l'adaptateur Wi-Fi dans les connexions réseau
Windows 11 n'affichera pas l'option Wi-Fi si l'adaptateur Wi-Fi est désactivé. Vous pouvez activer ou désactiver manuellement les périphériques réseau dans le Panneau de configuration.
- Appuyez sur Win + R pour ouvrir la boîte de dialogue Exécuter.
- Tapez contrôle et cliquez sur OK pour ouvrir le panneau de configuration. Vous pouvez également rechercher le Panneau de configuration dans la recherche Windows et l'ouvrir à partir des résultats de la recherche.

- Dans le Panneau de configuration, accédez à Réseau et Internet > Centre Réseau et partage.

- Cliquez sur Modifier les paramètres de l'adaptateur pour afficher tous les périphériques réseau installés dans le volet de gauche.

- Faites un clic droit sur l'adaptateur Wi-Fi et sélectionnez Activé.
Exécutez le diagnostic réseau pour dépanner le pilote s'il est déjà activé. Faites un clic droit sur l'adaptateur Wi-Fi et sélectionnez Diagnostiquer.
Windows analysera l'appareil à la recherche de problèmes et recommandera un correctif potentiel. Cliquez sur Appliquer ce correctif pour résoudre le problème. Sinon, suivez les instructions à l’écran pour essayer des recommandations supplémentaires.
3. Mettez à jour les pilotes de la carte réseau

Windows peut ne pas avoir les derniers pilotes réseau installés si vous avez récemment effectué une mise à niveau. Des pilotes de carte réseau corrompus ou défectueux peuvent également entraîner un dysfonctionnement de la connectivité Wi-Fi. Vous pouvez mettre à jour les pilotes de la carte réseau vers la dernière version pour résoudre ce problème.
- Appuyez sur la touche Win pour ouvrir la recherche Windows. Tapez le gestionnaire de périphériques et ouvrez-le à partir du résultat de la recherche.
- Dans le Gestionnaire de périphériques, développez la section Adaptateurs réseau.
- Faites un clic droit sur votre appareil Wi-Fi. Par exemple, Intel (R) Wi-Fi AX200 et sélectionnez Mettre à jour le pilote.
- Sélectionnez Rechercher automatiquement les pilotes. Windows recherchera de nouveaux pilotes et les installera s'ils sont disponibles.
- Fermez le Gestionnaire de périphériques et vérifiez si l'option Wi-Fi est restaurée.
Si vous ne parvenez pas à localiser votre carte réseau dans le Gestionnaire de périphériques, suivez ce guide pour réparer une carte réseau manquante dans Windows et réessayez.
4. Configurez les paramètres de gestion de l'alimentation de l'adaptateur réseau
Par défaut, Windows peut éteindre votre adaptateur réseau pour économiser de l'énergie lorsque votre ordinateur passe en mode veille. Cependant, ce paramètre peut entraîner des problèmes de connectivité Wi-Fi. Vous pouvez résoudre rapidement ce problème en désactivant les paramètres de gestion de l'alimentation de votre carte réseau.
- Ouvrez le Gestionnaire de périphériques et développez Adaptateurs réseau.
- Faites un clic droit sur votre adaptateur Wi-Fi et sélectionnez Propriétés.

- Ouvrez l'onglet Gestion de l'alimentation dans la boîte de dialogue Propriétés.

- Décochez l'option Autoriser l'ordinateur à éteindre cet appareil pour économiser l'énergie.
- Cliquez sur OK pour enregistrer les modifications et redémarrer votre ordinateur pour voir si le problème est résolu.
5. Activez le service WLAN Auto Config
Le WLAN Auto Config est un service essentiel pour vos connexions réseau sans fil. Vérifiez si le service est arrêté et redémarrez-le pour résoudre les problèmes avec votre Wi-Fi.
- Appuyez sur Win + R pour ouvrir Exécuter.
- Tapez services.msc et cliquez sur OK.

- Dans le composant logiciel enfichable Services, localisez le service WLAN AutoConfig et vérifiez s'il est en cours d'exécution. Sinon, cliquez avec le bouton droit et sélectionnez Propriétés.
- Dans la boîte de dialogue Propriétés, cliquez sur le menu déroulant Type de démarrage et sélectionnez Automatique.

- Sélectionnez Démarrer.
- Choisissez Appliquer et OK pour enregistrer les modifications.
6. Activer tous les services dans l'outil de configuration système
L'utilitaire de configuration système vous permet de configurer les services de démarrage pour dépanner un ordinateur Windows. Si vous l'avez récemment utilisé pour dépanner votre ordinateur, assurez-vous que tous les services sont activés.
- Appuyez sur Win + R pour ouvrir Exécuter.
- Tapez msconfig.msc et cliquez sur OK.
- Ensuite, ouvrez l'onglet Services dans la boîte de dialogue Configuration système.
- Cliquez sur Activer tout pour activer tous les services.

- Cliquez sur Appliquer et sur OK pour enregistrer les modifications. Redémarrez votre ordinateur pour activer tous les services.
5. Réinstallez le pilote de la carte réseau
Vous pouvez également réinstaller le périphérique de la carte réseau. Ce processus supprimera et réinstallera les pilotes de périphériques réseau pour résoudre les problèmes courants.
- Ouvrez le Gestionnaire de périphériques et développez la section Adaptateur réseau.
- Faites un clic droit sur le périphérique Wi-Fi et désinstallez le périphérique. Cliquez sur le bouton Désinstaller pour confirmer l'action.

- Une fois désinstallé, cliquez sur Action dans la barre d'outils du Gestionnaire de périphériques et sélectionnez Rechercher les modifications matérielles. Windows recherchera les appareils manquants mais connectés et réinstallera les pilotes nécessaires.
Si le problème persiste, suivez ces étapes :
- Assurez-vous de sauvegarder tout travail ou document non enregistré.
- Ouvrez le Gestionnaire de périphériques et désinstallez le pilote de l'adaptateur Wi-Fi.
- Une fois désinstallé, appuyez sur la touche Win et tapez cmd.
- Faites un clic droit sur Invite de commandes et sélectionnez Exécuter en tant qu'administrateur.

- Dans la fenêtre d'invite de commande, tapez la commande suivante pour effectuer un arrêt total de votre ordinateur :
<code class="hljs ">shutdown /s /f /t 0 </code>
- Après le redémarrage, Windows réinstallera automatiquement le pilote du périphérique Wi-Fi et restaurera la connectivité Wi-Fi.
6. Réinstallez manuellement le pilote du périphérique Wi-Fi
Vous pouvez installer manuellement le pilote du périphérique Wi-Fi pour restaurer une option Wi-Fi manquante. Voici comment procéder :
- Open Device Manager and expand the Network Adapters section.
- Select and right-click on your Wi-Fi adapter and select Update Driver.

- Select Browse my computer for drivers.

- Select the Let me pick from a list of available drivers on my computer option.

- Select the first driver in the list and click Next. Device Manager will start installing the selected driver. Once completed, check if your Wi-Fi is working.
7. Perform a Network Reset
Windows 11 offers a built-in option to perform a network reset. This process will remove and reinstall the network adapters. In addition, other networking components will reset to their default settings to fix problems triggered due to incorrect network configuration.
- Open Settings and click on the Network & Internet tab in the left pane.
- Scroll down and click on Advanced network settings to view all network devices and the network reset option.

- Scroll down to the More settings section and click on Network reset.

- Click the Reset now button for Network reset. Click Yes to confirm the action.
- Once the reset is complete, you should have the Wi-Fi connection restored. However, after the reset, you might need to reinstall and reconfigure other networking devices and software.
8. Reset the Network Device and Network Stack Using the Command Prompt
You can use the Command Prompt to reset your network devices. These commands will reset TCP/IP, restore advanced firewall settings, and Winsock reset.
Execute all the commands below in order, even if you encounter errors during execution.
- Press the Win + X key to open the WinX menu.

- Next, click on Windows Terminal (Admin). Click Yes if prompted by User Account Control.

- In the Windows Terminal window, type the following command in the given order:
<code class="hljs bash">netsh int ip resetnetsh advfirewall resetnetsh winsock resetipconfig /flushdnsipconfig /releaseipconfig /renew</code>
- Once all the commands are executed, restart your computer. After the restart, check if the Wi-Fi option is restored.
9. Check For Windows Updates
This is another fix for PCs with a fresh Windows installation. If you haven't already, run the Windows Update tool to check for pending Windows and third-party vendor updates. These updates can contain bug fixes and essential driver releases for the network devices.
- Press Win + I to open Settings.
- Open the Windows update tab in the left pane.

- Click on Check for updates. Windows will take a few seconds to look for new updates. Download and install them and restart your PC to apply the changes if available.
- Next, on the Windows update page, click on Advanced options.

- Scroll down and click on Optional updates.
- Click on Driver updates to view all the available updates. Select any update from your system manufacturer and click Download & install. Restart your PC to apply the changes.
If you don't have access to a wired Internet connection, use your smartphone's tethering capabilities.
Finally, if the problem persists, consider going back to the previous version of Windows 11. This is particularly useful if the Wi-Fi connectivity issue occurs after performing an upgrade.
To do this, open Settings > System > Recovery. Under Recovery options, click the Go back button and follow on-screen instructions to restore the earlier version of Windows.

Cette fonctionnalité, cependant, est limitée dans le temps et n'est disponible que dix jours après avoir effectué une mise à niveau. Vous pouvez prolonger la période de restauration de 10 jours à 60 jours sous Windows 11.
Restaurer la connectivité Wi-Fi sous Windows 11
Le Wi-Fi dans Windows 11 peut cesser de fonctionner pour plusieurs raisons. Cependant, vous pouvez souvent le résoudre à l'aide de l'utilitaire de résolution des problèmes de réseau intégré. De plus, réinstallez ou mettez à jour les pilotes réseau pour résoudre le problème.
Vérifiez votre carte Wi-Fi pour détecter tout problème matériel si le système refuse toujours de voir votre réseau sans fil. Vous pouvez remplacer la carte Wi-Fi défectueuse ou opter pour un dongle Wi-Fi comme solution plug-and-play rapide.
Ce qui précède est le contenu détaillé de. pour plus d'informations, suivez d'autres articles connexes sur le site Web de PHP en chinois!
Articles Liés
Voir plus- Comment résoudre le problème de la rotation du bureau Windows 7 à 90 degrés
- Comment mettre fin de force à un processus en cours dans Win7
- Version préliminaire de Win11 Build 25336.1010 publiée aujourd'hui : principalement utilisée pour tester les pipelines d'exploitation et de maintenance
- Aperçu de la version bêta de Win11 Build 22621.1610/22624.1610 publié aujourd'hui (y compris la mise à jour KB5025299)
- La reconnaissance d'empreintes digitales ne peut pas être utilisée sur les ordinateurs ASUS. Comment ajouter des empreintes digitales ? Conseils pour ajouter des empreintes digitales sur les ordinateurs ASUS