Maison >Tutoriel système >Série Windows >Comment connecter des AirPod à Windows
Comment connecter des AirPod à Windows
- WBOYWBOYWBOYWBOYWBOYWBOYWBOYWBOYWBOYWBOYWBOYWBOYWBoriginal
- 2024-06-14 16:19:211101parcourir
Connecter vos AirPod à un ordinateur de bureau ou portable Windows est aussi simple que de configurer n'importe quel autre appareil Bluetooth. Mettez vos AirPods ou AirPods Pro dans leur étui de chargement et suivez ces étapes :

- Appuyez sur Windows + I sur votre clavier pour ouvrir l'application Paramètres.
- Sous Windows 10, cliquez sur Appareils. Sous Windows 11, sélectionnez Bluetooth et appareils dans la barre latérale.
- Cliquez sur le bouton plus (+) à droite pour ajouter un nouveau périphérique Bluetooth.
- Lorsque vous obtenez une fenêtre contextuelle pour ajouter un appareil, choisissez Bluetooth.
- Ouvrez le boîtier de chargement de vos AirPods et maintenez enfoncé le bouton Configuration jusqu'à ce que l'indicateur d'état clignote en blanc. Sur les AirPods Max, maintenez enfoncé le bouton Contrôle du bruit.
- Sélectionnez vos AirPod tels qu'ils apparaissent sous la liste des appareils Bluetooth et cliquez sur Terminé.

Ça y est. Vous avez connecté avec succès vos AirPods ou AirPods Pro à votre ordinateur Windows. Vous pouvez les utiliser pour écouter de la musique immédiatement.
Utilisation des AirPods ou des AirPods Pro sous Windows
Parfois, il se peut que vous n'entendiez pas le son du système via vos AirPods après les avoir connectés à votre PC Windows. Cela se produit lorsque Windows utilise un périphérique de sortie différent pour la lecture audio.
Pour changer cela, cliquez sur l'icône de volume dans la barre d'état système, sélectionnez le périphérique de sortie actuel, puis choisissez vos AirPods ou AirPods Pro dans la liste des appareils.

Vous pouvez faire de même en utilisant le panneau des paramètres rapides de Windows 11. Cliquez sur l'icône de volume dans la barre d'état système et sélectionnez le bouton de sortie audio dans le coin inférieur droit des paramètres rapides. Ensuite, choisissez vos AirPod dans la liste des périphériques de sortie.
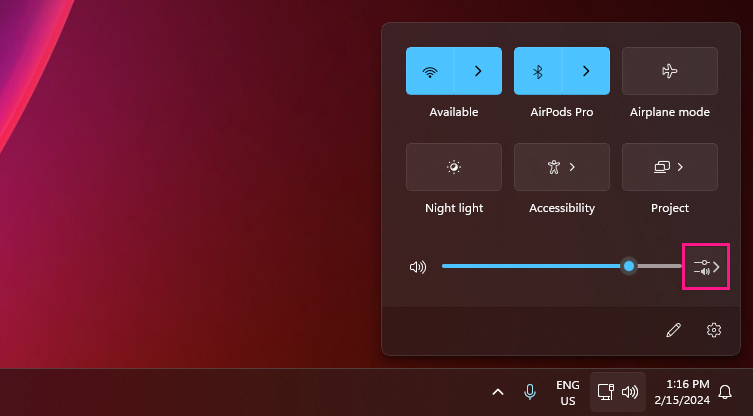
Si vous finissez par la suite par utiliser vos AirPods sur un autre appareil (comme votre iPhone), vous devrez les reconnecter manuellement. Pour ce faire sous Windows 10, accédez à Paramètres > Appareils > Bluetooth et autres appareils, sélectionnez vos AirPod et cliquez sur Connecter. Sous Windows 11, cliquez sur l'icône en forme de chevron à côté de Bluetooth dans le panneau des paramètres rapides et cliquez sur vos AirPod.
La compatibilité des microphones avec les AirPods sous Windows est souvent un hasard. Soyez donc prêt à essayer nos correctifs si Windows ne parvient pas à détecter les microphones de vos AirPod.
Notez que Windows ne vous permet pas de modifier les gestes par défaut des AirPods. Cependant, vous pouvez appuyer deux fois sur les AirPod de première et deuxième génération pour lire et mettre en pause les pistes. Si vous possédez des AirPods (3e génération), vous pouvez le faire en appuyant sur la tige.
Si vous possédez les AirPods Pro, vous pouvez presser la tige pour basculer entre les modes Transparence et Suppression active du bruit. Sur les AirPods Max, vous devrez utiliser le bouton Contrôle du bruit pour faire de même.
Du bon côté, Windows vous permet de changer le nom de vos AirPod. La procédure est la même que pour renommer n’importe quel appareil Bluetooth sous Windows.
L'utilisation d'une paire d'AirPods sur un ordinateur de bureau ou un ordinateur portable Windows permet une expérience d'écoute assez correcte. Vos AirPod peuvent constituer une bonne paire d’écouteurs de secours lorsque le casque de votre PC cesse de fonctionner. Tout devrait bien se passer si vous êtes prêt à faire face à des problèmes potentiels liés au microphone et au manque de transparence.
Ce qui précède est le contenu détaillé de. pour plus d'informations, suivez d'autres articles connexes sur le site Web de PHP en chinois!
Articles Liés
Voir plus- Comment résoudre le problème de la rotation du bureau Windows 7 à 90 degrés
- Comment mettre fin de force à un processus en cours dans Win7
- Version préliminaire de Win11 Build 25336.1010 publiée aujourd'hui : principalement utilisée pour tester les pipelines d'exploitation et de maintenance
- Aperçu de la version bêta de Win11 Build 22621.1610/22624.1610 publié aujourd'hui (y compris la mise à jour KB5025299)
- La reconnaissance d'empreintes digitales ne peut pas être utilisée sur les ordinateurs ASUS. Comment ajouter des empreintes digitales ? Conseils pour ajouter des empreintes digitales sur les ordinateurs ASUS

