Maison >Tutoriel système >Série Windows >6 correctifs si le lecteur C: continue de se remplir sans raison sous Windows
6 correctifs si le lecteur C: continue de se remplir sans raison sous Windows
- WBOYoriginal
- 2024-06-14 14:38:02444parcourir
Le lecteur C: d'un PC Windows 11 ou 10 contient les fichiers d'installation de Windows, ainsi que d'autres fichiers et dossiers importants, qui occupent tous de l'espace. Mais si vous remarquez que le lecteur C: de votre ordinateur Windows se remplit à plusieurs reprises, il s'agit peut-être d'un problème plus grave que vous devez résoudre.
Commencez par ces conseils de maintenance rapides
Le lecteur C: peut continuer à se remplir car vous y stockez tout au lieu de partitionner votre disque physique. Essayez de déplacer les dossiers personnels vers une autre partition ou un lecteur externe pour libérer de l'espace. De plus, modifiez l'emplacement d'enregistrement par défaut des fichiers et des dossiers afin que les nouveaux téléchargements soient automatiquement enregistrés ailleurs.
Vérifiez également vos applications installées et supprimez tout ce qui est inutile. Même si vous n’avez récemment installé aucune nouvelle application, votre système peut contenir des bloatwares ou des logiciels inutiles que vous pouvez supprimer.
Si vous avez besoin de plus de solutions pour libérer le lecteur C:, suivez les conseils ci-dessous.
1. Recherchez les logiciels malveillants
Les virus et autres logiciels malveillants sont parmi les auteurs les plus courants à l'origine d'une utilisation inhabituelle du stockage sur votre disque dur. Ainsi, la première étape à suivre après avoir remarqué un problème de stockage sur le lecteur C: consiste à rechercher une infection.
Windows Defender fait bien le travail et offre une protection adéquate contre tous les types de malwares PC. Bien qu'il dispose d'une protection en temps réel, vous devez effectuer une analyse complète du système pour détecter tout logiciel malveillant caché sur votre ordinateur :
- Dans la barre de recherche du menu Démarrer ou dans la recherche Windows, tapez Sécurité Windows.
- Cliquez sur l'application Windows Security dans les résultats. Vous reconnaîtrez son icône de bouclier.
- Sur l'écran suivant, cliquez sur Protection contre les virus et menaces.
- Sous Menaces actuelles, cliquez sur Options d'analyse.
- Sur l'écran suivant, assurez-vous que l'option Analyse complète est sélectionnée.
- Cliquez sur Scanner maintenant.
- Attendez que Windows ait fini d'analyser l'ordinateur à la recherche de virus.

Pendant que l'analyse est en cours, vous remarquerez peut-être un ralentissement de votre ordinateur. Il est recommandé de reporter toute tâche gourmande en ressources jusqu'à la fin de l'analyse. Si vous utilisez un logiciel antivirus tiers, vous pouvez effectuer une analyse complète en ouvrant le tableau de bord de l'application (généralement dans la barre d'état système) et en procédant à partir de là. La méthode exacte diffère selon les différents fournisseurs d'antivirus.
Si cela s'avère être la source de votre problème, consultez les étapes à suivre lors de la découverte d'un logiciel malveillant sur votre ordinateur.
2. Exécutez le nettoyage de disque
Les fichiers temporaires, tels que les miniatures et les mises à jour Windows précédentes, occupent beaucoup d'espace sur votre disque dur. L'utilitaire Nettoyage de disque de Windows peut vous aider à supprimer en toute sécurité les fichiers temporaires, les anciennes copies de fichiers Windows Update, les journaux de mise à niveau Windows et bien plus encore :
- Tapez Nettoyage de disque dans la barre de recherche du menu Démarrer ou dans la recherche Windows.
- Faites un clic droit sur Nettoyage de disque > Exécutez en tant qu'administrateur à partir des résultats de la recherche.
- Sélectionnez Disque local (C :) dans le menu de sélection de disque et cliquez sur OK.
- Sous Fichiers à supprimer, cochez les options telles que les fichiers Internet temporaires, les vignettes et les installations et mises à jour Windows précédentes. Notez que vous ne pourrez pas restaurer les mises à jour Windows si vous cochez l'option Windows Update Cleanup.
- Cliquez sur OK.
- À l'invite suivante, cliquez sur Supprimer les fichiers.
- Attendez que le nettoyage de disque fasse son travail.
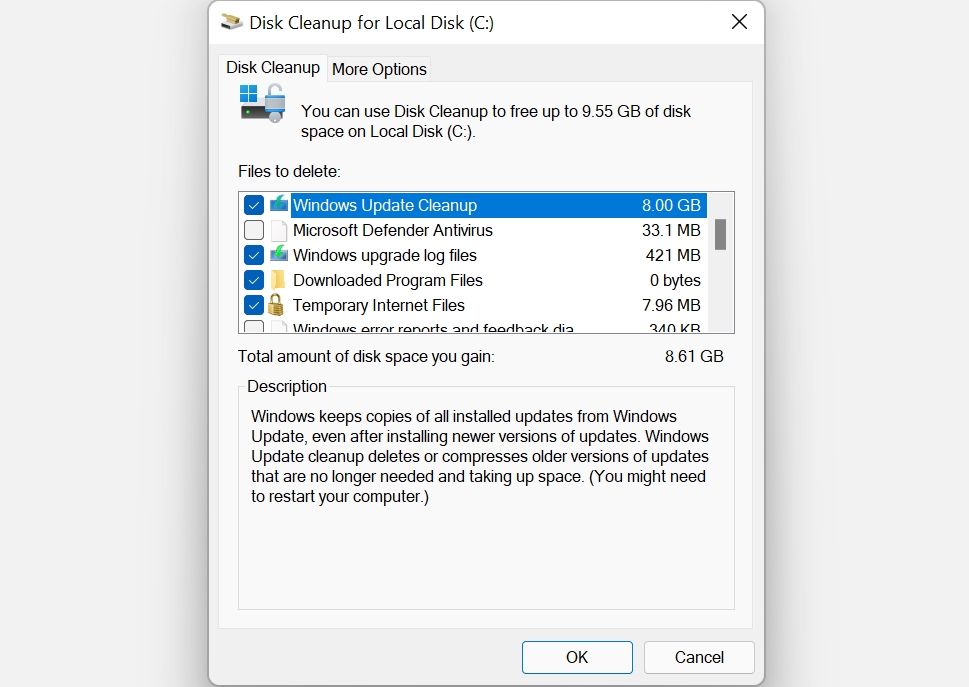
Le nettoyage de disque est également recommandé pour gérer l'énorme dossier système WinSxs (Windows Side-by-Side). Ce composant Windows stocke différentes versions de fichiers DLL, EXE et OCX. Il joue un rôle essentiel car il permet de mettre à jour Windows sans écraser ni supprimer les fichiers critiques, et en cas de panne, il peut aider à annuler les modifications. Cependant, les WinSxs peuvent atteindre une taille de 5 à 10 Go.
Windows gère automatiquement le dossier WinSxs, mais il peut être plus simple d'exécuter l'outil de nettoyage de disque pour réduire sa taille.
3. Utilisez CHKDSK pour rechercher les erreurs du système de fichiers
Les erreurs logiques sur votre disque de stockage peuvent provoquer toutes sortes de dysfonctionnements. Cela inclut une lecture incorrecte de l’espace disque libre et des problèmes d’allocation de stockage. Vous pouvez effectuer une analyse CHKDSK à l'aide de l'invite de commande Windows ou du menu des propriétés du disque local pour résoudre ce problème.
Comment exécuter CHKDSK à l'aide de l'invite de commande
CHKDSK est un utilitaire Windows qui analyse et corrige les erreurs logiques sur votre SSD ou votre disque dur. Pour l'utiliser :
- Tapez cmd dans la recherche Windows.
- Faites un clic droit sur Invite de commandes > Exécuter en tant qu'administrateur.
- Dans la console CMD, saisissez chkdsk C: /f et appuyez sur Entrée.
- CHKDSK analysera le lecteur C: à la recherche d'erreurs et les corrigera automatiquement dès leur détection.
- Redémarrez votre ordinateur une fois l'analyse terminée.
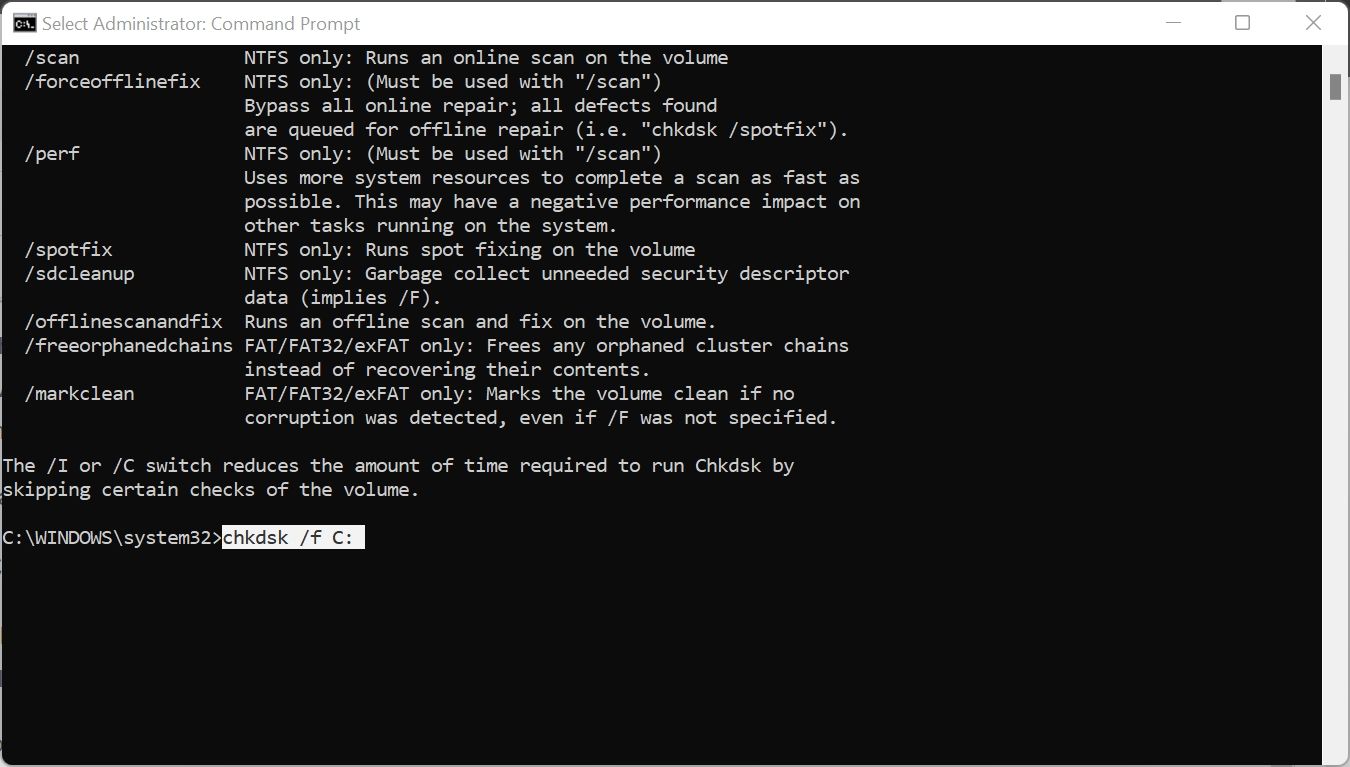
Comment exécuter CHKDSK à l'aide des propriétés du lecteur
Si vous préférez utiliser CHKDSK sans la ligne de commande, utilisez cette méthode :
- Ouvrez l'Explorateur de fichiers à l'aide du raccourci Win + E.
- Accédez à Ce PC.
- Faites un clic droit sur Disque local (C :).
- Cliquez sur Propriétés.
- Choisissez l'onglet Outils.
- Sous Vérification des erreurs, cliquez sur Vérifier. Vous aurez besoin de privilèges administratifs pour effectuer l’analyse.
- Cliquez sur l'option Scan Drive lorsque vous y êtes invité.
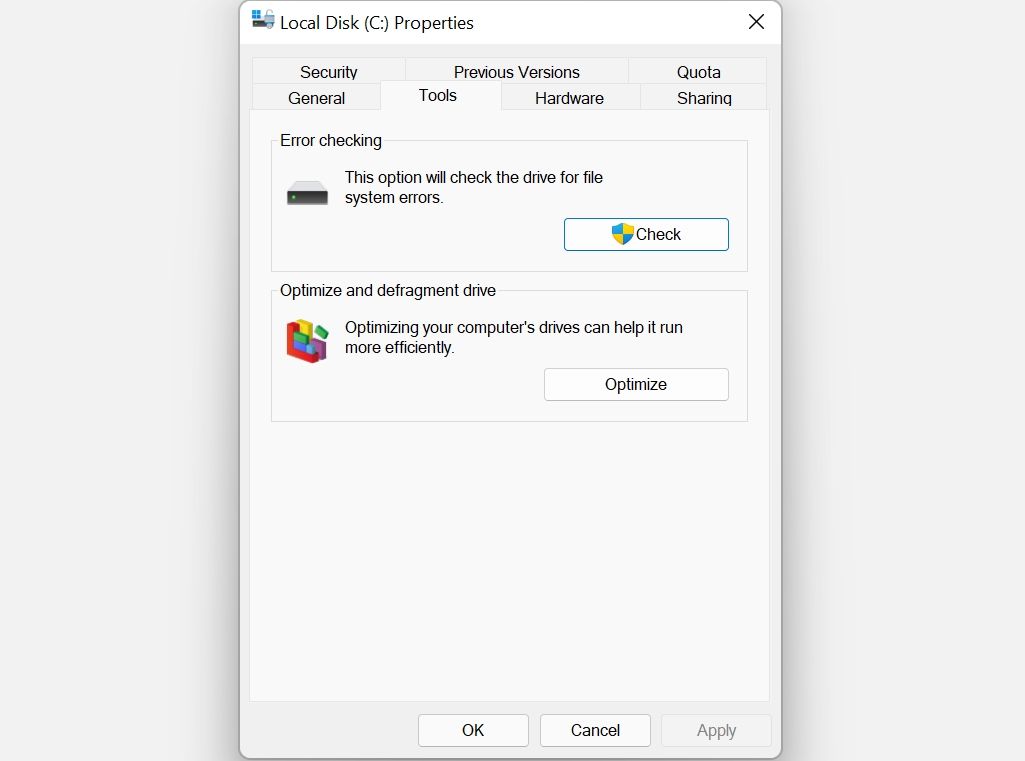
4. Gérez vos points de restauration système
La restauration du système est une fonctionnalité Windows essentielle qui vous permet de restaurer votre ordinateur à un état antérieur en cas de problème. Mais les points de restauration du système peuvent occuper beaucoup d'espace sur votre PC, selon la façon dont vous avez configuré la fonction.
Pour ajuster l'espace occupé par les points de restauration du système, suivez ces étapes :
- Tapez Restauration du système dans la barre de recherche du menu Démarrer et cliquez sur Créer un point de restauration.
- Sous Paramètres de protection, sélectionnez Disque local (C :) dans la zone Lecteurs disponibles, puis appuyez sur Configurer.
- Dans la fenêtre suivante, déplacez le curseur Utilisation maximale vers la gauche. Plus on est à gauche, moins la restauration du système utilisera d'espace pour créer des points de restauration.
- Cliquez sur OK > OK une fois que vous êtes satisfait.

Vous pouvez également supprimer les points de restauration du système inutiles pour libérer de l'espace supplémentaire sur votre ordinateur.
5. Étendre la partition C:
Si vous êtes sûr que le problème de stockage sur votre ordinateur n'est pas le résultat de quoi que ce soit ci-dessus, cela vaut peut-être la peine d'étendre l'espace de stockage sur la partition C:. Bien entendu, cela n’est possible que si vous avez plusieurs partitions sur votre disque ou si de l’espace non alloué est disponible.
Toutes ces opérations peuvent être effectuées à l'aide de la gestion des disques :
- Appuyez sur Win + R pour ouvrir la boîte de dialogue Exécuter. Tapez diskmgmt.msc et appuyez sur Entrée.
- Dans la fenêtre Gestion des disques, faites un clic droit sur Disque local (C:).
- Cliquez sur l'option Étendre le volume.
- Si elle est grisée, aucun espace non alloué n'est disponible sur votre périphérique de stockage. Pour libérer de l'espace d'une autre partition, cliquez avec le bouton droit sur la partition et sélectionnez Réduire le volume. Entrez ensuite la quantité d'espace que vous souhaitez réaffecter.
- Dans l'assistant d'extension de volume, cliquez sur Suivant.
- Ajustez la quantité d'espace que vous souhaitez ajouter au lecteur C: à l'aide de l'option Sélectionnez la quantité d'espace en Mo.
- Cliquez sur Suivant > Finition.

6. Arrêtez votre ordinateur de la mise en veille prolongée
Lorsque votre ordinateur passe en mode veille prolongée, il économise de l'énergie en éteignant complètement votre système, tout en vous permettant de reprendre votre travail là où vous l'avez laissé. Bien que cela puisse être pratique, les fichiers d'hibernation peuvent remplir votre lecteur C:.
Pour désactiver l'hibernation, lancez l'invite de commande avec les droits d'administrateur (cliquez avec le bouton droit sur le bouton Démarrer pour obtenir un raccourci) et exécutez cette commande :
<code class="hljs ">powercfg.exe /hibernate off</code>
Comme votre ordinateur n'hibernera plus, assurez-vous de sauvegarder tout votre travail avant de quitter votre bureau.
Si vous avez besoin d'aide supplémentaire pour garder le lecteur C: propre, vous pouvez utiliser une application tierce pour nettoyer votre disque. En plus de libérer de l'espace sur votre lecteur C:, ces outils pourraient améliorer les performances globales de votre ordinateur.
Ce qui précède est le contenu détaillé de. pour plus d'informations, suivez d'autres articles connexes sur le site Web de PHP en chinois!
Articles Liés
Voir plus- Comment résoudre le problème de la rotation du bureau Windows 7 à 90 degrés
- Comment mettre fin de force à un processus en cours dans Win7
- Version préliminaire de Win11 Build 25336.1010 publiée aujourd'hui : principalement utilisée pour tester les pipelines d'exploitation et de maintenance
- Aperçu de la version bêta de Win11 Build 22621.1610/22624.1610 publié aujourd'hui (y compris la mise à jour KB5025299)
- La reconnaissance d'empreintes digitales ne peut pas être utilisée sur les ordinateurs ASUS. Comment ajouter des empreintes digitales ? Conseils pour ajouter des empreintes digitales sur les ordinateurs ASUS

