Maison >Tutoriel système >MAC >Le clavier iPhone ou iPad ne fonctionne pas ? 6 problèmes résolus
Le clavier iPhone ou iPad ne fonctionne pas ? 6 problèmes résolus
- 王林original
- 2024-06-14 13:13:271489parcourir
Si l'intégralité du clavier à l'écran ne s'affiche pas lorsque vous devez taper quelque chose, c'est probablement parce que le curseur n'est pas encore dans un champ de texte. Essayez d'appuyer sur un champ de texte ou un champ de recherche sur votre écran pour que le clavier apparaisse.
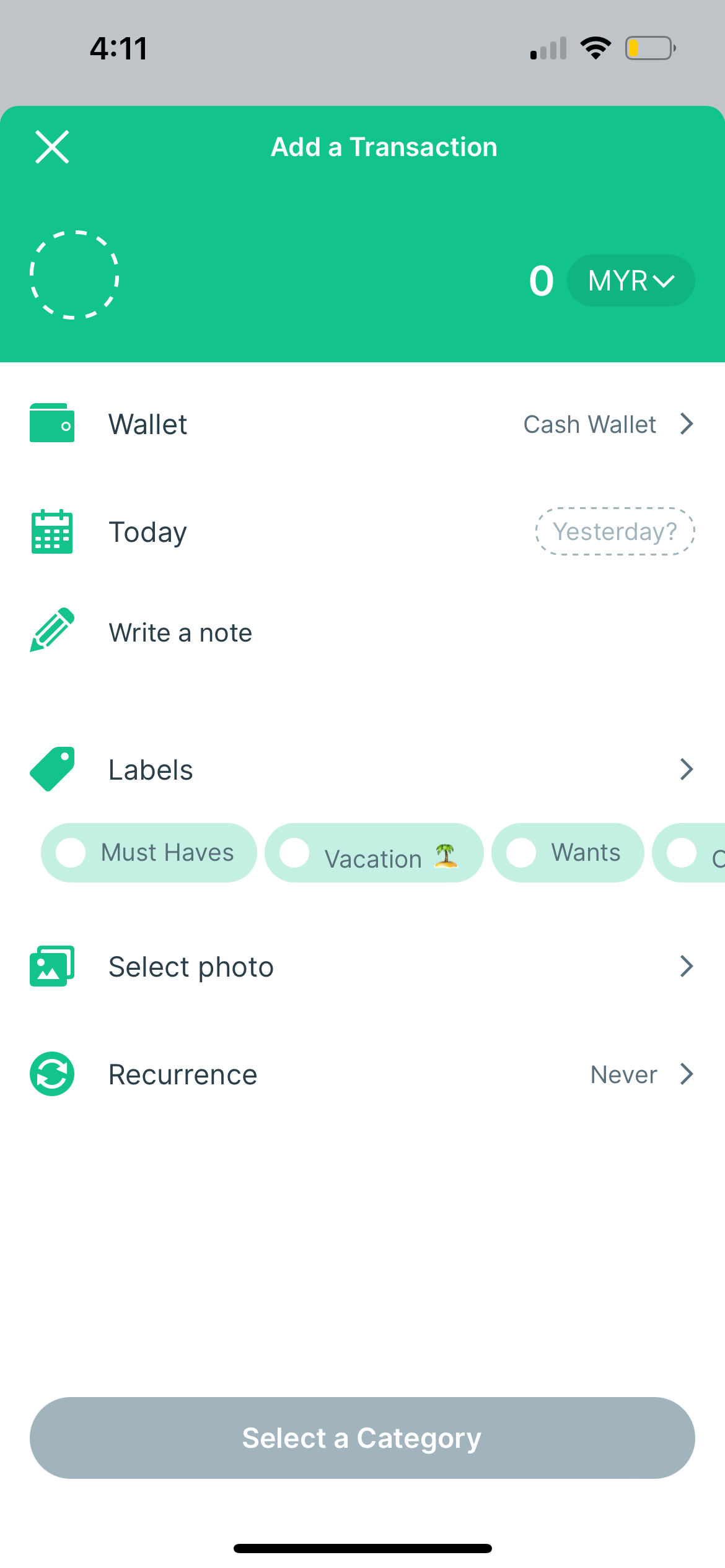
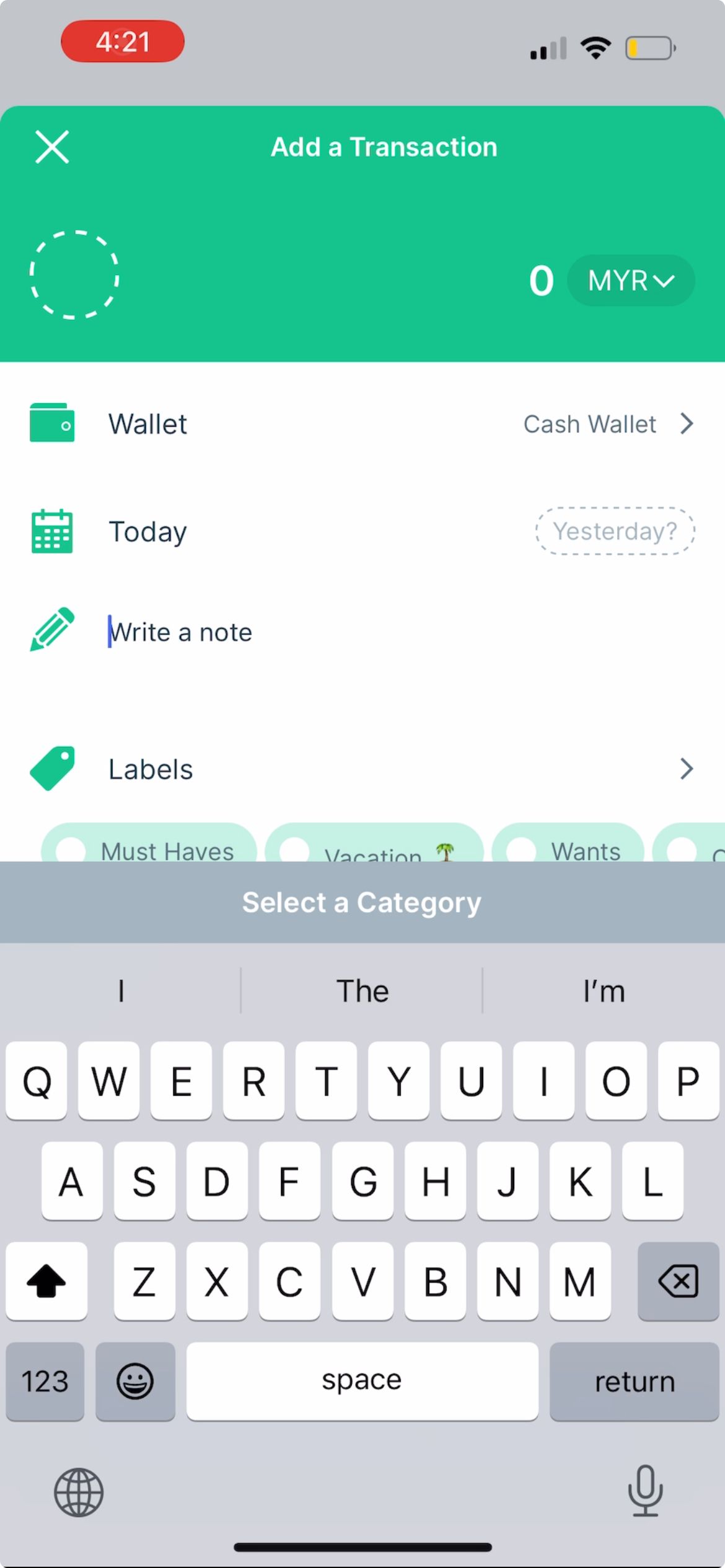
S'il s'agit d'une langue spécifique qui n'apparaît pas sur le clavier de votre iPhone, c'est probablement parce que vous n'avez pas encore ajouté la langue.
Pour ajouter une langue à votre clavier, accédez à Paramètres > Général > Clavier > Claviers > Ajouter un nouveau clavier. Dans la liste, sélectionnez la langue et votre méthode de saisie préférée si nécessaire, puis appuyez sur Terminé.

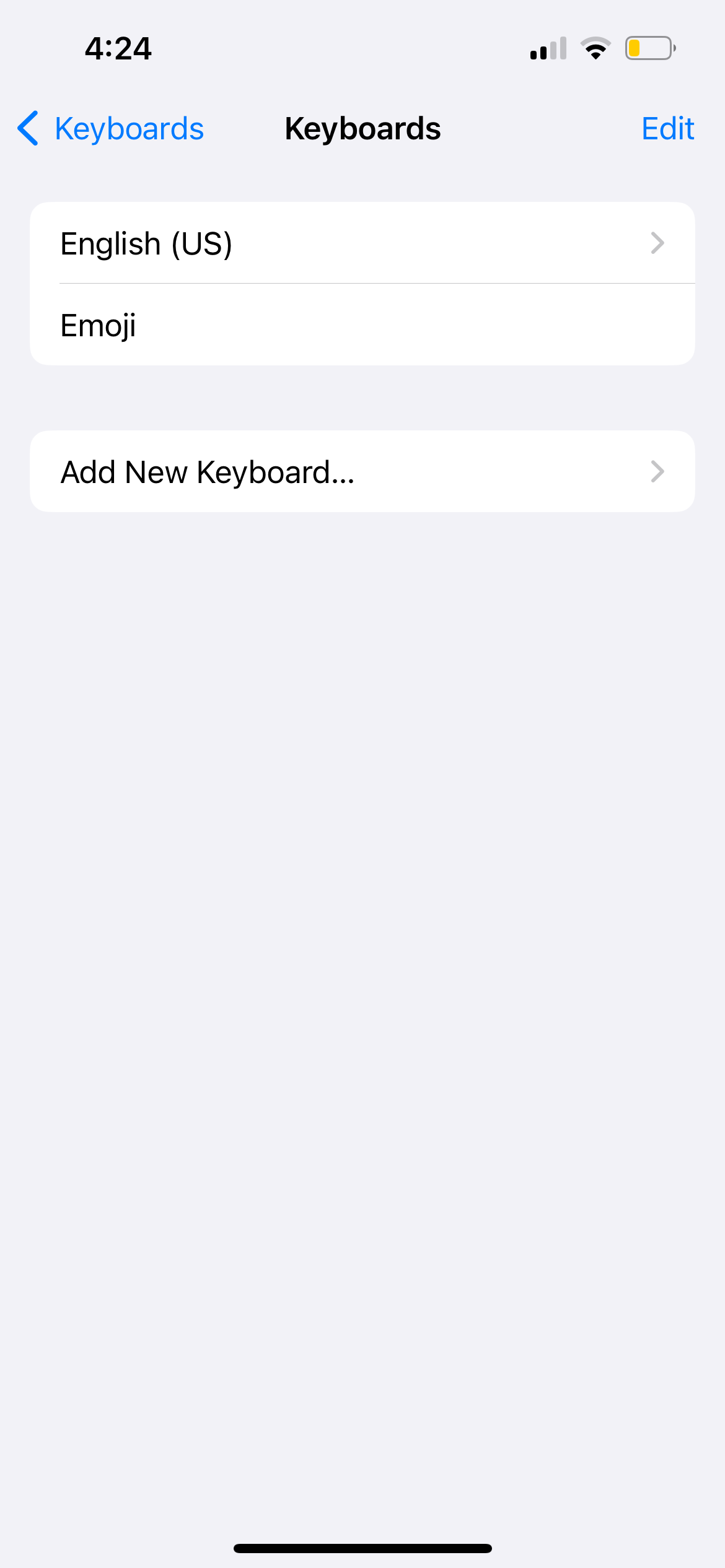
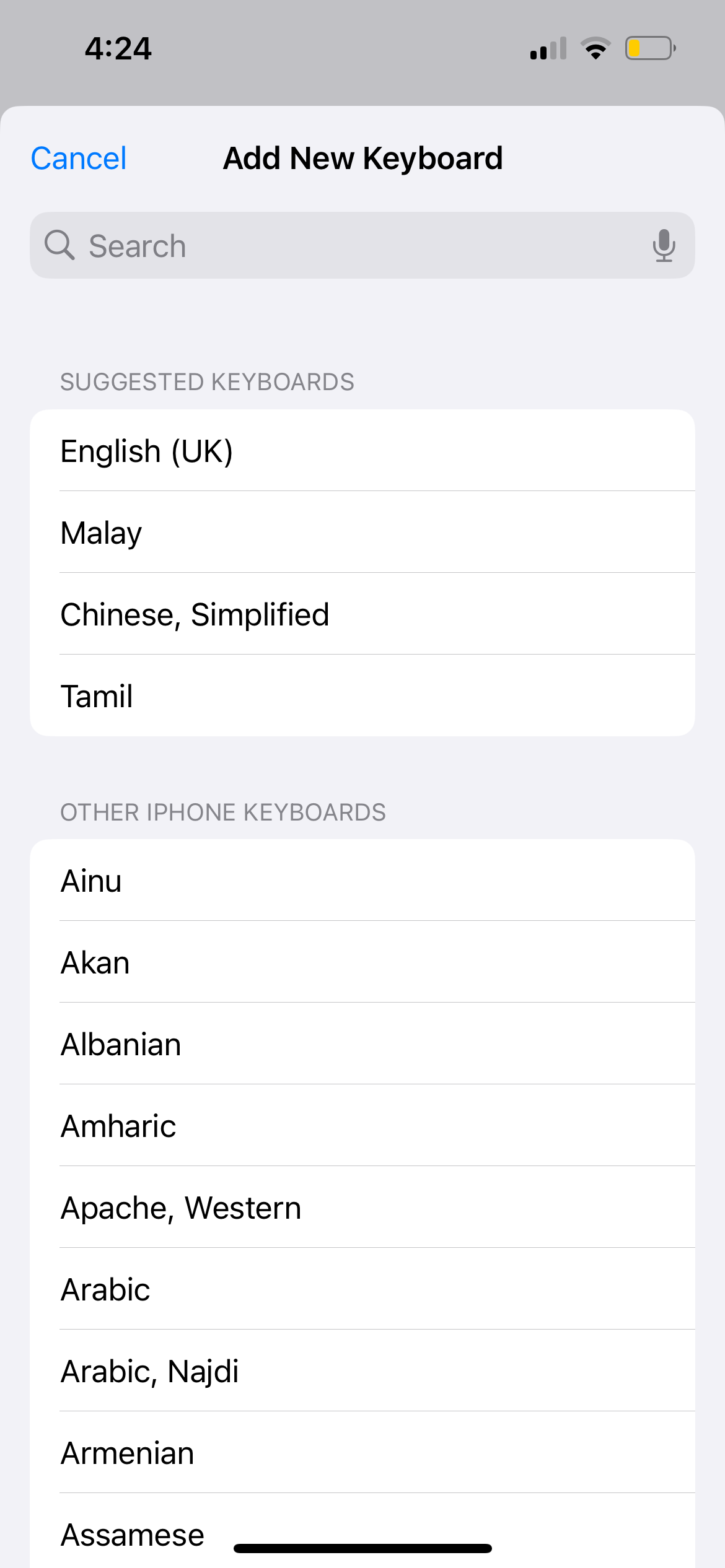
2. Clavier iPhone ou iPad Taper les mauvaises lettres et mots
Presque tout le monde a eu un message texte inutilement corrigé automatiquement par son iPhone ou iPad. Mais si cela se produit trop fréquemment et qu’il y a plus d’erreurs que de corrections précises, voici ce que vous devez faire.
Testez l'écran de votre iPhone ou iPad
Si le clavier à l'écran semble taper tout seul et saisir les mauvaises lettres et mots, le problème peut provenir de l'écran de votre iPhone. Testez pour voir si votre iPhone fonctionne normalement lorsque vous n'utilisez pas le clavier.
Si votre iPhone ouvre également des applications de manière aléatoire alors que vous ne touchez pas du tout l'écran, il s'agit d'un problème connu sous le nom de « toucher fantôme ». Vous pouvez essayer des solutions telles que nettoyer l'écran de votre iPhone et remplacer le protecteur d'écran pour réparer le toucher fantôme sur votre iPhone.
Mais si la cause du toucher fantôme est un matériel endommagé (par exemple, vous avez fait tomber votre iPhone récemment et des fissures sont visibles à l'écran), vous devrez probablement remplacer l'écran de votre iPhone. Bien que nous recommandions de le faire réparer par Apple, vous disposez d'options si vous souhaitez réparer l'écran de votre iPhone à moindre coût.
Vérifiez vos paramètres de remplacement de texte
Disons que vous tapez l'expression « J'étudie » dans un message, mais qu'elle se corrige automatiquement en « Je fais une sieste » à chaque fois. Ceci est probablement dû à un paramètre de remplacement de texte.
Le but du remplacement de texte sur iPhone est d'aider les gens à gagner du temps en complétant des phrases à partir d'abréviations prédéfinies. Cependant, il peut également être utilisé par un membre de la famille ou un ami pour organiser une farce, d'où la « correction » sans fin.
Accédez à Paramètres > Général > Clavier > Remplacement du texte. S'il y a une phrase indésirable dans la liste, balayez-la vers la gauche et appuyez sur Supprimer.

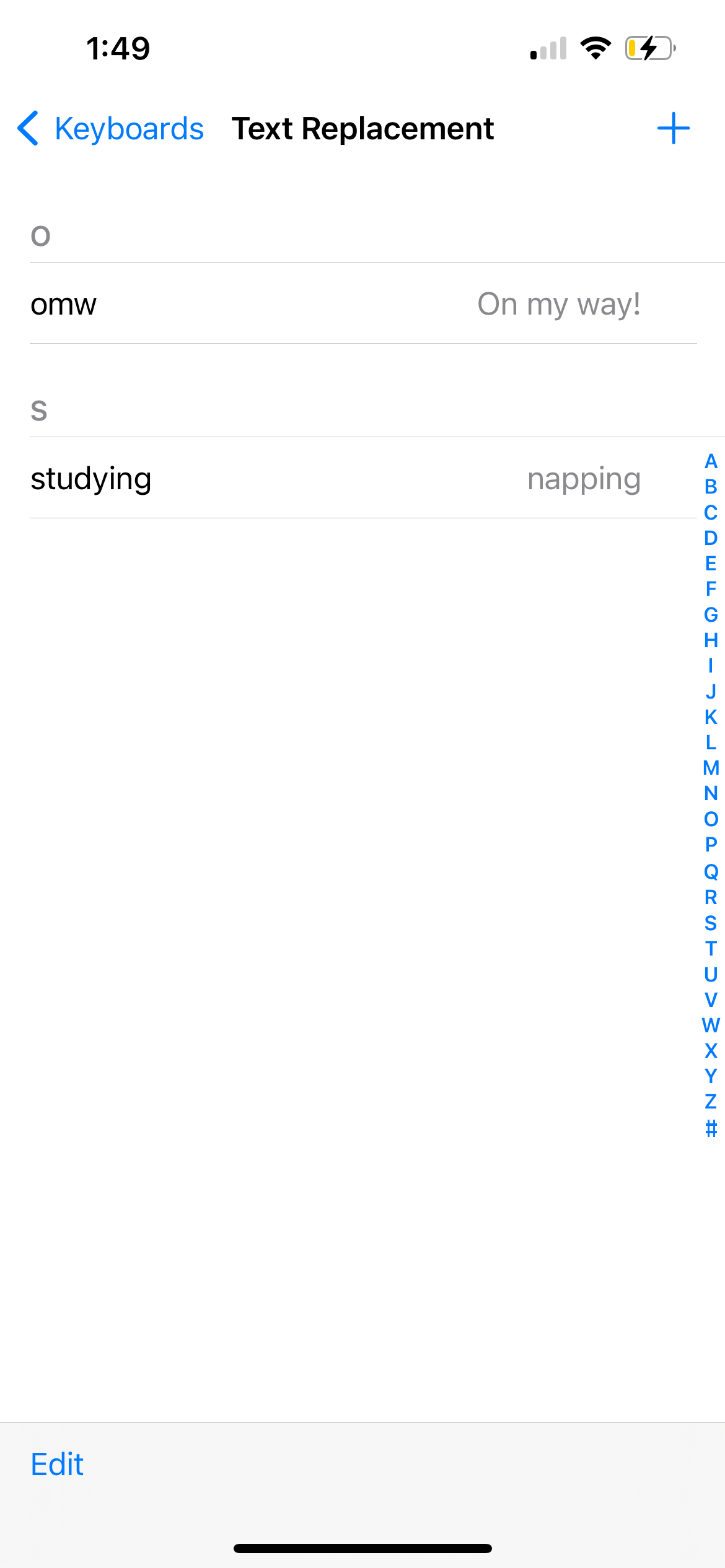

3. Le clavier de l'iPhone ou de l'iPad est en retard
Si vous tapez rapidement sur le clavier de votre iPhone mais que le texte met un certain temps à s'afficher à l'écran, la cause peut être un problème logiciel temporaire ou un iPhone incorrect. paramètre. Essayez les solutions ci-dessous.
Réinitialiser le dictionnaire du clavier
Le dictionnaire du clavier de votre iPhone ne corrige pas seulement automatiquement les mots mal orthographiés. Il apprend également de ce que vous tapez et fournit un texte prédictif en conséquence.
Vous pouvez essayer de réinitialiser le dictionnaire du clavier si le clavier de votre iPhone ou iPad est fréquemment en retard. Accédez à Paramètres > Général > Transférer ou réinitialiser l'iPhone > Réinitialiser > Réinitialisez le dictionnaire du clavier pour ce faire.
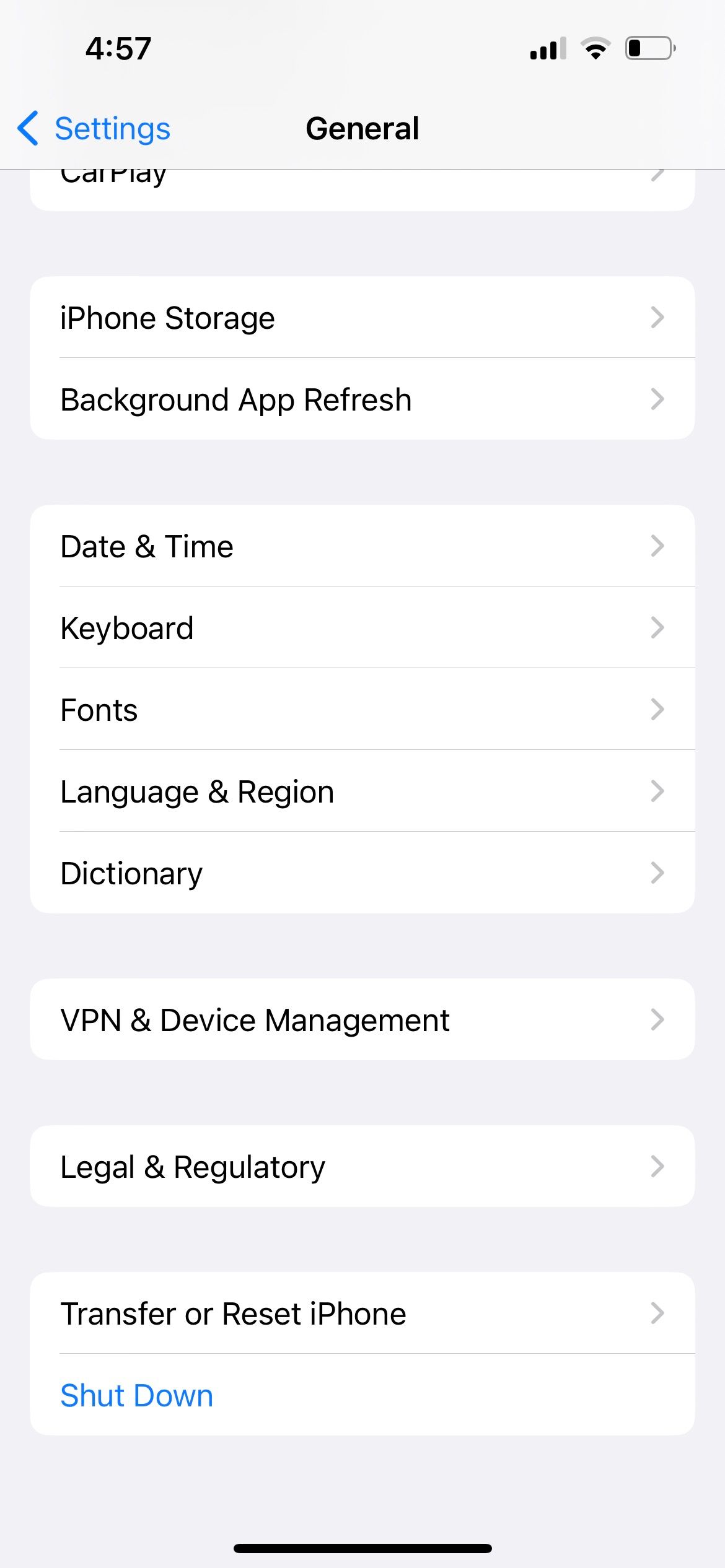


Vérifiez vos paramètres d'hébergement tactile dans Accessibilité
Si vous utilisez un iPhone ou un iPad d'occasion, l'ancien propriétaire a peut-être modifié certains paramètres d'accessibilité qui affectent la sensibilité de l'écran (y compris le clavier à l'écran). toucher. Par conséquent, ces paramètres peuvent entraîner un délai entre la saisie sur le clavier et l’apparition réelle du texte à l’écran.
Pour supprimer cela, accédez à Paramètres > Accessibilité > Appuyez sur > Touchez Hébergement. Désactivez Durée de maintien, Ignorer la répétition, choisissez Désactivé pour Assistance tactile et désactivez Hébergements tactiles.

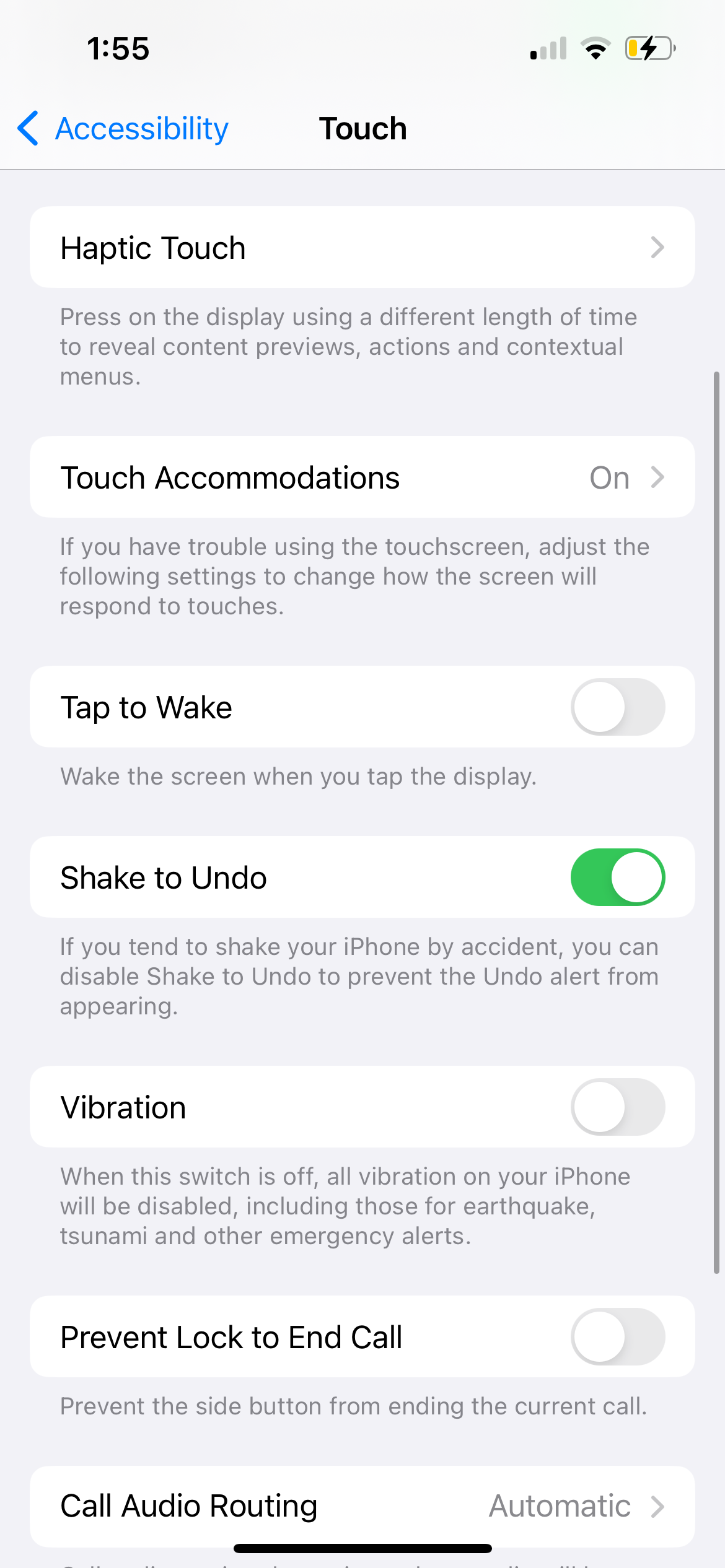
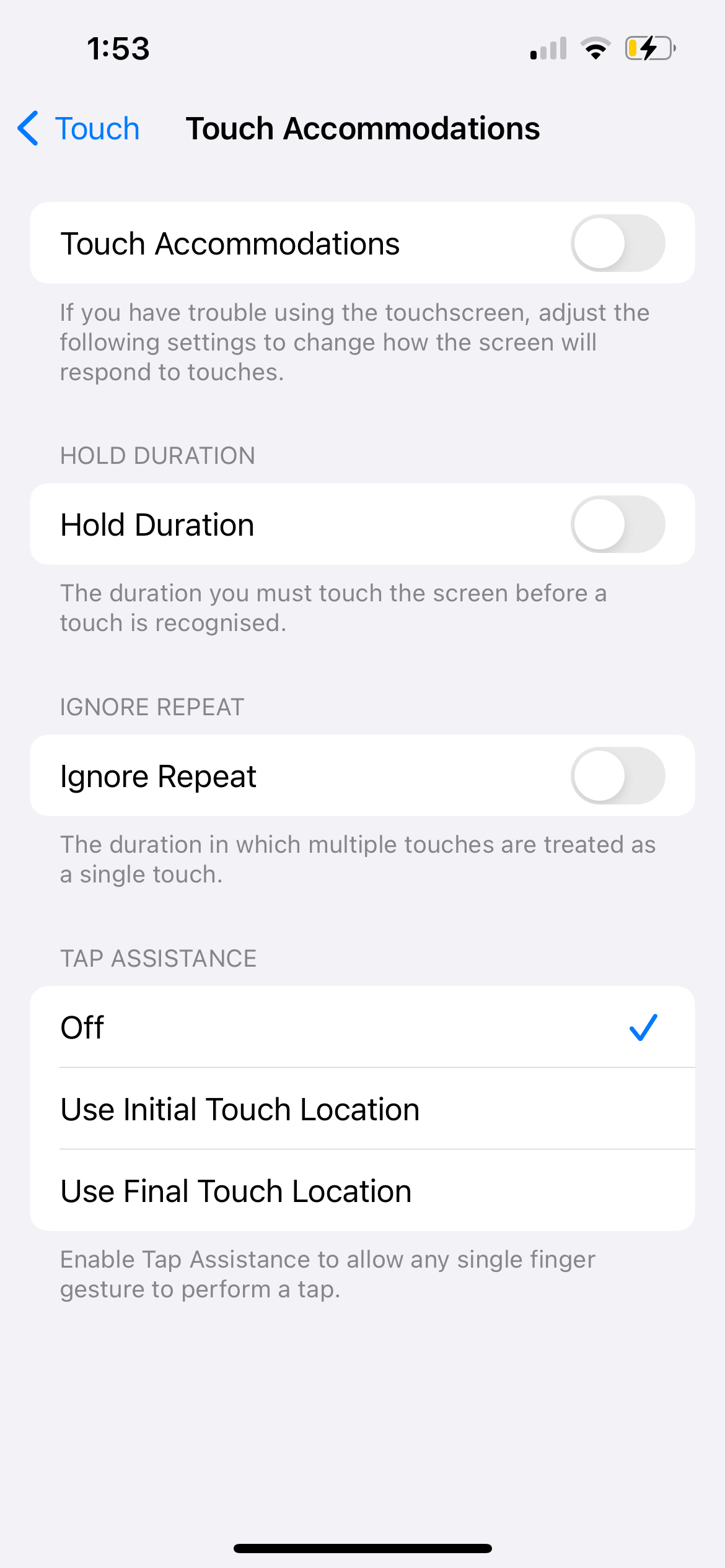
4. Aucun son ni vibration lors de la frappe sur le clavier
Par défaut, lorsque vous tapez sur le clavier de votre iPhone ou iPad, il devrait y avoir un léger bruit de frappe. Cependant, vous pouvez le personnaliser pour inclure un retour haptique à chaque pression sur une touche dans l'application Paramètres. Et si vous n'entendez pas de son lors de la frappe, vous pouvez vérifier s'il est activé ici.
Accédez à Paramètres > Sons et haptiques > Commentaires du clavier et activez le son et l'haptique, en fonction de ce que vous souhaitez.


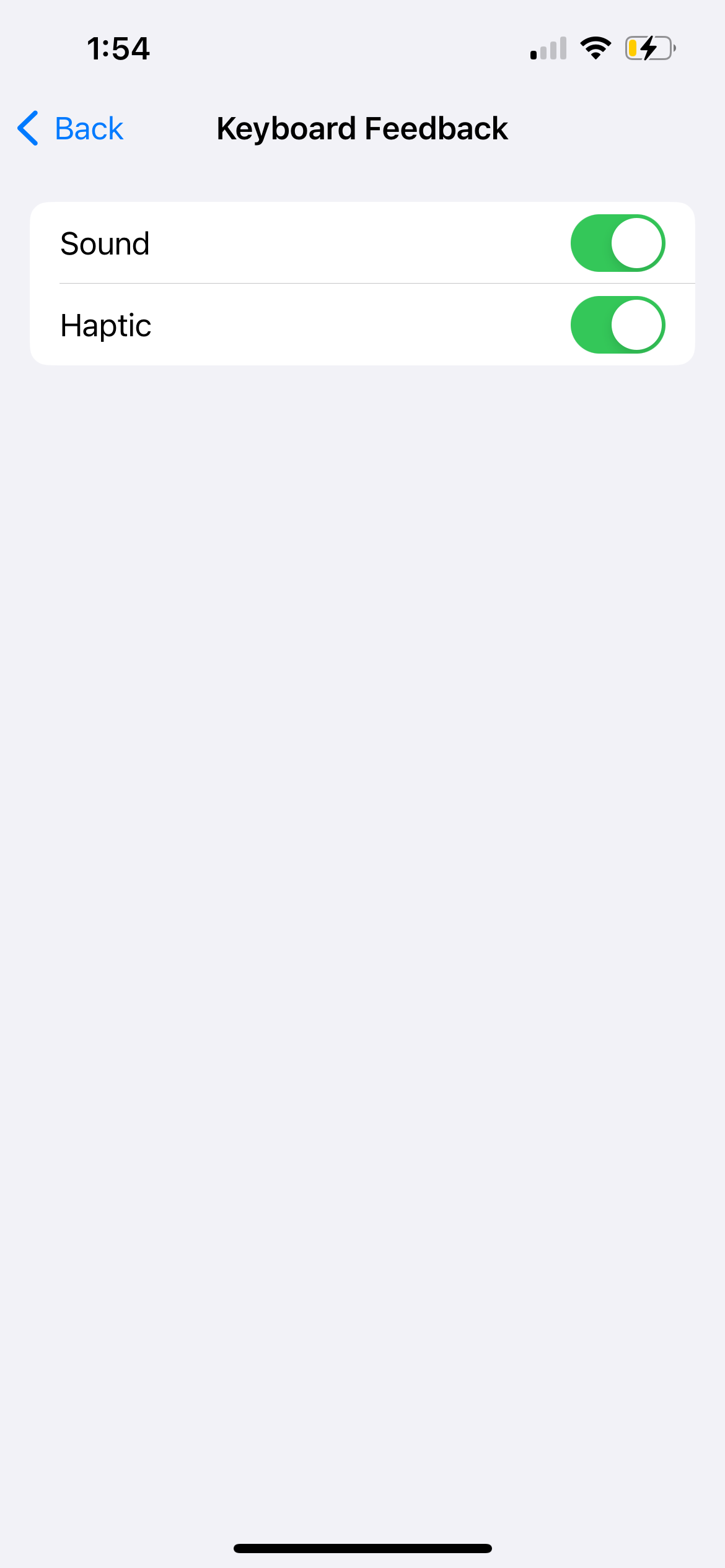
Si vous ne ressentez toujours pas de vibration lorsque vous tapez, accédez à Paramètres > Accessibilité > Touchez et assurez-vous que la vibration est activée. Assurez-vous également que le mode silencieux est désactivé sur votre iPhone.

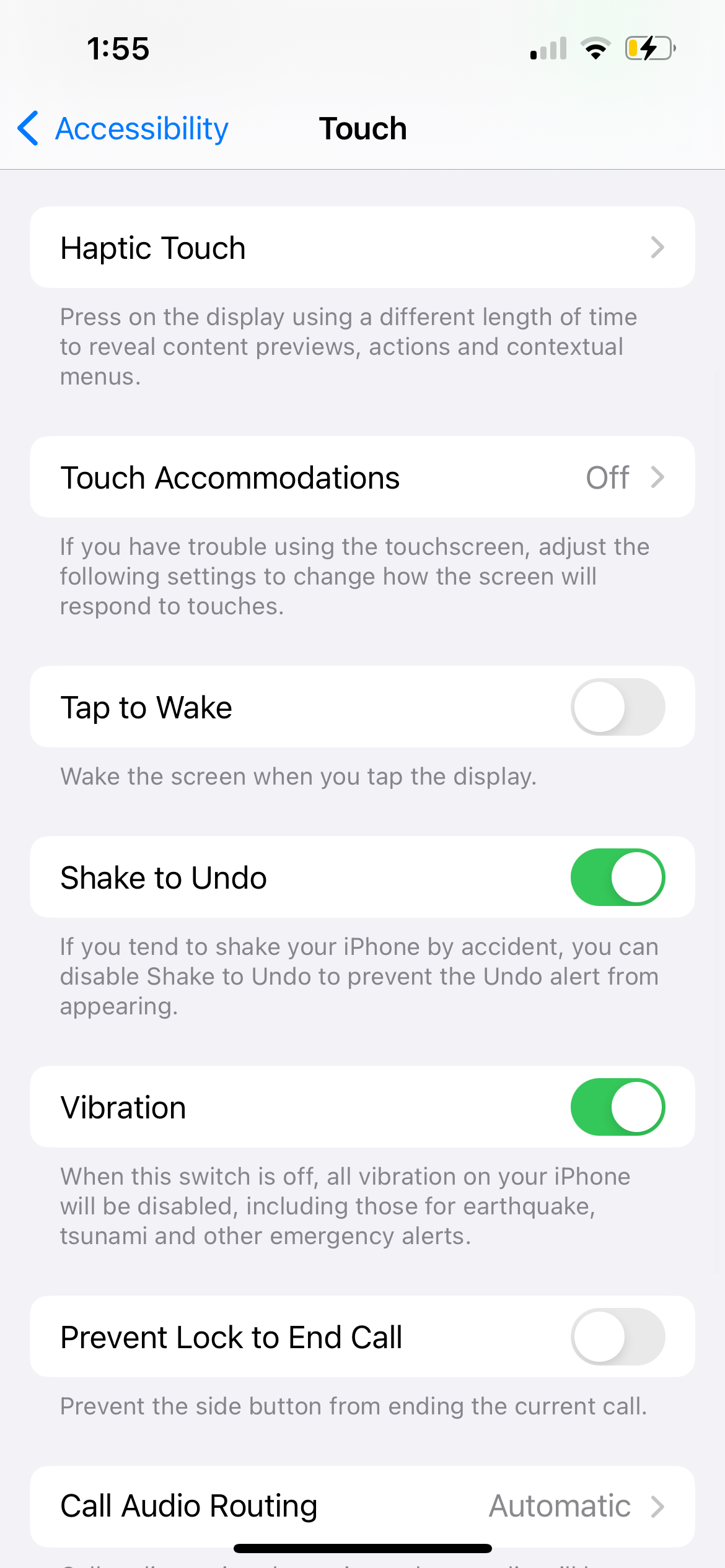
5. Le clavier physique ne fonctionne pas avec votre iPad
Tous les correctifs ci-dessus se concentrent sur le clavier à l'écran de votre iPhone ou iPad. Cependant, étant donné l’écran plus grand des iPad, les gens connectent souvent un clavier physique pour l’utiliser comme substitut à un ordinateur portable. Voici ce que vous pouvez faire si le clavier physique ne fonctionne pas.
Vérifiez la compatibilité du clavier avec votre modèle d'iPad
Si le clavier connecté à votre iPad ne fonctionne pas, c'est peut-être parce qu'il n'est pas compatible avec votre modèle d'iPad ou la version iPadOS installée sur votre appareil.
Par exemple, l'accessoire Magic Keyboard pour iPad d'Apple ne fonctionne qu'avec certains modèles d'iPad Pro et d'iPad Air. Vous pouvez vous référer à la page Claviers iPad d'Apple pour identifier l'étui clavier adapté à votre iPad.
Déconnectez et reconnectez votre clavier iPad
Une fois que vous êtes certain d'avoir le bon étui clavier pour votre iPad, vous pouvez essayer de déconnecter et de reconnecter le clavier pour voir si cela résout le problème. Si le clavier physique est attaché magnétiquement à votre iPad, retirez-le et rattachez-le simplement.
Cependant, si vous utilisez un clavier tiers connecté à votre iPad via Bluetooth, désactivez Bluetooth sur votre iPad, attendez quelques instants, puis activez-le et reconnectez votre clavier.
6. Corrections générales lorsque le clavier de votre iPhone ou iPad ne fonctionne pas
Si le clavier de votre iPhone ou iPad ne fonctionne toujours pas après avoir suivi les méthodes de dépannage ci-dessus, vous pouvez essayer quelques solutions génériques. Tout d’abord, redémarrez votre iPhone ou iPad en l’éteignant puis en le rallumant. Cependant, si le clavier à l'écran est gelé, vous devrez peut-être forcer le redémarrage de votre iPhone ou iPad.
Deuxièmement, allez dans Paramètres > Général > Mise à jour logicielle pour vérifier si une version plus récente d'iOS ou d'iPadOS est disponible pour votre appareil. Apple déploie fréquemment des mises à jour incluant des corrections de bugs et des améliorations de performances, ce qui peut aider à résoudre les problèmes de clavier s'il ne fonctionne pas correctement.

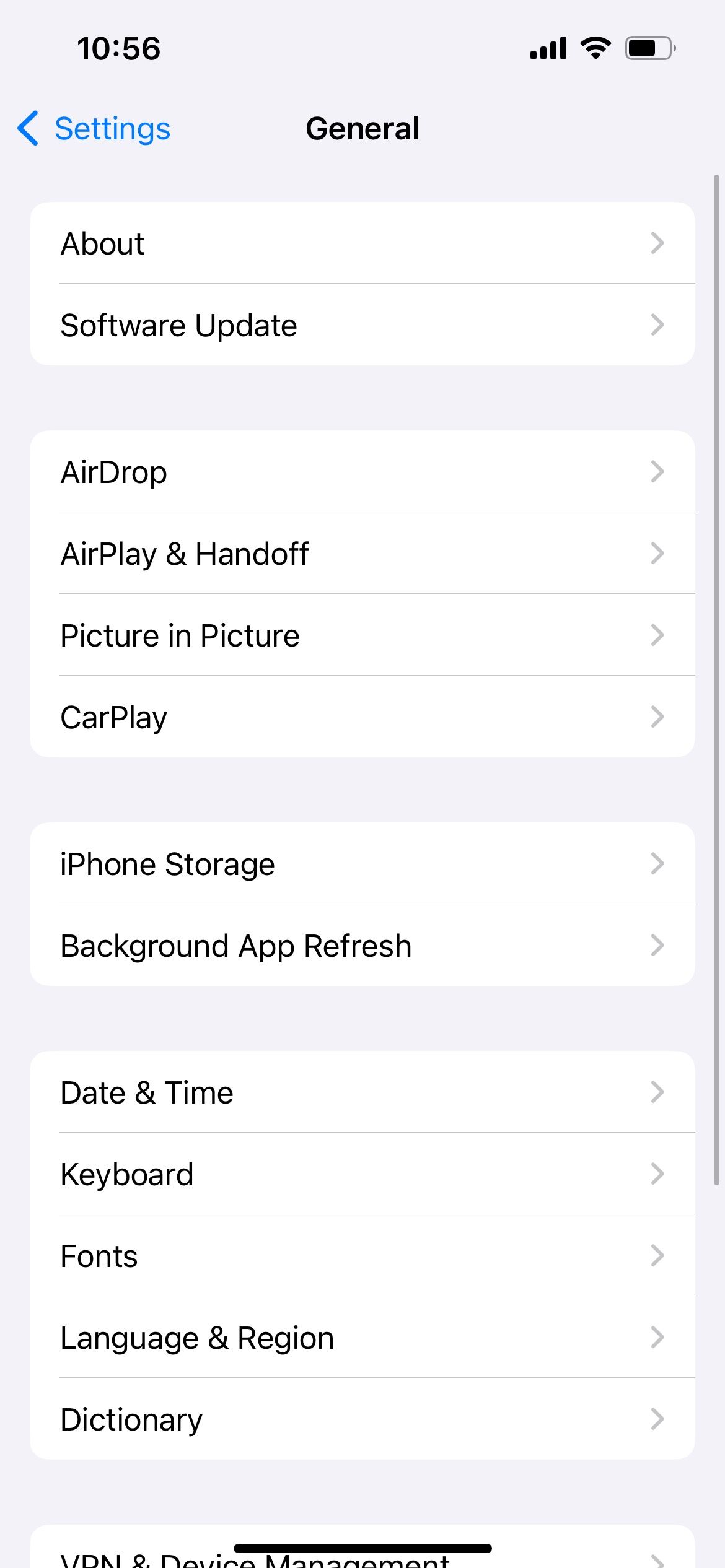

De même, si vous utilisez une application de clavier tierce pour iPhone, il est préférable de mettre à jour l'application iPhone pour obtenir également les dernières corrections de bugs.
En tant qu'utilisateur de longue date, j'ai remarqué que plusieurs problèmes de clavier sur iPhone et iPad surgissent de temps en temps. Nous espérons que notre liste de problèmes courants de clavier sur iPhone ou iPad vous a aidé à trouver rapidement les correctifs appropriés. Toutefois, si le problème persiste, il est préférable de contacter l'assistance Apple pour obtenir de l'aide.
Ce qui précède est le contenu détaillé de. pour plus d'informations, suivez d'autres articles connexes sur le site Web de PHP en chinois!
Articles Liés
Voir plus- Comment régler la luminosité de l'écran d'un ordinateur Apple Mac
- Comment restaurer Mac aux paramètres d'origine
- Le système Apple reste bloqué lors de l'installation de la machine virtuelle
- Comment sauvegarder des photos d'un iPhone sur un ordinateur ?
- Problèmes rencontrés lors de la réinstallation du système Apple : Le disque système est introuvable

