Maison >Tutoriel système >Série Windows >Comment activer le TPM et le démarrage sécurisé avant la mise à niveau vers Windows 11
Comment activer le TPM et le démarrage sécurisé avant la mise à niveau vers Windows 11
- 王林original
- 2024-06-14 13:04:59804parcourir
Vous envisagez de passer à Windows 11 ? Il y a quelques exigences qui pourraient vous arrêter dans votre élan. Nous vous expliquerons comment savoir si votre matériel passera les contrôles de Windows 11.
Tout d’abord, votre matériel physique. Si vous n'utilisez pas de processeur AMD Ryzen série 3000 ou Intel de 7e génération ou supérieur, ni une nouvelle installation de Windows 11 ni le chemin de mise à niveau de Windows 10 ne fonctionneront. Deuxièmement, si votre ordinateur ne prend pas en charge Secure Boot et TPM, vous tomberez également devant le premier obstacle. Cependant, tout n'est pas perdu car vous pouvez activer Secure Boot et TPM depuis votre menu BIOS/UEFI.
Que sont le démarrage sécurisé et le TPM ?
La Trusted Module Platform (TPM) est une solution de sécurité au niveau matériel qui protège vos données contre le piratage et autres violations de données. Le TPM contient des clés de chiffrement uniques stockées de telle manière qu’il est presque impossible pour un pirate informatique d’y accéder. Si quelqu'un pirate votre ordinateur et que vos données sont cryptées, elles resteront sécurisées.
La configuration requise recommandée par Microsoft pour Windows 11 répertorie TMP 2.0. Cependant, vous pouvez toujours effectuer une mise à niveau en utilisant une version précédente, TPM 1.2, qui constitue la configuration minimale requise.
Parallèlement au TPM 2.0, Microsoft vous demande également d'activer Secure Boot, un paramètre de sécurité de niveau UEFI qui empêche tout système d'exploitation non autorisé de démarrer. Secure Boot est en fait un gardien, empêchant le code malveillant de démarrer avant votre système, et son objectif principal est de vous protéger contre les rootkits, les bootkits et autres codes malveillants.
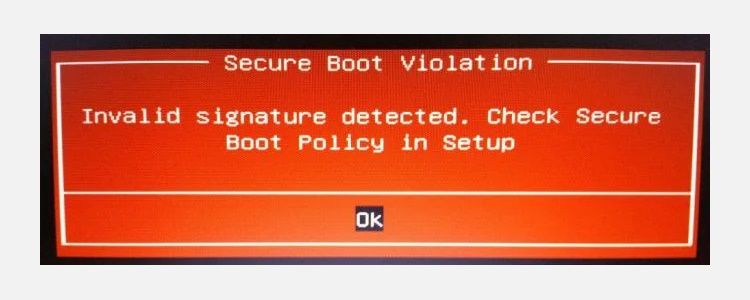
Mais cela a aussi quelques effets secondaires. Par exemple, Secure Boot vous empêchera de procéder à un double démarrage des distributions Linux, ce qui a conduit de nombreux utilisateurs à désactiver Secure Boot.
En plus de ces deux fonctionnalités essentielles, Windows 11 a des exigences matérielles spécifiques, Microsoft choisissant de bloquer le chemin de mise à niveau automatique pour des millions d'utilisateurs. Si vous utilisez Windows 10 sur une série AMD Ryzen 3000 ou version ultérieure ou sur un processeur Intel de 7e génération ou version ultérieure, vous pouvez passer directement à Windows 11.
Cependant, sinon, vous devrez opter pour une nouvelle installation de Windows 11 ou contourner la configuration minimale requise de Windows 11. Une nouvelle installation de Windows 11 fonctionnera sur la plupart des matériels, mais elle comporte des mises en garde. Notamment, Microsoft a déclaré à plusieurs reprises qu'il ne fournirait pas de mises à jour pour les installations de Windows 11 sur du matériel « non pris en charge », vous installez donc à vos propres risques.
Comment activer le TPM et le démarrage sécurisé
La plate-forme de modules de confiance et le démarrage sécurisé se trouvent dans vos paramètres UEFI. Vous devrez entrer dans l'UEFI du système pour les activer avant de tenter de passer à Windows 11. Les deux paramètres se trouvent dans des zones similaires, mais nous diviserons les étapes en trois parties pour faciliter la lecture.
Comment accéder à votre BIOS/UEFI
Il existe plusieurs façons d'accéder au BIOS/UEFI de votre système. L'ancienne méthode éprouvée consistant à appuyer sur une touche du clavier pendant le démarrage fonctionne toujours, mais vous n'en aurez peut-être pas l'occasion si le démarrage rapide est activé. Si les écrans de démarrage défilent et que vous vous retrouvez sous Windows 10, il existe un autre moyen d'accéder au BIOS :
- Allez dans Paramètres > Mise à jour et sécurité > Récupération > Redémarrer maintenant.
- Lorsque votre ordinateur redémarre, vous verrez un grand écran bleu avec plusieurs options. Sélectionnez Dépannage > Options avancées > Paramètres du micrologiciel UEFI > Redémarrage.
Vous devriez être dans le menu des paramètres BIOS/UEFI lorsque l'ordinateur redémarre à nouveau.
Comment activer le TPM dans votre BIOS/UEFI
L'emplacement des paramètres TPM dans votre BIOS diffère selon le fabricant de votre carte mère. Les images suivantes proviennent d'une carte mère X570 MSI, mais l'endroit où vous trouverez l'option TPM ne sera pas nécessairement similaire.
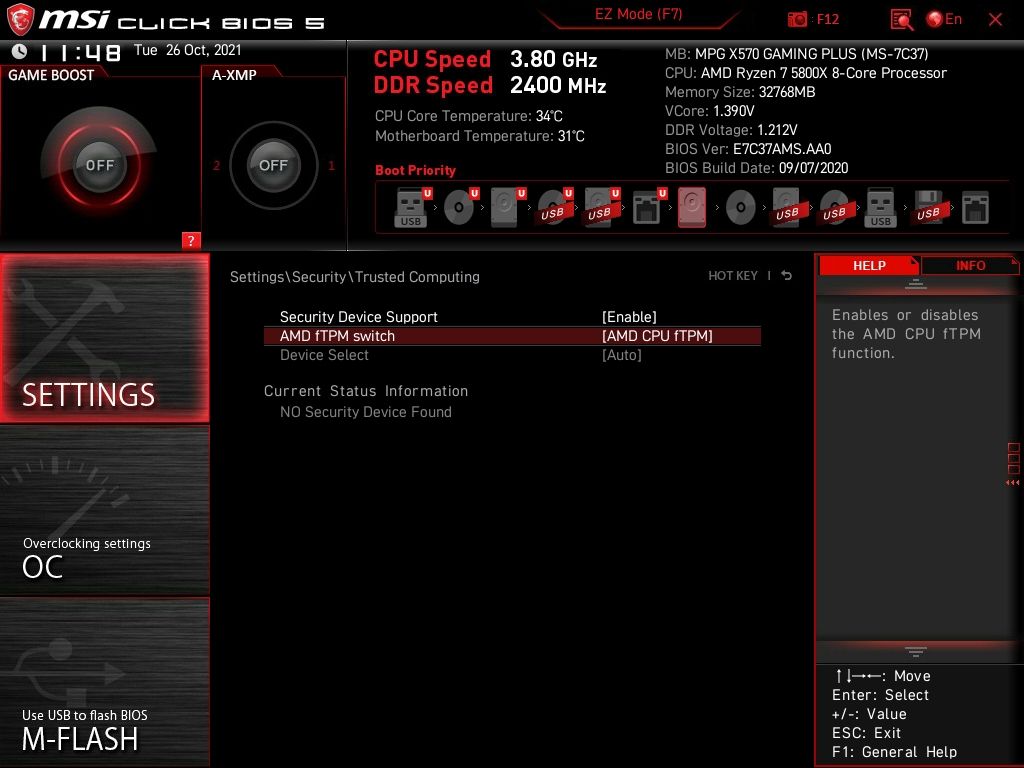
Sachez que le TPM peut être répertorié sous un nom différent sur certaines cartes mères, selon le fabricant de votre CPU :
- Intel Platform Trust Technology (PTT)
- AMD fTMP
Sur ma carte mère, on retrouve les options TPM dans Paramètres > Sécurité > Informatique de confiance > Sélection du périphérique TPM, où j'activerai AMD fTMP.
Une fois allumé, vous pouvez enregistrer les paramètres et revenir à Windows 10. Une fois Windows démarré, vous pouvez vérifier l'état de votre TPM dans le système d'exploitation pour vous assurer qu'il fonctionne correctement.
Appuyez sur la touche Windows + R pour ouvrir la boîte de dialogue Exécuter, puis saisissez tpm.msc et appuyez sur Entrée. La console de gestion TPM se chargera, indiquant si le TPM est activé et si oui, quelle version vous utilisez.
Comment activer le démarrage sécurisé
Pendant que vous êtes en profondeur dans les paramètres de votre système, prenez un moment pour vérifier si le démarrage sécurisé est activé.
Comme pour les options TPM, l'option Secure Boot diffère selon le matériel, mais elle se trouve généralement dans l'onglet Boot. Recherchez votre onglet Démarrage, faites défiler vers le bas pour trouver l'option Démarrage sécurisé et assurez-vous qu'elle est activée.
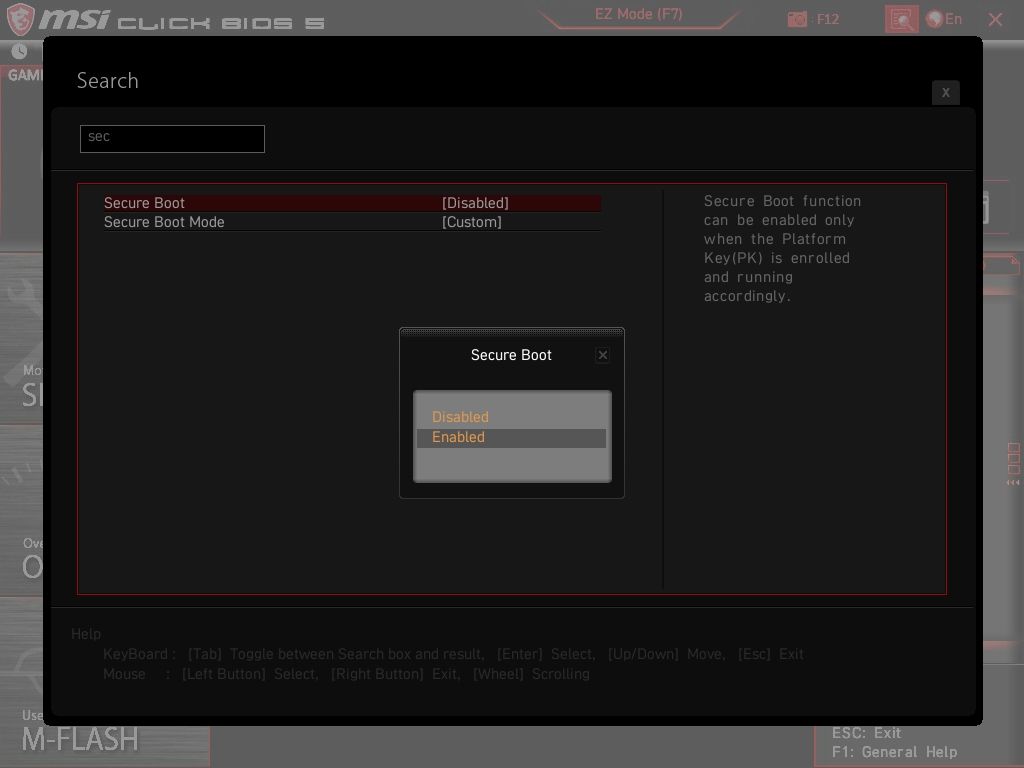
Notez que Secure Boot nécessite que vos disques utilisent la table de partition GUID (GPT) plutôt que l'ancien enregistrement de démarrage principal (MBR). En tant que table de partition la plus récente, GPT comporte plusieurs améliorations par rapport au MBR. Si Secure Boot n'est pas activé, vous devrez peut-être convertir votre lecteur MBR en GPT.
Alternativement, votre ordinateur ou votre matériel est peut-être trop ancien pour activer le démarrage sécurisé.
Utilisez l'application PC Health Check de Microsoft pour vérifier si votre matériel est compatible
Microsoft recommande d'utiliser son application PC Health Check, que vous trouverez au bas de la page liée, pour vérifier la compatibilité matérielle. Téléchargez-le et lancez-le pour vérifier la compatibilité de votre système avec Windows 11.
Vous pouvez également consulter WhyNotWin11, une alternative open source qui peut fournir un aperçu plus détaillé de votre compatibilité avec Windows 11.
Et voilà. Vous avez activé deux des paramètres les plus importants qui bloqueront votre chemin de mise à niveau vers Windows 11. Une fois activé et en supposant que vous utilisez du matériel compatible, Microsoft vous proposera la mise à niveau vers Windows 11. Pour vérifier si votre mise à niveau vers Windows 11 est prête, accédez à Paramètres > Mise à jour et sécurité > Windows Update, où vous trouverez le gros bouton de mise à jour.
Ce qui précède est le contenu détaillé de. pour plus d'informations, suivez d'autres articles connexes sur le site Web de PHP en chinois!
Articles Liés
Voir plus- Comment résoudre le problème de la rotation du bureau Windows 7 à 90 degrés
- Comment mettre fin de force à un processus en cours dans Win7
- Version préliminaire de Win11 Build 25336.1010 publiée aujourd'hui : principalement utilisée pour tester les pipelines d'exploitation et de maintenance
- Aperçu de la version bêta de Win11 Build 22621.1610/22624.1610 publié aujourd'hui (y compris la mise à jour KB5025299)
- La reconnaissance d'empreintes digitales ne peut pas être utilisée sur les ordinateurs ASUS. Comment ajouter des empreintes digitales ? Conseils pour ajouter des empreintes digitales sur les ordinateurs ASUS

