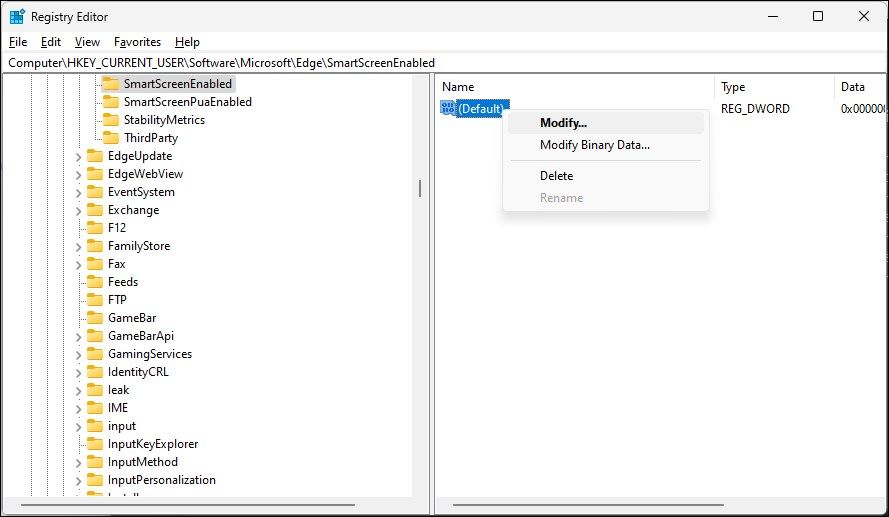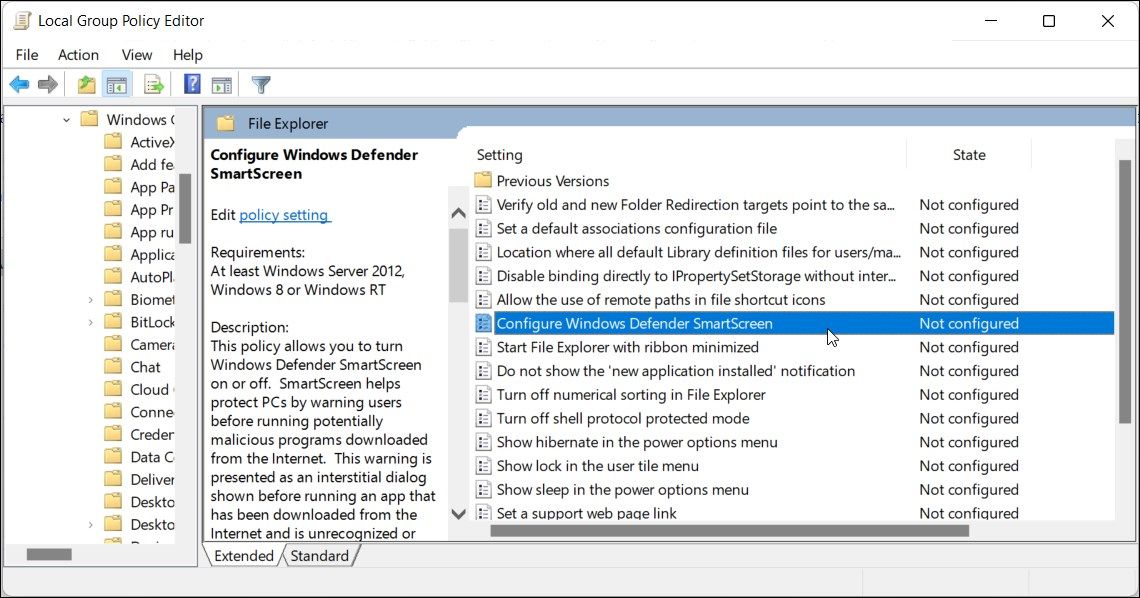Maison >Tutoriel système >Série Windows >Comment activer ou désactiver le filtre SmartScreen dans Windows 10 et 11
Comment activer ou désactiver le filtre SmartScreen dans Windows 10 et 11
- WBOYWBOYWBOYWBOYWBOYWBOYWBOYWBOYWBOYWBOYWBOYWBOYWBoriginal
- 2024-06-14 12:49:172429parcourir
Microsoft Defender SmartScreen fait partie de la solution de sécurité Windows. Il vous aide à vous protéger contre les menaces courantes en vous mettant en garde contre le téléchargement ou l'installation de fichiers potentiellement malveillants à partir d'autres ordinateurs.
SmartScreen est activé par défaut dans Windows. Cependant, vous souhaiterez parfois désactiver la fonctionnalité si elle identifie et bloque les applications et fichiers authentiques comme malveillants. Heureusement, vous pouvez facilement désactiver SmartScreen. Ici, nous vous montrons comment désactiver le filtre SmartScreen sous Windows.
Comment fonctionne le filtre Windows SmartScreen ?
SmartScreen s'appuie sur une protection basée sur la réputation pour protéger votre appareil contre les applications et sites Web malveillants ou potentiellement indésirables.
Lorsqu'il est activé, SmartScreen filtre vos téléchargements par rapport aux sites et développeurs suspects connus. Lorsqu'une correspondance est trouvée, il bloque le téléchargement ou l'accès au site et avertit l'utilisateur de l'action entreprise.
Vous pouvez le configurer pour bloquer les applications et les fichiers en vérifiant les applications et les fichiers non reconnus sur le Web. Il peut également vous protéger contre le Microsoft Store et les applications tierces qui ont une mauvaise réputation et sont connues pour provoquer un comportement inattendu.
SmartScreen fait également partie des paramètres de sécurité de Microsoft Edge. Lorsqu'il est activé, il aide à protéger votre ordinateur contre les sites malveillants et de phishing et à bloquer les téléchargements.
SmartScreen est activé par défaut sur tous les systèmes exécutant le système d'exploitation Windows. Cependant, certains utilisateurs expérimentés peuvent trouver cette fonctionnalité ennuyeuse car elle peut bloquer des applications sécurisées, nécessitant des étapes supplémentaires pour exécuter la configuration.
Bien que nous vous recommandons de toujours activer le filtre SmartScreen, vous pouvez le désactiver facilement à partir des paramètres de sécurité Windows. Voici comment procéder.
1. Comment désactiver SmartScreen à l'aide des paramètres de sécurité de Windows
Le moyen le plus simple de désactiver SmartScreen consiste à utiliser le panneau Paramètres de Windows. Vous pouvez configurer tous les aspects de la sécurité de votre système à partir du panneau de sécurité Windows. Voici comment procéder.
- Appuyez sur Win + I pour ouvrir les paramètres.
- Ouvrez l'onglet Confidentialité et sécurité dans le volet de gauche.
- Cliquez sur Sécurité Windows.

- Ensuite, cliquez sur Ouvrir la sécurité Windows.

- Ouvrez l'onglet Contrôle des applications et du navigateur dans le volet de gauche.
- Cliquez sur Paramètres de protection basés sur la réputation sous Protection basée sur la réputation.

- Ici, vous trouverez quatre filtres SmartScreen différents que vous pouvez activer ou désactiver individuellement. Si vous souhaitez désactiver le filtre pour les fichiers et les exécutables, désactivez Vérifier les applications et les fichiers et les filtres de blocage des applications potentiellement indésirables. Les deux autres filtres sont destinés aux applications Microsoft Edge et Microsoft Store.

- Si vous souhaitez désactiver complètement SmartScreen, désactivez les quatre filtres.
Lorsque vous rencontrez des difficultés pour accéder à la fenêtre de sécurité Windows, reportez-vous à notre guide de dépannage pour corriger un écran de sécurité Windows vide.
Si l'un des filtres SmartScreen est grisé avec le message « ce paramètre est géré par votre administrateur », vous devez contacter votre administrateur ou essayer une autre méthode.
2. Comment désactiver SmartScreen pour Microsoft Edge

Microsoft Edge dispose d'une option intégrée pour activer et désactiver Microsoft Defender SmartScreen. Voici comment y accéder :
- Lancez Microsoft Edge et cliquez sur l'icône de menu à trois points dans le coin supérieur droit.
- Cliquez sur Paramètres.
- Ouvrez l'onglet Confidentialité, recherche et services dans le volet de gauche.
- Faites défiler jusqu'à la section Sécurité.
- Basculez le commutateur de Microsoft Defender SmartScreen pour le désactiver. Cela désactivera également l'option Bloquer les applications potentiellement indésirables.
- Si vous choisissez de réactiver SmartScreen, vous devez activer manuellement la fonctionnalité Bloquer les applications potentiellement indésirables.
De plus, vous pouvez désactiver SmartScreen pour Microsoft Edge à l'aide de l'application de sécurité Windows et de l'éditeur de registre. Voici comment procéder.
Désactivez Microsoft Edge SmartScreen à l'aide de la sécurité Windows
Microsoft Edge SmartScreen assure votre sécurité de navigation contre les sites et logiciels de phishing et de logiciels malveillants que vous téléchargez. Sauf si un administrateur le gère, vous pouvez le désactiver.
- Appuyez sur Win + R pour ouvrir Exécuter.
- Tapez windowsdefender:// et cliquez sur OK pour ouvrir l'application de sécurité Windows.

- Ouvrez l'onglet Contrôle des applications et du navigateur dans le volet de gauche.
- Ensuite, cliquez sur le lien Paramètres de protection basés sur la réputation sous Protection basée sur la réputation.

- Basculez le commutateur SmartScreen pour Microsoft Edge pour désactiver Microsoft Defender SmartScreen pour le navigateur Edge.
Désactivez SmartScreen pour Microsoft Edge à l'aide de l'éditeur de registre
La modification de l'entrée de registre est une méthode alternative (mais plus compliquée) pour désactiver définitivement SmartScreen pour le navigateur Edge.
- Appuyez sur Win + R pour ouvrir Exécuter.
- Tapez regedit et cliquez sur OK pour ouvrir l'Éditeur du Registre.
- Ensuite, accédez à l'emplacement suivant :
<code class="hljs ">HKEY_CURRENT_USER\Software\Microsoft\Edge\SmartScreenEnabled</code>
- Dans le volet de droite, cliquez avec le bouton droit sur la valeur par défaut et sélectionnez Modifier.

- Tapez 1 dans le champ Données de la valeur et cliquez sur OK pour enregistrer les modifications.

- Vous devrez peut-être redémarrer votre ordinateur pour voir les modifications en direct.
3. Comment désactiver Windows Defender SmartScreen à l'aide des propriétés Internet
Vous pouvez activer ou désactiver Windows Defender SmartScreen à l'aide de la boîte de dialogue Propriétés Internet de Windows 10. Également connue sous le nom d'Options Internet, elle vous permet de configurer les paramètres de sécurité et d'accès, modules complémentaires, contrôles Active-X et bien plus encore.
Suivez ces étapes pour désactiver SmartScreen à l'aide des options Internet :
- Appuyez sur Win + R pour ouvrir Exécuter.
- Tapez contrôle et cliquez sur OK pour ouvrir le panneau de configuration.
- Cliquez sur Réseau et Internet.

- Ensuite, cliquez sur Options Internet.
- Dans la fenêtre Propriétés Internet, ouvrez l'onglet Avancé.

- Faites défiler jusqu'à la section Sécurité.

- Décochez l'option Activer Windows Defender SmartScreen.
- Cliquez sur Appliquer et sur OK pour enregistrer les modifications.
Sur une version plus récente de Windows, y compris Windows 11, vous ne trouverez peut-être aucune option pour activer ou désactiver Windows Defender SmartScreen dans les propriétés Internet.
4. Comment activer ou désactiver SmartScreen à l'aide de l'éditeur de registre
Vous pouvez également activer ou désactiver Windows Defender SmartScreen à l'aide de l'éditeur de registre. Utile si vous ne pouvez pas y accéder depuis l'application Paramètres ou les propriétés Internet.
Notez qu'une modification incorrecte des entrées de registre peut entraîner un dysfonctionnement du système. Par conséquent, créez un point de restauration avant de procéder aux étapes ci-dessous.
- Press Win + R to open Run.
- Type regedit and click OK to open the Registry Editor. Click Yes if prompted by UAC to grant administrative privilege.
- In the Registry Editor, navigate to the following location:
HKEY_LOCAL_MACHINE\SOFTWARE\Policies\Microsoft\Windows\System
- In the right pane, locate the EnableSmartScreen filter value. You will need to create a new value if no value is found.

- To create a new value, right-click on the System key and select New > DWORD (32-bit) Value.
- Rename the value as EnableSmartScreen.
- Next, right-click on the EnableSmartScreen value and select Modify.

- Type 0 in the Value data field and click OK to save the changes.
- To enable the SmartScreen filter, type 1 in the Value data field and click OK.
- Close the Registry Editor and restart your PC to apply the changes.
You can further tweak the registry to create a new String Value to set the blocking level to Warn or Block. Using Warn will show a SmartScreen warning with an option to proceed. In contrast, the Block option will show a warning and block the app from running on your computer.
To set a new ShellSmartScreenLevel String Value in Registry Editor:
- Right-click on the System subkey and select New > String Value. Rename the value as ShellSmartScreenLevel.

- Next, right-click on ShellSmartScreenLevel and select Modify.;

- Type Warn or Block depending on what you want the SmartScreen Level to do. Click OK to save the changes and exit Registry Editor.
5. How to Turn the SmartScreen Filter On or Off Using the Group Policy Editor
If you want to manage the SmartScreen filter for multiple computers at your organization, you can use the Group Policy Editor to do this task.
Note that Group Policy Editor is only available on Windows Pro, Edu, and Enterprise editions of the OS. If you are using Home, explore our guide to enable Group Policy Editor on the Windows Home edition.
To configure the SmartScreen filter using GPEdit:
- Press Win + R to open Run.
- Type gpedit.msc and click OK to open the Group Policy Editor.
- Next, navigate to the following location in Group Policy Editor:
<code class="hljs xml">Computer Configuration > Administrative Templates > Windows Components > File Explorer.</code>
- In the right pane, right-click on Configure Windows Defender SmartScreen policy and select Edit.

- To disable SmartScreen, select Disabled.
- If you want to enable SmartScreen, select Not Configured or Enabled.

- Click Apply and OK to save the changes.
- Close Group Policy Editor and restart your PC.
Manage the SmartScreen Filter in Windows
While you can easily disable the SmartScreen filter in Windows, it is an extremely useful security tool. It can protect you against malicious files and programs and screen and block suspicious sites. It's an added layer of protection to Windows Defender and helps keep your PC safe. Make sure to enable the SmartScreen filter once the task is finished.
Ce qui précède est le contenu détaillé de. pour plus d'informations, suivez d'autres articles connexes sur le site Web de PHP en chinois!
Articles Liés
Voir plus- Comment résoudre le problème de la rotation du bureau Windows 7 à 90 degrés
- Comment mettre fin de force à un processus en cours dans Win7
- Version préliminaire de Win11 Build 25336.1010 publiée aujourd'hui : principalement utilisée pour tester les pipelines d'exploitation et de maintenance
- Aperçu de la version bêta de Win11 Build 22621.1610/22624.1610 publié aujourd'hui (y compris la mise à jour KB5025299)
- La reconnaissance d'empreintes digitales ne peut pas être utilisée sur les ordinateurs ASUS. Comment ajouter des empreintes digitales ? Conseils pour ajouter des empreintes digitales sur les ordinateurs ASUS