Maison >Tutoriel système >Série Windows >9 façons de corriger une option Bluetooth manquante dans Windows 11
9 façons de corriger une option Bluetooth manquante dans Windows 11
- WBOYWBOYWBOYWBOYWBOYWBOYWBOYWBOYWBOYWBOYWBOYWBOYWBoriginal
- 2024-06-14 12:11:061196parcourir
Les dépanneurs Windows sont des utilitaires intégrés qui peuvent vous aider à diagnostiquer et à résoudre divers problèmes au niveau du système. Vous pouvez exécuter l'utilitaire de résolution des problèmes Bluetooth et autoriser Windows à résoudre tous les problèmes courants liés à Bluetooth. Voici comment procéder :
- Appuyez sur Win + I pour lancer l'application Paramètres.
- Dans l'onglet Système, cliquez sur Dépanner.
- Sélectionnez Autres dépanneurs.
- Cliquez sur le bouton Exécuter à côté de Bluetooth.

Windows analysera votre ordinateur à la recherche de tout problème et tentera de les résoudre. De plus, vous pouvez exécuter l'utilitaire de résolution des problèmes de matériel et de périphériques pour analyser votre ordinateur à la recherche de tout problème matériel. Pour ce faire :
- Appuyez sur Win + R pour ouvrir la boîte de dialogue Exécuter.
- Tapez msdt.exe -id DeviceDiagnostic dans le champ Ouvrir et appuyez sur Entrée.
- Dans la fenêtre Matériel et périphériques, cliquez sur Suivant et suivez les instructions à l'écran pour exécuter l'utilitaire de résolution des problèmes.

2. Effectuez un cycle d'alimentation
Parfois, la solution la plus efficace est étonnamment simple. Effectuer un cycle d'alimentation peut résoudre divers problèmes avec votre PC Windows causés par des problèmes temporaires. Pour effectuer un cycle d'alimentation :
- Éteignez votre ordinateur et débranchez-le de la source d'alimentation.
- Appuyez et maintenez enfoncé le bouton d'alimentation pendant 30 à 60 secondes pour drainer toute l'énergie restante sur votre appareil.
- Laissez votre ordinateur inactif pendant quelques minutes.
- Connectez votre ordinateur à l'alimentation électrique, puis rallumez-le.
3. Vérifiez le panneau des paramètres rapides
Le panneau des paramètres rapides de Windows 11 permet d'accéder à divers paramètres couramment utilisés, y compris Bluetooth. Si vous ne trouvez pas la bascule Bluetooth dans le panneau Paramètres rapides, vous l'avez peut-être supprimée par erreur. Voici comment vous pouvez le récupérer.
- Appuyez sur Win + A pour ouvrir le panneau Paramètres rapides.
- Cliquez sur l'icône en forme de crayon pour modifier le panneau Paramètres rapides.
- Cliquez sur Ajouter et sélectionnez Bluetooth dans la liste pour l'ajouter au panneau.

4. Vérifiez les paramètres Bluetooth
L'icône Bluetooth peut ne pas apparaître dans la barre des tâches ou dans la barre d'état système si vous avez déjà supprimé l'icône. Voici comment épingler à nouveau l’icône Bluetooth dans la barre des tâches Windows.
- Ouvrez le menu Démarrer et accédez à Paramètres > Bluetooth et appareils.
- Accédez à Appareils et cliquez sur Plus de paramètres Bluetooth.
- Cochez la case Afficher l'icône Bluetooth dans la zone de notification.
- Appuyez sur Appliquer, suivi de OK.

5. Configurez le service d'assistance Bluetooth
Le service d'assistance Bluetooth est un petit programme qui s'exécute en arrière-plan pour permettre à Bluetooth de fonctionner sous Windows. Vos problèmes Bluetooth peuvent être dus au fait que le service ne fonctionne pas. Voici comment y remédier.
- Appuyez sur Win + R pour ouvrir la boîte de dialogue Exécuter.
- Tapez services.msc dans le champ de texte et appuyez sur Entrée.
- Double-cliquez sur le service d'assistance Bluetooth pour ouvrir ses propriétés.
- Utilisez le menu déroulant à côté de Type de démarrage pour sélectionner Automatique.
- Appuyez sur Appliquer pour enregistrer les modifications.

Redémarrez votre PC une fois de plus et vérifiez si l'option Bluetooth apparaît.
6. Mettez à jour ou réinstallez vos pilotes Bluetooth
Des pilotes Bluetooth défectueux ou corrompus sur votre PC pourraient également être à l'origine du problème. Si cela semble être le cas, la mise à jour du pilote Bluetooth devrait vous aider.
- Faites un clic droit sur l'icône Démarrer et sélectionnez Gestionnaire de périphériques dans la liste.
- Développez la section Bluetooth, faites un clic droit sur l'adaptateur Bluetooth et sélectionnez Mettre à jour le pilote.
- Sélectionnez Rechercher automatiquement les pilotes et autorisez Windows à installer les meilleurs pilotes disponibles.
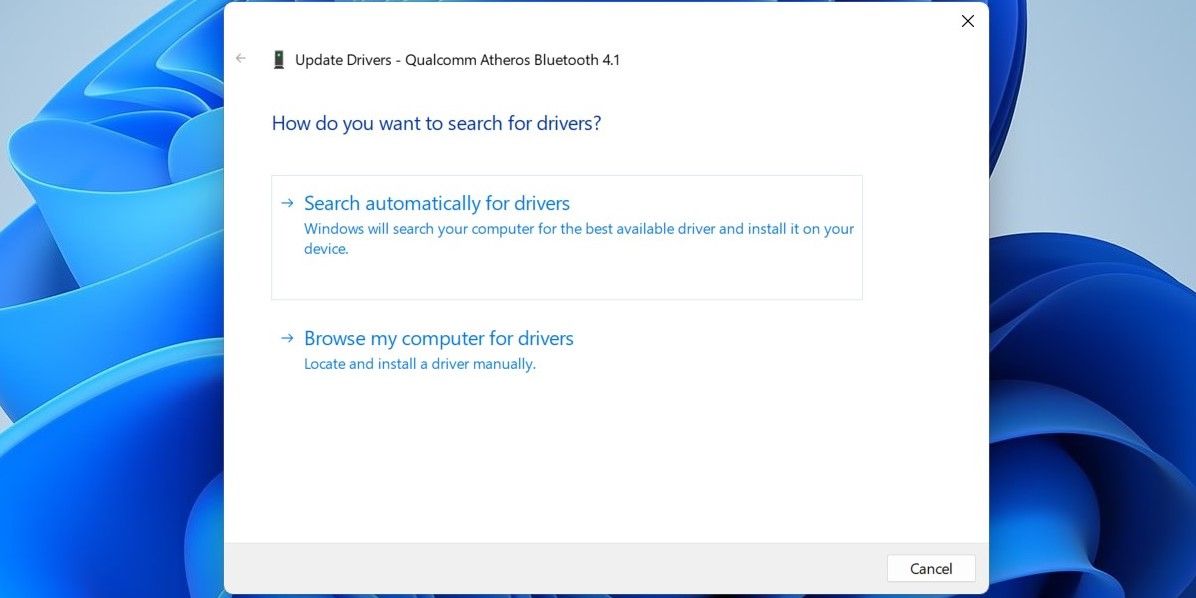
Si l'entrée Bluetooth est manquante dans le Gestionnaire de périphériques, visitez le site Web du fabricant de votre adaptateur Bluetooth pour télécharger le pilote et l'installer manuellement.
Si la mise à jour du pilote ne résout pas le problème, vous devrez réinstaller les pilotes Bluetooth. Pour ce faire, ouvrez à nouveau le Gestionnaire de périphériques, cliquez avec le bouton droit sur le pilote Bluetooth, puis sélectionnez Désinstaller le périphérique.
Une fois supprimé, redémarrez votre PC. Windows devrait installer le pilote Bluetooth manquant lors du démarrage et l'option Bluetooth devrait apparaître sur votre PC.
7. Désactivez et réactivez le pilote USB problématique
Plusieurs utilisateurs d'une publication de la communauté Microsoft ont signalé avoir restauré la fonctionnalité Bluetooth manquante sur leurs ordinateurs en désactivant et réactivant les pilotes USB. Vous pouvez également essayer.
- Ouvrez le Gestionnaire de périphériques en utilisant le menu de recherche.
- Développez les contrôleurs Universal Serial Bus.
- Recherchez toutes les entrées avec un triangle d’avertissement jaune. Faites un clic droit dessus et sélectionnez Désactiver le périphérique.
- Sélectionnez Oui pour confirmer.
- Faites à nouveau un clic droit sur le pilote USB et sélectionnez Activer le périphérique.

8. Exécutez des analyses SFC et DISM
Des problèmes Bluetooth peuvent également survenir si des fichiers système critiques sont manquants sur votre ordinateur. Windows comprend quelques outils qui peuvent vous aider à remplacer les fichiers système manquants ou endommagés par leur version en cache. Voici comment les exécuter.
- Appuyez sur Win + X et sélectionnez Terminal (Admin) dans la liste.
- Sélectionnez Oui lorsque l'invite de contrôle de compte d'utilisateur (UAC) apparaît.
- Dans la console, exécutez la commande suivante :
<code class="hljs ">sfc /scannow</code>
Attendez la fin de l'analyse, puis exécutez l'analyse DISM (ou Deployment Image Servicing and Management).
<code class="hljs ">DISM.exe /Online /Cleanup-image /Restorehealth</code>

Une fois l'analyse terminée, redémarrez votre PC et vérifiez si le problème persiste.
9. Démarrez en mode sans échec
Lorsque vous démarrez Windows en mode sans échec, il s'exécute sans aucun pilote ni programme non essentiel. Cela peut vous aider à vérifier si le problème est causé par un pilote ou un programme tiers exécuté en arrière-plan.
Windows 11 propose plusieurs options pour démarrer en mode sans échec. Vous pouvez utiliser l'une de vos méthodes préférées pour accéder au mode sans échec et voir si l'option Bluetooth apparaît. Si c’est le cas, alors un programme ou un service tiers est à blâmer. Dans ce cas, vous devrez supprimer toutes les applications ou programmes récemment installés pour résoudre le problème.
Ce qui précède est le contenu détaillé de. pour plus d'informations, suivez d'autres articles connexes sur le site Web de PHP en chinois!
Articles Liés
Voir plus- Comment résoudre le problème de la rotation du bureau Windows 7 à 90 degrés
- Comment mettre fin de force à un processus en cours dans Win7
- Version préliminaire de Win11 Build 25336.1010 publiée aujourd'hui : principalement utilisée pour tester les pipelines d'exploitation et de maintenance
- Aperçu de la version bêta de Win11 Build 22621.1610/22624.1610 publié aujourd'hui (y compris la mise à jour KB5025299)
- La reconnaissance d'empreintes digitales ne peut pas être utilisée sur les ordinateurs ASUS. Comment ajouter des empreintes digitales ? Conseils pour ajouter des empreintes digitales sur les ordinateurs ASUS

