Maison >Tutoriel logiciel >Logiciel de bureau >Comment ajouter un « mot de passe ouvert » à un document Word ?
Comment ajouter un « mot de passe ouvert » à un document Word ?
- WBOYWBOYWBOYWBOYWBOYWBOYWBOYWBOYWBOYWBOYWBOYWBOYWBoriginal
- 2024-06-13 22:23:37515parcourir
Comment protéger les documents Word importants ? Définir un mot de passe pour votre document Word est crucial lorsqu'il s'agit d'informations sensibles ou confidentielles. Par conséquent, PHP Editor Strawberry vous montrera comment protéger facilement vos documents, restreindre les accès non autorisés et assurer la sécurité de vos données. Poursuivez votre lecture pour découvrir le guide ci-dessous pour connaître les étapes détaillées permettant de protéger vos précieux documents des regards indiscrets.
Voici deux façons d'ajouter un « mot de passe ouvert » aux documents Word. Si vous ne le savez pas, jetons-y un coup d'œil !
Méthode 1 : Définir dans un document Word
1. Ouvrez le document Word et cliquez sur l'onglet de menu [Fichier]. Après qu'une nouvelle page s'affiche, cliquez sur [Information] - [Protéger le document] - [Crypter avec un mot de passe] ;



Méthode 2 : Définir via "Enregistrer sous"
1. Après avoir ouvert le document Word, « Enregistrer sous » le document pour afficher la boîte de dialogue [Enregistrer sous], puis cliquez sur [Options générales] dans la liste déroulante [Outils] de la boîte de dialogue ;
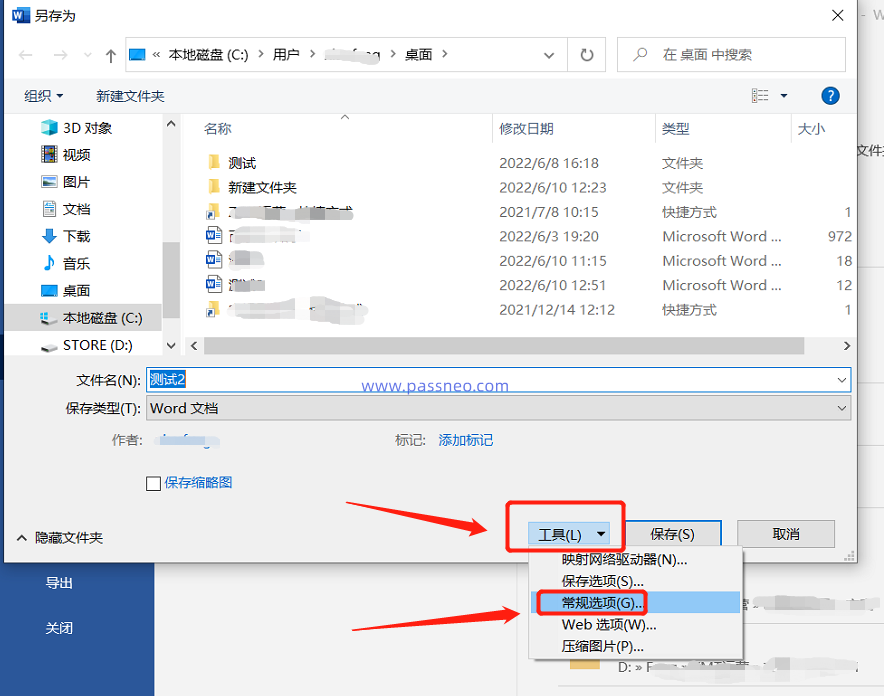 2. Après avoir ouvert la boîte de dialogue [Options générales], saisissez le mot de passe que vous souhaitez définir dans la colonne [Mot de passe à l'ouverture du fichier], cliquez sur [OK] et saisissez à nouveau le mot de passe, puis cliquez sur [OK] et enregistrez le document. . Le "mot de passe d'ouverture" du document Word est défini.
2. Après avoir ouvert la boîte de dialogue [Options générales], saisissez le mot de passe que vous souhaitez définir dans la colonne [Mot de passe à l'ouverture du fichier], cliquez sur [OK] et saisissez à nouveau le mot de passe, puis cliquez sur [OK] et enregistrez le document. . Le "mot de passe d'ouverture" du document Word est défini.

Si le document Word suivant n'a pas besoin d'être protégé, c'est-à-dire si vous ne souhaitez pas avoir à saisir le mot de passe à chaque fois que vous ouvrez le document, nous pouvons annuler le mot de passe comme suit.
Quel que soit le mot de passe défini à l'aide de la « Méthode 1 » ou de la « Méthode 2 », lors de l'annulation, vous devez d'abord suivre le processus de configuration et afficher la boîte de dialogue lors de la définition du mot de passe. Dans la boîte de dialogue, vous pouvez voir que le mot de passe est déjà présent. existe dans la colonne mot de passe. Il s'agit du "mot de passe ouvert" initialement défini.
Il suffit de sélectionner et de supprimer le mot de passe, puis d'enregistrer le document, et le « mot de passe ouvert » original sera annulé.
Boîte de dialogue Mot de passe pour la méthode 1 :
 Boîte de dialogue Mot de passe pour la méthode 2 :
Boîte de dialogue Mot de passe pour la méthode 2 :

Il convient de noter que le mot de passe d'un document Word ne peut être annulé que si vous vous souvenez du mot de passe. Si vous oubliez accidentellement le mot de passe, vous ne pourrez pas ouvrir le document Word, vous devez donc vous en souvenir lors de la définition du mot de passe.
Que dois-je faire si je l'oublie accidentellement ? Dans ce cas, nous avons besoin de l’aide d’autres outils.
Par exemple,
Pepsi Niu Word Password Recovery Tool, l'outil propose 4 méthodes de récupération, qui peuvent nous aider à récupérer le « mot de passe ouvert » des documents Word. Sélectionnez simplement l'option [Récupérer le mot de passe] dans l'outil, puis importez le document Word, puis choisissez la méthode appropriée et suivez les invites.
 Attendez ensuite que le mot de passe soit récupéré.
Attendez ensuite que le mot de passe soit récupéré.
Ce qui précède est le contenu détaillé de. pour plus d'informations, suivez d'autres articles connexes sur le site Web de PHP en chinois!
Articles Liés
Voir plus- Explication détaillée sur la façon d'ouvrir et de lire les fichiers CSV
- Étapes et précautions pour l'ouverture et le traitement des fichiers au format CSV
- Méthodes et conseils pour ouvrir des fichiers CSV : Convient à une variété de logiciels
- Un guide rapide sur la manipulation des fichiers CSV
- Apprenez à ouvrir et à utiliser correctement les fichiers CSV

