Maison >Tutoriel logiciel >Logiciel >Tutoriel graphique sur la création d'une machine virtuelle Windows 10 dans VMware Workstation
Tutoriel graphique sur la création d'une machine virtuelle Windows 10 dans VMware Workstation
- WBOYWBOYWBOYWBOYWBOYWBOYWBOYWBOYWBOYWBOYWBOYWBOYWBoriginal
- 2024-06-12 14:31:551056parcourir
Face à la création d'une machine virtuelle Windows 10 dans VMware Workstation ? L'éditeur PHP Strawberry vous propose des tutoriels graphiques détaillés pour vous guider étape par étape dans le processus de création. De la configuration des paramètres de la machine virtuelle à l'installation du système d'exploitation Windows 10, le didacticiel couvre toutes les étapes nécessaires. Faites défiler vers le bas maintenant pour consulter notre guide complet pour faire fonctionner facilement une machine virtuelle Windows 10.
Démarrez le programme VMware Workstation, cliquez sur l'option [Créer une nouvelle machine virtuelle] dans la [Accueil] de l'interface du logiciel ou sélectionnez le menu [Fichier] > [Nouvelle machine virtuelle].
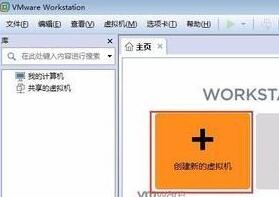
L'interface de bienvenue de la boîte de dialogue [Assistant de nouvelle machine virtuelle] apparaîtra, demandant la configuration de l'installation, sélectionnez le bouton radio [Typique] et cliquez sur le bouton [Suivant].
L'interface [Installer le système d'exploitation invité] apparaît, sélectionnez le bouton radio [Installer le système d'exploitation plus tard] et cliquez sur le bouton [Suivant].
L'interface [Sélectionner le système d'exploitation invité] apparaît. Sélectionnez [Microsoft
Windows] pour [Système d'exploitation invité], sélectionnez [Windows 10 x64] pour [Version], puis cliquez sur le bouton [Suivant].
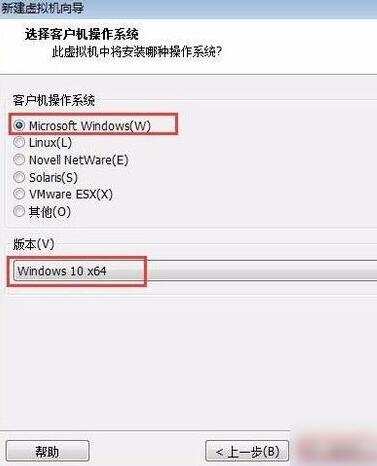
L'interface [Nom de la machine virtuelle] apparaît. Conservez le [Nom de la machine virtuelle] comme [Windows 10 x64], cliquez sur le bouton [Parcourir] et dans la boîte de dialogue contextuelle, sélectionnez le dossier [VM] dans le disque D prévu précédemment Win10], comme emplacement de stockage (répertoire de travail) de la machine virtuelle, puis cliquez sur le bouton [Suivant].
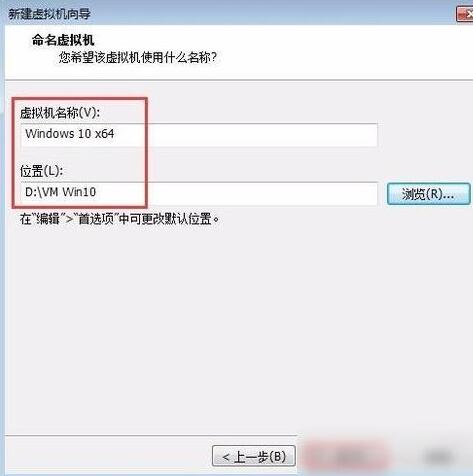
L'interface [Spécifier la capacité du disque] apparaît, définissez la [Taille maximale du disque] sur 60 Go, sélectionnez le bouton radio [Enregistrer le disque virtuel en tant que fichier unique (O)], puis cliquez sur le bouton [Suivant].
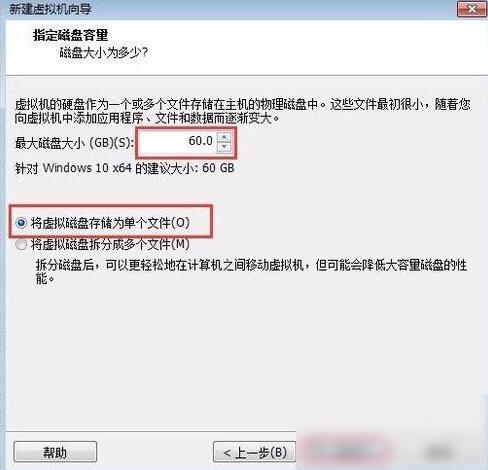
Ensuite, l'interface [Prêt à créer une machine virtuelle] apparaît, cliquez sur le bouton [Terminer] et la machine virtuelle est créée.
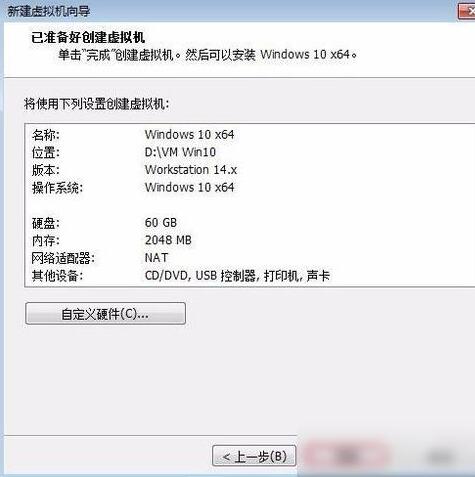
Si vous souhaitez installer le système d'exploitation Windows 10, cliquez sur l'option [Modifier les paramètres de la machine virtuelle] dans la [Accueil] du programme VMware Workstation.
Enfin, nous ouvrons la boîte de dialogue [Paramètres de la machine virtuelle], sélectionnons l'option [CD/DVD (SATA)] dans la liste [Périphérique], cochons la case [Connecter au démarrage] à droite et sélectionnons le [ Zone de configuration Connexion] Sélectionnez la méthode de connexion du lecteur optique. Si vous utilisez un lecteur optique physique et un CD, vous pouvez sélectionner le bouton radio [Utiliser le lecteur physique] ; si vous utilisez directement le fichier image du CD d'installation du système d'exploitation (avec l'extension ISO) comme lecteur optique à charger, vous pouvez sélectionner Cliquez sur le bouton radio [Utiliser le fichier image ISO], cliquez sur le bouton [Parcourir] et sélectionnez le fichier image du CD d'installation du système d'exploitation dans la boîte de dialogue contextuelle.
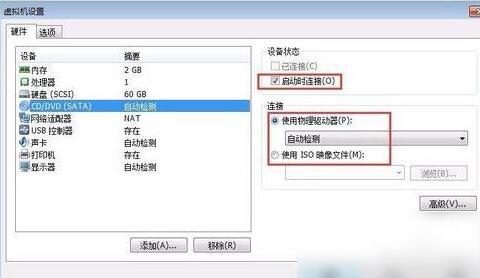
Ce qui précède est le contenu détaillé de. pour plus d'informations, suivez d'autres articles connexes sur le site Web de PHP en chinois!
Articles Liés
Voir plus- Comment concentrer hbuilderx sur editor_hbuilderx focus sur le didacticiel de l'éditeur
- Méthode de fonctionnement détaillée pour construire une image fonctionnelle du système de coordonnées polaires dans Geometry Sketchpad
- Comment enregistrer le travail de conception finalisé Comment enregistrer le travail de conception finalisé
- Comment activer la barre de recherche du bureau dans le navigateur 360 ? Tutoriel sur l'activation de la barre de recherche du bureau dans le navigateur 360 ?
- Comment ouvrir la fenêtre flottante dans Tencent Conference Tutoriel de configuration de la fenêtre flottante de Tencent Conference

