Maison >Tutoriel logiciel >Logiciel >Comment convertir des images en CAO avec Swift CAD Editor_Enregistrer sous
Comment convertir des images en CAO avec Swift CAD Editor_Enregistrer sous
- 王林original
- 2024-06-04 18:08:47457parcourir
Vous avez rencontré une situation dans laquelle les images ne peuvent pas être importées dans CAO et sont difficiles à modifier ? Cet article est rédigé par l'éditeur PHP Zimo pour vous fournir une méthode rapide pour convertir des images en CAO à l'aide de l'éditeur CAO. L'éditeur CAO rapide est facile à utiliser et puissant. Il peut non seulement convertir avec précision des images en dessins CAO, mais également convertir plusieurs formats d'image. Les étapes spécifiques sont les suivantes, veuillez les lire attentivement.
1. Cliquez sur le bouton [Fichier]-[Ouvrir] dans le logiciel et la fenêtre du fichier [Ouvrir] apparaîtra. Ajoutez les fichiers image à convertir.

Sélectionnez l'option [Enregistrer sous] dans la liste déroulante [Fichier] et enregistrez-la en tant que fichier au format AutoCAD DWG dans la fenêtre contextuelle Enregistrer sous.

3. Vous pouvez appuyer sur la combinaison de touches Ctrl+S pour afficher la fenêtre d'enregistrement. Dans la fenêtre contextuelle Enregistrer sous, veuillez définir le type d'enregistrement sur [AutoCAD DWG].
4. Ou cliquez directement sur l'icône Enregistrer sous au-dessus du logiciel et enregistrez le fichier en définissant le type d'enregistrement (AutoCAD DWG).

Convertir plusieurs images en CAO
1 Lorsque plusieurs images doivent être converties en fichiers de dessin CAO, vous pouvez effectuer un traitement par lots de fichiers dans l'éditeur CAO rapide. C'est la fonction qui doit être sélectionnée et cliqué sur [Fichier] - [Traitement par lots].
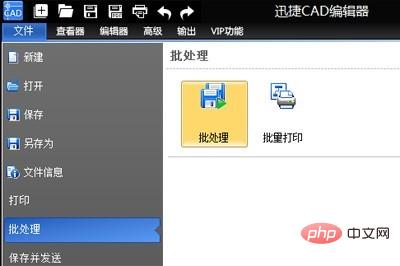
2. Dans la fenêtre de fonction [Traitement par lots] qui apparaît, cliquez sur l'option [Ajouter un fichier] ci-dessus pour ajouter les fichiers image qui doivent être convertis. (Plusieurs fichiers peuvent être ajoutés par lots)

3. Après avoir ajouté plusieurs fichiers, cliquez sur le bouton [Parcourir] sur le côté droit du répertoire de sortie pour définir le chemin d'enregistrement de la sortie de conversion de fichier. Ensuite, dans la colonne [Format de sortie], définissez le format de fichier sur la version [AutoCAD DWG].
4. Une fois tous les fichiers configurés, cliquez sur le bouton [Démarrer] dans le coin inférieur droit pour convertir par lots les images en CAO. Dans la fenêtre du fichier journal qui apparaît pendant le processus, cliquez sur l'option Effacer le journal et quittez la boîte de dialogue. Enfin, recherchez le fichier CAO converti sur le bureau.

Ce qui précède est le contenu détaillé de. pour plus d'informations, suivez d'autres articles connexes sur le site Web de PHP en chinois!
Articles Liés
Voir plus- Comment afficher les jeux cachés sur Steam
- Comment utiliser un logiciel approprié pour ouvrir les fichiers dll sur un ordinateur win10 ?
- Comment définir le mot de passe du compte enregistré et afficher le mot de passe du compte utilisateur enregistré dans le navigateur 360
- Comment utiliser la CAO pour marquer toutes les dimensions en un seul clic
- Comment annuler le saut automatique vers le bord d'IE

