Maison >Tutoriel logiciel >Logiciel de bureau >Comment insérer la date dans PowerPoint_Étapes détaillées pour insérer la date dans PowerPoint
Comment insérer la date dans PowerPoint_Étapes détaillées pour insérer la date dans PowerPoint
- WBOYWBOYWBOYWBOYWBOYWBOYWBOYWBOYWBOYWBOYWBOYWBOYWBoriginal
- 2024-06-02 21:52:561122parcourir
Comment insérer facilement des dates dans PowerPoint ? L'insertion de dates dans des présentations PowerPoint est une opération courante, mais elle peut prêter à confusion pour les débutants. L'éditeur PHP Zimo vous expliquera étape par étape les étapes détaillées d'insertion de dates dans PowerPoint pour vous aider à accomplir facilement cette tâche. Cet article fournira des instructions claires et faciles à comprendre, vous permettant de maîtriser rapidement les compétences d'insertion de dates et d'améliorer l'effet de votre présentation.
Ouvrez d'abord le logiciel PowerPoint et entrez dans l'interface de fonctionnement PowerPoint, comme indiqué dans l'image :
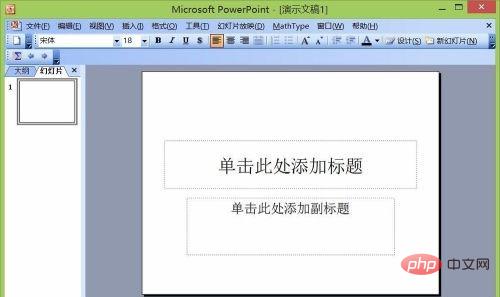
Recherchez le menu Insérer dans la barre de menu de l'interface, comme indiqué dans l'image :

Cliquez sur le menu Insérer et cliquez dessus. Recherchez l'option date et heure dans le sous-menu, comme indiqué dans l'image :

Cliquez sur l'option date et heure et vérifiez la date et l'heure dans la boîte de dialogue contextuelle, comme indiqué dans l'image :

Vérifiez la date et l'heure Après l'heure, vérifiez la mise à jour automatique et définissez les paramètres comme indiqué sur l'image :

Après le réglage, cliquez sur OK pour insérer la date actuelle dans la zone de saisie d'édition, comme montré sur la photo :

Ce qui précède est le contenu détaillé de. pour plus d'informations, suivez d'autres articles connexes sur le site Web de PHP en chinois!
Articles Liés
Voir plus- Explication détaillée sur la façon d'ouvrir et de lire les fichiers CSV
- Étapes et précautions pour l'ouverture et le traitement des fichiers au format CSV
- Méthodes et conseils pour ouvrir des fichiers CSV : Convient à une variété de logiciels
- Un guide rapide sur la manipulation des fichiers CSV
- Apprenez à ouvrir et à utiliser correctement les fichiers CSV

