Maison >tutoriels informatiques >connaissances en informatique >Comment résoudre le problème de latence élevée du réseau dans Win11 ? Comment optimiser la latence élevée dans le réseau Win11
Comment résoudre le problème de latence élevée du réseau dans Win11 ? Comment optimiser la latence élevée dans le réseau Win11
- WBOYWBOYWBOYWBOYWBOYWBOYWBOYWBOYWBOYWBOYWBOYWBOYWBoriginal
- 2024-06-02 20:55:022292parcourir
Que faire si la latence du réseau win11 est élevée ? Si vous rencontrez une latence réseau élevée lorsque vous utilisez Windows 11, vous souhaiterez peut-être essayer les solutions suivantes. L'éditeur PHP Apple vous présentera ces méthodes une par une pour vous aider à optimiser la latence du réseau et à améliorer votre expérience réseau. Vous pouvez apporter des ajustements précis à la configuration de votre réseau Windows 11 en accédant à l'éditeur de stratégie de groupe local et en le configurant. De plus, vous pouvez identifier et désactiver les applications qui consomment de grandes quantités de bande passante réseau, libérant ainsi de la bande passante et réduisant la latence. Dans les détails suivants, nous vous guiderons étape par étape sur la façon d'effectuer ces opérations pour résoudre le problème de latence réseau élevée dans Win11. Lisez la suite pour optimiser votre connexion Internet et profiter d’une expérience Internet fluide.
Comment optimiser la latence élevée du réseau Win11
Méthode 1 : paramètres de l'éditeur de stratégie de groupe local
1. Appuyez sur Win + Select Run pour ouvrir.
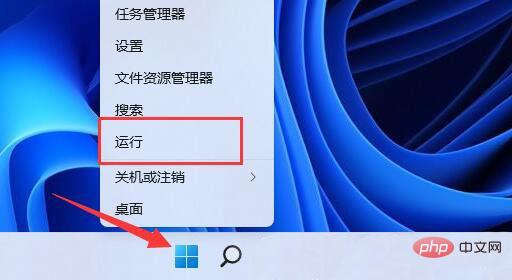
2. Dans la fenêtre d'exécution, entrez la commande gpedit.msc et appuyez sur OK ou Entrée pour ouvrir l'éditeur de stratégie de groupe local.

3. Dans la fenêtre de l'éditeur de stratégie de groupe local, développez les modèles d'administration sous Configuration de l'ordinateur.
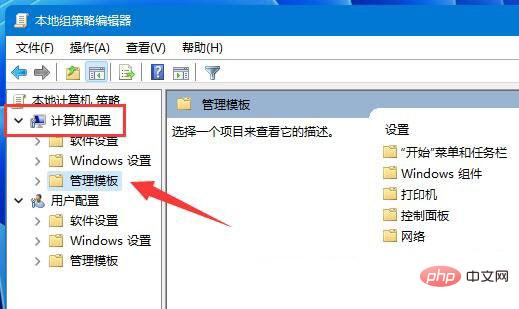
4. Cliquez sur Réseau à gauche, recherchez et double-cliquez sur QoS Packet Scheduler à droite.
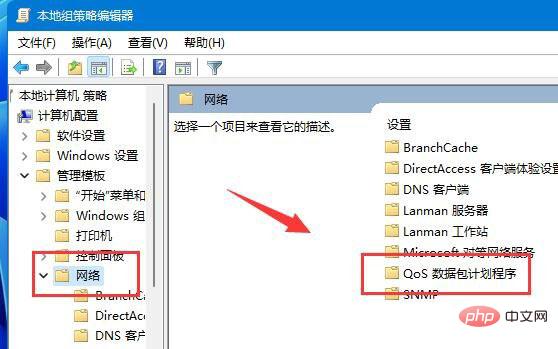
5. Dans la fenêtre Limite de bande passante réservée, sélectionnez Activé, modifiez la limite de bande passante ci-dessous à 0, et enfin cliquez sur OK pour enregistrer.
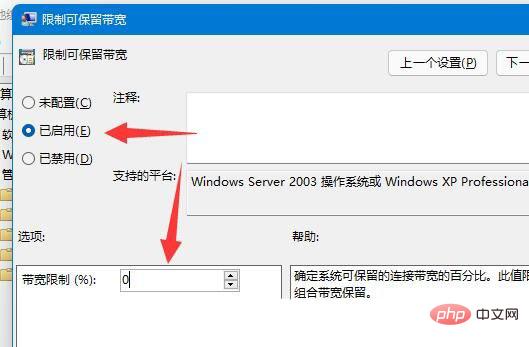
Méthode 2 : Désactivez les applications qui utilisent la vitesse du réseau pour se connecter à Internet
Appuyez sur la combinaison de touches Win + S, ou cliquez sur l'icône de recherche de l'icône de démarrage dans la barre des tâches, dans la recherche Windows ouverte, entrez Panneau de configuration dans la zone de recherche, puis cliquez sur pour ouvrir l'application de panneau de configuration la mieux adaptée fournie par le système.

2. Basculez toutes les fenêtres des éléments du panneau de configuration en mode d'affichage de grandes icônes.

3. Ensuite, recherchez et cliquez pour ouvrir le pare-feu Windows Defender.
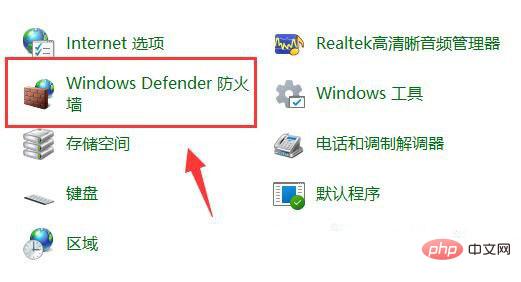
4. Une fois le pare-feu Windows Defender ouvert, cliquez sur Paramètres avancés dans la barre latérale gauche.
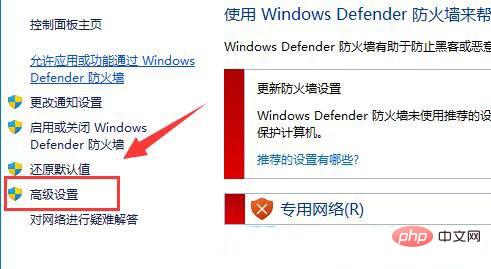
5. Dans la fenêtre Pare-feu Windows Defender avec sécurité avancée, cliquez sur Règles sortantes à gauche, puis cliquez sur Nouvelle règle à l'extrême droite.

6. Ensuite, sélectionnez le programme (la règle qui contrôle la connexion au programme) et cliquez sur Suivant.

7. Sous ce chemin de programme, cliquez sur Parcourir pour trouver le logiciel que vous souhaitez interdire d'Internet.

8. Ensuite, sélectionnez Bloquer la connexion et cliquez sur Suivant.
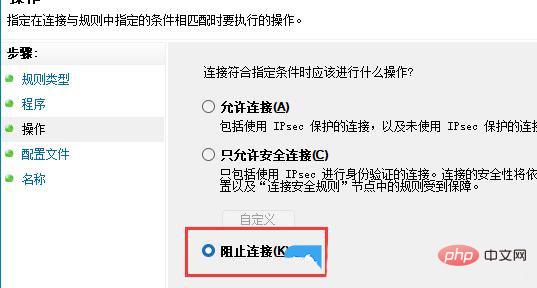
9. Vous pouvez conserver les paramètres restants par défaut. Enfin, entrez un nom et cliquez sur Terminer pour désactiver la connexion de l'application à Internet.

Ce qui précède est le contenu détaillé de. pour plus d'informations, suivez d'autres articles connexes sur le site Web de PHP en chinois!
Articles Liés
Voir plus- Comprendre la fonction du masquage de sous-réseau et son importance dans la planification du réseau
- Analyse approfondie des fonctions et principes des masques de sous-réseau
- Fichier TmP : comment ouvrir et inspecter son contenu ?
- Quelles sont les fonctions et fonctions des fichiers TmP ?
- Quel type de format de fichier est un fichier TmP ?

