Maison >Tutoriel logiciel >Logiciel >Comment mettre en évidence des mots-clés dans Excel ? Tutoriel sur la mise en évidence de mots-clés dans les tableaux Excel
Comment mettre en évidence des mots-clés dans Excel ? Tutoriel sur la mise en évidence de mots-clés dans les tableaux Excel
- WBOYWBOYWBOYWBOYWBOYWBOYWBOYWBOYWBOYWBOYWBOYWBOYWBoriginal
- 2024-05-30 10:59:18573parcourir
Comment mettre en évidence des mots-clés dans Excel ? Lorsque la quantité de données du tableau est relativement importante, les utilisateurs espèrent trouver rapidement où elles existent dans le tableau en mettant en évidence un certain mot-clé. Ici, j'aimerais présenter à mes amis un tutoriel sur la mise en évidence de mots-clés dans les tableaux Excel. utile pour vous.
Méthode 1 : Installer et utiliser l'ensemble d'outils SoSo
À l'aide de l'ensemble d'outils SoSo, vous pouvez personnaliser et ajouter des outils couramment utilisés, y compris la fonction de mise en évidence de mots-clés, ce qui est très pratique à utiliser.
C'est juste que l'utilisateur doit d'abord installer ce plug-in.
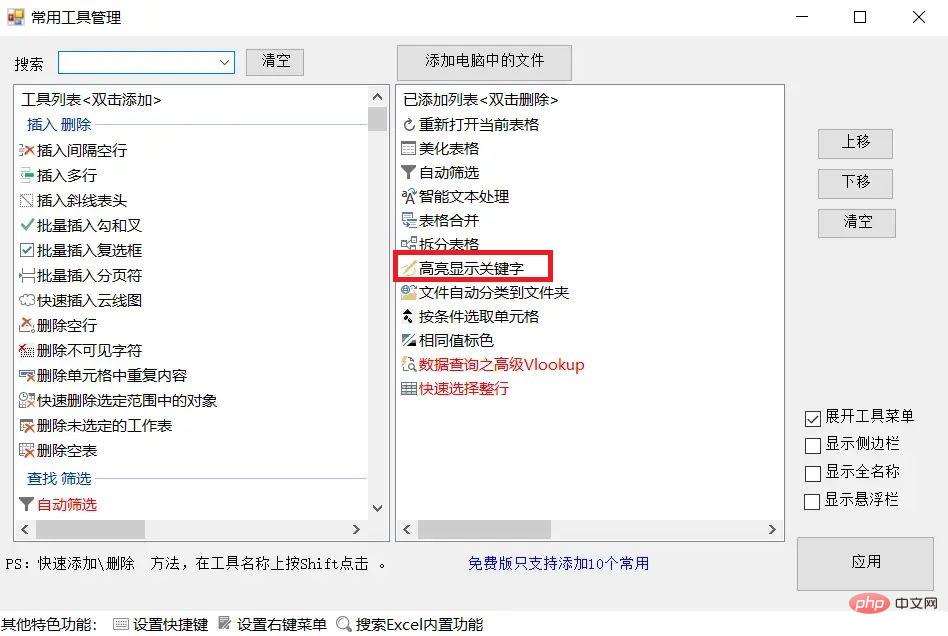
Méthode 2 : Utiliser la mise en forme conditionnelle
La mise en forme conditionnelle est une fonctionnalité très puissante d'Excel qui permet aux utilisateurs de formater des cellules ou des plages de cellules selon des règles prédéfinies, notamment la mise en évidence de mots-clés. Voici les étapes spécifiques :
1. Sélectionnez la cellule ou la plage de cellules dans laquelle vous souhaitez mettre en surbrillance le mot-clé.
2. Dans l'onglet « Accueil », cliquez sur le bouton « Mise en forme conditionnelle » et un menu déroulant apparaîtra.
3. Sélectionnez « Nouvelle règle » dans le menu déroulant.
4. Dans la boîte de dialogue "Nouvelle règle de formatage", sélectionnez "Utiliser une formule pour déterminer les cellules à formater".
5. Entrez la formule suivante dans la barre de formule [=FIND("Keyword",A1:E9)>0], où "Keyword" est le mot ou l'expression à mettre en surbrillance et A1:E9 est la plage d'adresses de cellule. , qui peut être ajusté selon les besoins.
6. Cliquez sur le bouton "Format" et sélectionnez la couleur de surbrillance à appliquer dans la boîte de dialogue "Formater les cellules", comme le rouge ou le jaune.
7. Cliquez sur le bouton « OK » pour terminer le paramétrage des mots-clés en surbrillance.
Méthode 3 : utilisez Rechercher et remplacer
Excel fournit également des fonctions de recherche et de remplacement, qui peuvent aider les utilisateurs à rechercher et à remplacer rapidement le texte spécifié. Voici les étapes spécifiques :
1. Sélectionnez la cellule ou la plage de cellules dans laquelle vous souhaitez mettre en surbrillance le mot-clé.
2. Dans l'onglet « Accueil », cliquez sur le bouton « Rechercher et remplacer » et la boîte de dialogue « Rechercher et remplacer » apparaîtra.
3. Dans l'onglet « Rechercher », saisissez le mot-clé que vous souhaitez rechercher, puis cliquez sur le bouton « Rechercher suivant ».
4. Excel localisera automatiquement la première cellule correspondante.
5. Cliquez sur le bouton « Tout dans la plage sélectionnée » et Excel sélectionnera toutes les cellules qui remplissent les conditions.
6. Dans l'onglet "Remplacer", sélectionnez la couleur de surbrillance que vous souhaitez appliquer, comme le rouge ou le jaune.
7. Cliquez sur le bouton « Remplacer tout » pour terminer le paramétrage des mots-clés en surbrillance.
Ce qui précède est le contenu détaillé de. pour plus d'informations, suivez d'autres articles connexes sur le site Web de PHP en chinois!
Articles Liés
Voir plus- Comment afficher les jeux cachés sur Steam
- Comment utiliser un logiciel approprié pour ouvrir les fichiers dll sur un ordinateur win10 ?
- Comment définir le mot de passe du compte enregistré et afficher le mot de passe du compte utilisateur enregistré dans le navigateur 360
- Comment utiliser la CAO pour marquer toutes les dimensions en un seul clic
- Comment annuler le saut automatique vers le bord d'IE

