安装之前要先做几个准备的工作,也就是先设置好环境: 需要说明的是,下面的这些步骤和图片是本人从IceWee那里获得: 他的步骤如下: 安装过SQL Server的人可能知道,它的有些服务要依赖于IIS,所以为了保证数据库的顺利安装,先启用IIS服务吧!Win7比XP好的
安装之前要先做几个准备的工作,也就是先设置好环境:
需要说明的是,下面的这些步骤和图片是本人从IceWee那里获得:
他的步骤如下:
安装过SQL Server的人可能知道,它的有些服务要依赖于IIS,所以为了保证数据库的顺利安装,先启用IIS服务吧!Win7比XP好的一点是:启用IIS功能无需借助系统安装盘了,只要在控制面板里启用即可,如图:

step1

step2

第三步需要注意的是,选中红框中的复选项,分别为“Internet Information Services 可承载的 Web 核心”、“Web 管理工具”和“万维网服务”,这里我不确定“Web 管理工具”是否需要,香港虚拟主机,因为我选中它们的父节点“Internet 信息服务”后选中了它的一些子项,多选总比少选全面,需要将它们的子项全部选中才显示为“√”,否则显示为“■”,记住,一定要显示为“√”才行,效果就 和step3一样就可以了!点击确定后会出现线面的框框

如果我们不启用IIS功能,在后续安装SQL Server时会遇见如图画面

到此,IIS功能就算启用完成了,下面开始安装SQL Server
安装文件解压后是一个ISO的镜像,其实是一个DVD文件,将两张光盘合并到一起了,所以你的电脑需要安装虚拟光驱,虚拟光驱不会用请先百度一下,我就不在这里赘述了。
首先启动虚拟光驱软件,把SQL Server的镜像加载进来,如图

此时我们可以在我的电脑里看到这张虚拟的安装盘了,如图

如果没有自动运行,那么我们就点双击H盘图标,进入安装

紧接着进入如下画面

我的系统是32位的,我自然选择基于x86的,之后点击“服务器组件、工具、联机丛书和示例(C)”

紧接着弹出对话框,虚拟主机,点击“运行程序(R)”

接着出现,勾选,下一步

安装程序会检查所需组件,点击“安装”

点击“安装”


点击“下一步”后,安装程序会监测计算机配置

紧接着跳转为安装向导

点击“下一步”

我们看到,所有的项目都成功,如果之前没有启用IIS功能的话,出现的画面就是之前的那个样子,点击“下一步”

输入公司名后,点击“下一步”

这里需要注意,如果你的界面只有最后一个复选框可选,其他都为灰色不可选,那说明你的版本有问题,不是开发版,请马上放弃安装,从上面我给的下载地址下载开发板进行安装。全部选中后点击“下一步”

默认安装到系统盘下,我们可以点击高级进行修改,点击“浏览(R)”

我将“C”修改成了“D”,点击“确定”

点击“下一步”

我选择的“默认实例”,也可以选择“命名实例”,点击“下一步”

一切默认,点击“下一步”

因为其他程序也可能连接数据库,所以选择“混合模式”,并键入sa密码,点击“下一步”

默认,点击“下一步”

默认,点击“下一步”

默认,点击“下一步”

漫长的安装才刚要开始,点击“安装”

该过程很耗时,慢慢等待吧

安装中途,遇到的第一个弹出窗口,点击“运行程序(R)”

安装了一会,结果又弹出,继续点击“运行程序(R)”

所有模块都安装完毕了,点击“下一步”

到这里就接近尾声了,点击“完成(F)”
以上就是IceWee所写的内容.
但很多朋友在完成上面步骤后,并且都没有出错,可是在开始菜单里看到的只有”配置工具“
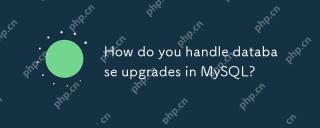 Comment gérez-vous les mises à niveau de la base de données dans MySQL?Apr 30, 2025 am 12:28 AM
Comment gérez-vous les mises à niveau de la base de données dans MySQL?Apr 30, 2025 am 12:28 AMLes étapes de mise à niveau de la base de données MySQL incluent: 1. Sauvegarder la base de données, 2. Arrêtez le service MySQL actuel, 3. Installez la nouvelle version de MySQL, 4. Démarrez la nouvelle version du service MySQL, 5. Récupérez la base de données. Des problèmes de compatibilité sont nécessaires pendant le processus de mise à niveau, et des outils avancés tels que Perconatoolkit peuvent être utilisés pour les tests et l'optimisation.
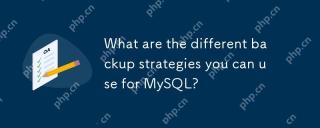 Quelles sont les différentes stratégies de sauvegarde que vous pouvez utiliser pour MySQL?Apr 30, 2025 am 12:28 AM
Quelles sont les différentes stratégies de sauvegarde que vous pouvez utiliser pour MySQL?Apr 30, 2025 am 12:28 AMLes politiques de sauvegarde MySQL incluent une sauvegarde logique, une sauvegarde physique, une sauvegarde incrémentielle, une sauvegarde basée sur la réplication et une sauvegarde cloud. 1. Logical Backup utilise MySQLDump pour exporter la structure et les données de la base de données, ce qui convient aux petites bases de données et aux migrations de versions. 2. Les sauvegardes physiques sont rapides et complètes en copie les fichiers de données, mais nécessitent la cohérence de la base de données. 3. La sauvegarde incrémentielle utilise la journalisation binaire pour enregistrer les modifications, ce qui convient aux grandes bases de données. 4. La sauvegarde basée sur la réplication réduit l'impact sur le système de production en sauvegarde du serveur. 5. Les sauvegardes cloud telles que Amazonrds fournissent des solutions d'automatisation, mais les coûts et le contrôle doivent être pris en compte. Lors de la sélection d'une politique, de la taille de la base de données, de la tolérance aux temps d'arrêt, du temps de récupération et des objectifs de points de récupération doit être pris en compte.
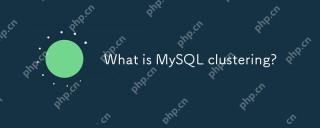 Qu'est-ce que le regroupement MySQL?Apr 30, 2025 am 12:28 AM
Qu'est-ce que le regroupement MySQL?Apr 30, 2025 am 12:28 AMMysqlclusteringenhancesdatabaserobustnessandscalabilityByDistritingDataacRossMultiplenodes.itUsEsthendBenginefordataReplication andfaultToleance, assurant la manière
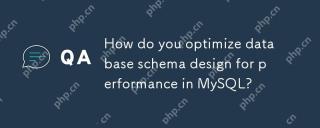 Comment optimiser la conception du schéma de base de données pour les performances dans MySQL?Apr 30, 2025 am 12:27 AM
Comment optimiser la conception du schéma de base de données pour les performances dans MySQL?Apr 30, 2025 am 12:27 AML'optimisation de la conception du schéma de la base de données dans MySQL peut améliorer les performances par les étapes suivantes: 1. Optimisation d'index: Créer des index sur les colonnes de requête communes, équilibrant la surcharge de la requête et insertion des mises à jour. 2. Optimisation de la structure du tableau: Réduisez la redondance des données par normalisation ou anti-normalisation et améliorez l'efficacité d'accès. 3. Sélection du type de données: utilisez des types de données appropriés, tels que INT au lieu de Varchar, pour réduire l'espace de stockage. 4. Partionnement et sous-table: Pour les volumes de données importants, utilisez le partitionnement et la sous-table pour disperser les données pour améliorer l'efficacité de la requête et de la maintenance.
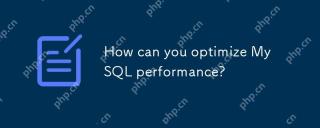 Comment pouvez-vous optimiser les performances MySQL?Apr 30, 2025 am 12:26 AM
Comment pouvez-vous optimiser les performances MySQL?Apr 30, 2025 am 12:26 AMTOOPTIMIZEMYSQLPERFORMANCE, SuivreTheSestets: 1) Implémentation de PROPERIDEXINGTOSPEEDUPQUERIES, 2) Utiliser la manière dont la gamme ajustée en ligne
 Comment utiliser les fonctions MySQL pour le traitement et le calcul des donnéesApr 29, 2025 pm 04:21 PM
Comment utiliser les fonctions MySQL pour le traitement et le calcul des donnéesApr 29, 2025 pm 04:21 PMLes fonctions MySQL peuvent être utilisées pour le traitement et le calcul des données. 1. L'utilisation de base comprend le traitement des chaînes, le calcul de la date et les opérations mathématiques. 2. L'utilisation avancée consiste à combiner plusieurs fonctions pour implémenter des opérations complexes. 3. L'optimisation des performances nécessite d'éviter l'utilisation de fonctions dans la clause où et d'utiliser des tables groupby et temporaires.
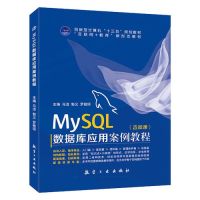 Un moyen efficace d'inserter les données dans MySQLApr 29, 2025 pm 04:18 PM
Un moyen efficace d'inserter les données dans MySQLApr 29, 2025 pm 04:18 PMMéthodes efficaces pour les données d'insertion par lots dans MySQL Incluent: 1. Utilisation d'inserto ... Syntaxe des valeurs, 2. Utilisation de la commande chargedatainfile, 3. Utilisation du traitement des transactions, 4. Ajuster la taille du lot, 5. Désactiver l'indexation, 6. Utilisation de l'insertion ou de l'insert ... onduplicatekeyupdate, ces méthodes peuvent améliorer considérablement l'efficacité du fonctionnement de la base de données.
 Étapes pour ajouter et supprimer les champs aux tables MySQLApr 29, 2025 pm 04:15 PM
Étapes pour ajouter et supprimer les champs aux tables MySQLApr 29, 2025 pm 04:15 PMDans MySQL, ajoutez des champs en utilisant alterTableTable_namEaddColumnNew_Columnvarchar (255) AfterExist_Column, supprimez les champs en utilisant alterTableTable_NamedRopColumnColumn_to_drop. Lorsque vous ajoutez des champs, vous devez spécifier un emplacement pour optimiser les performances de la requête et la structure des données; Avant de supprimer les champs, vous devez confirmer que l'opération est irréversible; La modification de la structure de la table à l'aide du DDL en ligne, des données de sauvegarde, de l'environnement de test et des périodes de faible charge est l'optimisation des performances et les meilleures pratiques.


Outils d'IA chauds

Undresser.AI Undress
Application basée sur l'IA pour créer des photos de nu réalistes

AI Clothes Remover
Outil d'IA en ligne pour supprimer les vêtements des photos.

Undress AI Tool
Images de déshabillage gratuites

Clothoff.io
Dissolvant de vêtements AI

Video Face Swap
Échangez les visages dans n'importe quelle vidéo sans effort grâce à notre outil d'échange de visage AI entièrement gratuit !

Article chaud

Outils chauds

Adaptateur de serveur SAP NetWeaver pour Eclipse
Intégrez Eclipse au serveur d'applications SAP NetWeaver.

Télécharger la version Mac de l'éditeur Atom
L'éditeur open source le plus populaire

Listes Sec
SecLists est le compagnon ultime du testeur de sécurité. Il s'agit d'une collection de différents types de listes fréquemment utilisées lors des évaluations de sécurité, le tout en un seul endroit. SecLists contribue à rendre les tests de sécurité plus efficaces et productifs en fournissant facilement toutes les listes dont un testeur de sécurité pourrait avoir besoin. Les types de listes incluent les noms d'utilisateur, les mots de passe, les URL, les charges utiles floues, les modèles de données sensibles, les shells Web, etc. Le testeur peut simplement extraire ce référentiel sur une nouvelle machine de test et il aura accès à tous les types de listes dont il a besoin.

Envoyer Studio 13.0.1
Puissant environnement de développement intégré PHP

Version crackée d'EditPlus en chinois
Petite taille, coloration syntaxique, ne prend pas en charge la fonction d'invite de code






