 Article Tags
Article Tags

Comment Excel ne remplace-t-il pas les données contenant 0 telles que 10 lors du remplacement de 0 ?
Pourquoi Excel ne remplace-t-il pas les données contenant 0 telles que 10 lors du remplacement de 0 ? Récemment, un utilisateur a posé cette question. Excel est un puissant logiciel de traitement de tableaux de données. Lorsque vous l'utilisez, vous souhaitez remplacer 0 par rien. Existe-t-il un moyen d'empêcher le remplacement des nombres contenant 0 tels que 10, 20, 101, etc. .? En réponse à ce problème, cet article apporte un tutoriel détaillé à partager avec tout le monde. Pourquoi Excel ne remplace-t-il pas les données contenant 0 telles que 10 lors du remplacement de 0 ? Ouvrez un fichier Excel avec 0 valeurs. Après avoir sélectionné les données, sélectionnez Rechercher et sélectionner sous Démarrer en haut. Sélectionnez Remplacer. Entrez 0 dans la zone Rechercher et cliquez sur Options. Vérifiez les cellules correspondantes et cliquez sur Remplacer tout. Cliquez simplement sur OK. L'effet est le suivant.
Aug 29, 2024 pm 02:40 PM
Que faire si Google Chrome affiche l'erreur ERR_PROXY_CONNECTION_FAILED
Que dois-je faire si Google Chrome génère l'erreur ERR_PROXY_CONNECTION_FAILED ? Récemment, certains amis ont rencontré le message d'erreur ERR_PROXY_CONNECTION_FAILED lors de l'utilisation. Face à ce problème, je ne sais pas comment le résoudre. Ensuite, je partagerai la solution détaillée. J'espère que le contenu de ce tutoriel pourra être utile à tout le monde. . La solution est la suivante : 1. Ouvrez le logiciel, cliquez sur l'icône à trois points dans le coin supérieur droit et sélectionnez Paramètres dans la liste d'options ci-dessous pour entrer. 2. Après être entré dans la nouvelle interface, cliquez pour ouvrir l'option des paramètres de proxy sous la colonne système. 3. Dans la fenêtre contextuelle, cliquez sur l'onglet Connexion en haut, puis cliquez sur le bouton Paramètres LAN en bas. 4. Enfin
Aug 29, 2024 pm 02:39 PM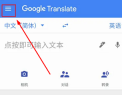
Comment régler la vitesse de prononciation de Google Translate Tutoriel sur le réglage de la vitesse de prononciation de Google Translate
Comment régler la vitesse de prononciation de Google Translate ? Récemment, un utilisateur a posé cette question. De nombreux utilisateurs utilisent Google Chrome. Lorsqu'ils l'utilisent, ils souhaitent ajuster la vitesse de prononciation de Google Translate. En réponse à ce problème, cet article apporte une solution détaillée à partager avec tout le monde, jetons-y un œil. Tutoriel sur le réglage de la vitesse de prononciation de Google Translate : 1. Cliquez sur les trois barres dans le coin supérieur gauche de la page d'accueil de Google Translator pour accéder. 2. Cliquez ensuite sur Paramètres. 3. Après avoir entré les paramètres, cliquez sur Langue. 4. Enfin, vous pouvez choisir la vitesse de prononciation.
Aug 29, 2024 pm 02:39 PM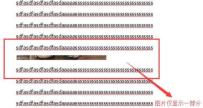
Que dois-je faire si les images Word ne peuvent pas être affichées complètement ?
Word est un logiciel de bureau très couramment utilisé et apprécié par de nombreux utilisateurs. De nombreuses personnes utilisent le logiciel pour éditer des documents et ajouter des images au contenu, mais ces images ne peuvent pas être entièrement affichées. Face à ce problème, beaucoup de gens ne le savent pas. que faire, alors le tutoriel d'aujourd'hui partagera la solution avec vous, découvrons ensemble. Solution au problème selon lequel toutes les images Word ne peuvent pas être affichées : 1. Créez d'abord un nouveau document Word, puis insérez l'image. À ce stade, vous constaterez que seule une petite partie de l'image insérée est affichée. 2. Placez ensuite le curseur à la fin de l'image et cliquez avec le bouton droit de la souris pour entrer dans les options du paragraphe. 3. Ensuite, vous devez passer à l'onglet Retraits et espacement. 4. Dans cet onglet, définissez l'interligne sur interligne simple, cliquez sur Enregistrer et
Aug 29, 2024 pm 02:39 PM
Comment changer le geste à faire glisser dans ToDesk Tutoriel sur la modification du geste à faire glisser dans ToDesk
Comment changer le geste ToDesk pour faire glisser ? Récemment, un utilisateur a posé cette question. ToDesk est un logiciel de contrôle à distance facile à utiliser qui peut aider les utilisateurs à effectuer un transfert de fichiers à distance. Alors, comment modifier le geste de glisser ? En réponse à ce problème, cet article propose un didacticiel détaillé avec un fonctionnement simple. Partageons-le avec tout le monde. Tutoriel sur la modification des gestes ToDesk en glisser : La première étape consiste à ouvrir ToDesk sur votre téléphone et à sélectionner Mon pour accéder au centre personnel. La deuxième étape consiste à trouver les paramètres des gestes. La troisième étape consiste à déplacer le bouton dans l'image ci-dessous vers la droite, puis à définir le geste pour faire glisser et vous avez terminé.
Aug 29, 2024 pm 02:39 PM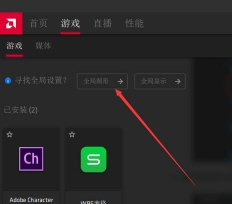
Comment définir le mode hautes performances pour la carte graphique AMD Comment activer le mode hautes performances AMD
Comment définir le mode hautes performances pour la carte graphique AMD ? Je pense qu'il y a encore des utilisateurs qui ne savent pas comment régler le mode hautes performances s'ils souhaitent obtenir de meilleures performances lorsqu'ils jouent à des jeux ? En fait, la méthode est très simple. Pour résoudre ce problème, cet article propose une solution détaillée à partager avec vous. Comment définir le mode hautes performances pour la carte graphique AMD ? 1. Démarrez les paramètres AMD dans votre barre de programmes, entrez les paramètres et cliquez sur l'onglet Jeu. 2. Après avoir cliqué sur Options avancées, sélectionnez Utiliser les paramètres de l'application pour l'anticrénelage et sélectionnez Super échantillonnage pour Méthode. 3. Activez les commutateurs d'anticrénelage morphologique et de filtrage anisotrope. Sélection de niveau 16X. 4. Pour la qualité du filtrage des textures, pensez à sélectionner : Performance. 5. Ouvrez l'optimisation du format de surface, sélectionnez AM pour la mosaïque
Aug 29, 2024 pm 02:39 PM
Office2019 et Office2010 peuvent-ils être installés et utilisés en même temps ?
Office est un logiciel bureautique sous le logiciel. Cette application dispose de plusieurs versions qui peuvent être téléchargées et utilisées. Certains utilisateurs souhaitent donc savoir si Office2019 et Office2010 peuvent être installés et utilisés en même temps ? Concernant cette question, l'éditeur de ce didacticiel logiciel y répondra pour tous les amis qui souhaitent savoir sont invités à le consulter et à obtenir la réponse. Office 2019 et Office 2010 peuvent-ils être installés et utilisés en même temps ? Mot de l'éditeur : Pour que deux versions différentes d'Office soient installées et utilisées sur un ordinateur en même temps, l'éditeur pense que c'est possible, mais c'est le cas. pas recommandé. Parce que cela peut facilement entraîner des échecs d’association, une utilisation instable du logiciel, un nettoyage de registre gênant, etc. Si vous devez l'installer, pensez à l'installer
Aug 29, 2024 pm 02:38 PM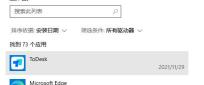
Que dois-je faire si ToDesk ne peut pas être contrôlé à distance ? Que dois-je faire si ToDesk ne peut pas être contrôlé après avoir été connecté ?
Que dois-je faire si la télécommande ToDesk ne parvient pas à cliquer ? Récemment, un utilisateur a posé cette question. Lors de l'utilisation du logiciel ToDesk pour une opération à distance, il a constaté que la connexion ne répondait pas et qu'il était impossible de cliquer sur la télécommande. Que s'est-il passé ? En réponse à ce problème, cet article apporte une introduction détaillée à la méthode et la partage avec tout le monde. Solution au problème de l'impossibilité de contrôler ToDesk une fois connecté : 1. Désinstaller et réinstaller 1. Recherchez todesk dans Paramètres → Applications → Applications et fonctions. 2. Cliquez sur Désinstaller. 3. Téléchargez à nouveau depuis le site Web. 2. Reconnectez-vous 1. Déconnectez-vous du compte actuel. 2. Connectez-vous à nouveau au compte. 3. Compte bloqué 1. Votre compte a été bloqué par la plateforme.
Aug 29, 2024 pm 02:38 PM
Pourquoi Maître Lu ne peut-il pas ouvrir les paramètres matériels ? Comment résoudre le problème selon lequel Maître Lu ne peut pas lire les informations matérielles ?
Pourquoi Maître Lu ne peut-il pas ouvrir les paramètres matériels ? Récemment, un utilisateur a posé cette question. Lors de l'utilisation du logiciel Master Lu, il a constaté que les informations matérielles ne pouvaient pas être détectées. Après avoir redémarré le logiciel, la situation était toujours la même. ce problème, cet article apporte une solution détaillée. Partagez-le avec tout le monde, jetons un oeil. Master Lu ne peut pas lire les informations sur le matériel Solution : Téléchargez d'abord le fichier « ComputerZ_HardwareDll.dll » et enregistrez-le. Utilisez la souris pour cliquer avec le bouton droit sur l'icône Master Lu pour faire apparaître le menu et cliquez sur "Propriétés". Ouvrez le menu Propriétés, comme indiqué sur la figure, et cliquez sur "Ouvrir l'emplacement du fichier". Entrez le répertoire d'installation de Master Lu, comme indiqué sur la figure. Copiez le "ComputerZ_HardwareDll.dl" que vous venez de télécharger
Aug 29, 2024 pm 02:38 PM
Comment configurer Bandizip pour qu'il extraie automatiquement vers un dossier spécifié
Bandizip est un logiciel de décompression de très haute qualité. De nombreux utilisateurs doivent sélectionner manuellement le répertoire du dossier pour répondre à chaque fois lorsqu'ils l'utilisent. Certains amis veulent donc savoir comment configurer Bandizip pour qu'il décompresse automatiquement dans un dossier spécifié ? En réponse à ce problème, ce tutoriel logiciel partagera avec vous la méthode de paramétrage détaillée, découvrons-la ensemble. La méthode de configuration est la suivante : 1. Recherchez [Bandizip] et ouvrez-le. 2. Ensuite, nous pouvons entrer dans la fenêtre et cliquer sur [Options]. 3. À ce stade, faites défiler vers le bas pour voir [Paramètres]. 4. À ce stade, vous pouvez trouver le [Menu contextuel] à gauche dans la fenêtre contextuelle. 5. À ce moment, nous pouvons voir la propriété [Extraire automatiquement dans le dossier spécifié] dans la fenêtre et cliquer dessus. 6. Enfin, nous cliquons et appuyons
Aug 29, 2024 pm 02:38 PM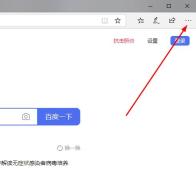
Que faire si le navigateur Edge continue d'ouvrir des pages Web à plusieurs reprises
Que dois-je faire si le navigateur Edge continue d’ouvrir des pages Web à plusieurs reprises ? Récemment, de nombreux utilisateurs ont rencontré le problème de l'ouverture répétée de pages Web lors de l'utilisation de navigateurs. Ils ont utilisé d'autres méthodes mais n'ont pas été résolus efficacement. L'éditeur de contenu du didacticiel logiciel d'aujourd'hui viendra partager la solution avec la majorité. des utilisateurs, découvrons-le ensemble. Solution au problème selon lequel le navigateur Edge continue d'ouvrir des pages Web à plusieurs reprises : 1. Accédez au navigateur Edge et cliquez sur les trois points dans le coin supérieur droit. 2. Cliquez sur Paramètres dans la barre des tâches. 3. Recherchez la méthode d'ouverture Microsoft Edge. 4. Cliquez sur le menu déroulant et sélectionnez la page de démarrage. 5. Redémarrez le navigateur une fois terminé pour résoudre le problème.
Aug 29, 2024 pm 02:37 PM
Que dois-je faire si le navigateur Firefox ne parvient pas à installer le plug-in et indique que ce module complémentaire ne peut pas être installé ?
Que dois-je faire si le navigateur Firefox ne parvient pas à installer le plug-in et indique que ce module complémentaire ne peut pas être installé ? Récemment, un utilisateur a posé cette question. Firefox est un logiciel de navigation apprécié par de nombreux utilisateurs. Lors de l'installation d'un plug-in, il indique que l'installation a échoué. Pourquoi ce module complémentaire ne peut-il pas être installé ? En réponse à cette problématique, cet article apporte une solution détaillée à partager avec tous. Que dois-je faire si le navigateur Firefox ne parvient pas à installer le plug-in et indique que ce module complémentaire ne peut pas être installé ? 1. Ouvrez le logiciel, saisissez about:config dans la barre d'adresse ci-dessus et appuyez sur la touche Entrée. 2. Après être entré dans la nouvelle interface, cliquez sur le bouton Accepter le risque et continuer. 3. Après avoir accédé à l'interface des préférences avancées, saisissez xpinstall.signatures.requi dans la zone de recherche ci-dessus.
Aug 29, 2024 pm 02:37 PM
Que faire si l'installation du pilote Logitech continue de s'initialiser ? Solution à l'initialisation de l'installation du pilote Logitech ?
Logitech propose de nombreux produits externes, ces périphériques externes doivent donc installer des pilotes Logitech pour fonctionner normalement. Cependant, de nombreux utilisateurs constatent que le pilote continue de s'initialiser pendant l'installation et que l'installation ne réussit jamais. Alors, comment résoudre ce problème ? tutoriel logiciel Partageons la solution détaillée avec tout le monde, apprenons-en ensemble. La solution est la suivante : 1. Cliquez avec le bouton droit sur la zone de date et d'heure sur le côté droit de la barre des tâches et sélectionnez Ajuster la date/l'heure dans la liste d'options ci-dessus. 2. Après avoir accédé à la nouvelle interface, cliquez sur les options de réglage de la date, de l'heure et du format régional sous les paramètres pertinents dans le coin supérieur droit. 3. Cliquez ensuite sur la zone pour l'ouvrir. 4. Dans la fenêtre qui s'ouvre, cliquez sur l'onglet Gestion en haut et sélectionnez le bouton Modifier les paramètres régionaux du système en bas. 5. Enfin, cliquez sur B dans le coin inférieur gauche de la fenêtre
Aug 29, 2024 pm 02:37 PM
Comment réinitialiser les paramètres du navigateur Edge Tutoriel sur l'utilisation de la fonction de réinitialisation du navigateur Edge
De nombreux amis ont modifié de nombreux paramètres lors de l'utilisation du navigateur Edge. Au fil du temps, certains problèmes sont apparus, rendant son utilisation inconfortable. La meilleure façon est donc de réinitialiser les paramètres du navigateur. Alors, comment procéder ? . Pour résoudre ce problème, ce didacticiel logiciel partagera la méthode de fonctionnement. Jetons un coup d'œil aux étapes détaillées. La méthode de réinitialisation du navigateur Edge est la suivante : 1. Ouvrez le navigateur Microsoft Edge. 2. Cliquez sur l'icône à trois points dans le coin supérieur droit de la fenêtre du navigateur. 3. Dans le menu déroulant qui apparaît, sélectionnez Paramètres. 4. Cliquez ensuite sur Réinitialiser les paramètres. 5. Sous Réinitialiser les paramètres, cliquez pour restaurer les paramètres à leurs valeurs par défaut. 6. Lorsque vous y êtes invité, cliquez sur le bouton de réinitialisation.
Aug 29, 2024 pm 02:36 PM
Outils chauds Tags

Undresser.AI Undress
Application basée sur l'IA pour créer des photos de nu réalistes

AI Clothes Remover
Outil d'IA en ligne pour supprimer les vêtements des photos.

Undress AI Tool
Images de déshabillage gratuites

Clothoff.io
Dissolvant de vêtements AI

Video Face Swap
Échangez les visages dans n'importe quelle vidéo sans effort grâce à notre outil d'échange de visage AI entièrement gratuit !

Article chaud
Quoi de neuf dans Windows 11 KB5054979 et comment résoudre les problèmes de mise à jour
Comment réparer KB5055523 ne parvient pas à s'installer dans Windows 11?
Comment réparer KB5055518 ne parvient pas à s'installer dans Windows 10?
Où trouver la clé du bureau du site dans Atomfall
Blue Prince: Comment se rendre au sous-sol

Outils chauds

Collection de bibliothèques d'exécution vc9-vc14 (32 + 64 bits) (lien ci-dessous)
Téléchargez la collection de bibliothèques d'exécution requises pour l'installation de phpStudy

VC9 32 bits
Bibliothèque d'exécution de l'environnement d'installation intégré VC9 32 bits phpstudy

Version complète de la boîte à outils du programmeur PHP
Programmer Toolbox v1.0 Environnement intégré PHP

VC11 32 bits
Bibliothèque d'exécution de l'environnement d'installation intégré VC11 phpstudy 32 bits

SublimeText3 version chinoise
Version chinoise, très simple à utiliser







