我们在一些素材库中常常会看到具有立体效果的图,其实PS也可以打造出这种立体炫图……
先看一下最终效果:

Photoshop CS
制作过程:
1、新建一个文件。设置前景色为黑色,按Alt Delete键将背景填充为黑色,效果如图01所示。
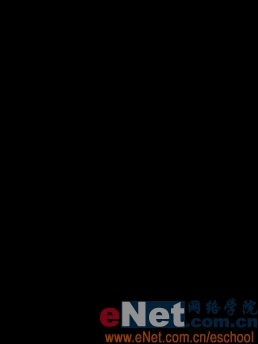
2、按X键切换前景色和背景色。新建图层1,单击工具箱中的“画笔工具”在画面中绘制粗细不同的竖条纹,效果如图02所示。

3、新建图层2,执行菜单栏中的“滤镜”“渲染”“云彩”命令,效果如图03所示。
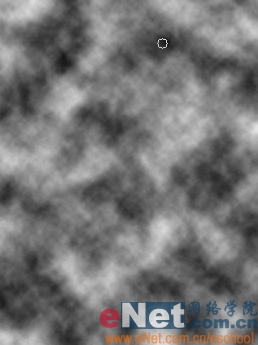
4、执行菜单栏中的“滤镜”“模糊”“高斯模糊”命令,在弹出的对话框中设置半径为18像素,如图04所示,图像效果如图05所示。

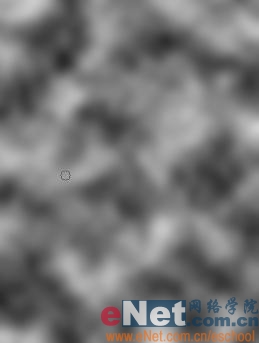
5、执行“文件”“存储为”命令,将上面的图像存储为PSD格式。
6、隐藏图层2,选择图层1,执行菜单栏中的“滤镜”“扭曲”“旋转扭曲”命令,在弹出的对话框中将角度设置为350度,如图06所示,图像效果如图07所示。


7、将前景色和背景色设置不同的颜色,新建图层3,单击工具箱中的“渐变工具”,选择线性渐变,从上到下填充渐变,图像效果如图08所示。

8、将图层3的图层混合模式设置为正片叠底,图像效果如图09所示。

9、选择图层1,单击工具箱中的魔棒工具,在窗口中单击其中一个条纹。将前景色和背景色设置渐变颜色,选择图层3,单击渐变工具,从上到下填充渐变,取消选区,图像效果如图10所示。

10、选择图层1,单击工具箱中的魔棒工具,在窗口中再选择其中一个条纹。将前景色和背景色设置渐变颜色,选择图层3,单击渐变工具,从上到下填充渐变,取消选区,图像效果如图11所示。

11、按Ctrl Shift E键合并可见图层,再按Ctrl J键复制粘贴背景图层得到背景副本图层。将前景色设置为黑色,选择背景图层,按Alt
Delete键将背景填充黑色。
12、选择背景副本图层,执行菜单栏中的“滤镜”“扭曲”“置换”命令,在弹出的对话框中设置参数,如图12所示。单击确定,在弹出的对话框中选择刚才存储的文件,图像效果如图13所示。


13、按Ctrl J键复制粘贴背景副本得到背景副本2图层,将背景副本2图层的混合模式设置为滤色,图像效果如图14所示。
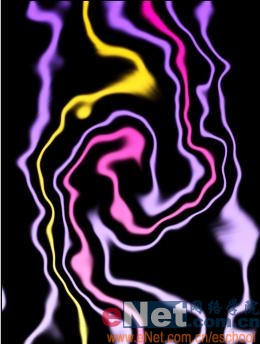
14、选择背景副本图层,执行菜单栏中的“滤镜”“风格化”“风”命令,在弹出的对话框中分别在方法中选择风,方向从左,如图15所示,图像效果如图16所示。
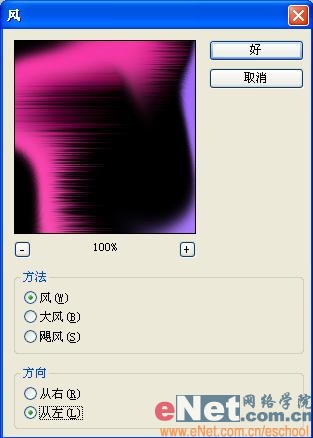

15、按Ctrl F键四次重复风滤镜,图像效果如图17所示。

16、按Ctrl键选择背景副本和背景副本2,按Ctrl T键将图像变形,最终效果如图18所示。

 Photoshop: The Power of Raster Graphics EditingApr 28, 2025 am 12:13 AM
Photoshop: The Power of Raster Graphics EditingApr 28, 2025 am 12:13 AMPhotoshop is a powerful tool for handling raster graphics, and its core functions include layers and masks, filters and adjustments. 1. Layers and masks allow independent editing and non-destructive modifications. 2. Filters and adjustments can quickly change the appearance of the image, but they should be used with caution to avoid affecting the image quality. By mastering these functions and advanced skills, you can greatly improve your image editing and creative abilities.
 Photoshop: A Versatile Tool for Image ManipulationApr 27, 2025 am 12:13 AM
Photoshop: A Versatile Tool for Image ManipulationApr 27, 2025 am 12:13 AMPhotoshop is so powerful in the field of image processing because of its versatility and intuitive operating interface. 1) It can handle various tasks from basic adjustment to complex synthesis, such as adjusting brightness and contrast. 2) Working based on layers and masks allows non-destructive editing. 3) Examples of usage include adjusting color balance and creating layer masks. 4) Common errors such as excessive editing can be avoided through the History panel. 5) Performance optimization suggestions include the use of smart objects and shortcut keys.
 Photoshop Trials and Alternatives: Exploring Free AccessApr 26, 2025 am 12:23 AM
Photoshop Trials and Alternatives: Exploring Free AccessApr 26, 2025 am 12:23 AMPhotoshop offers a free 7-day trial period. To maximize the use of the trial period, 1) sign up for multiple Adobe accounts, 2) use the student or education version, and 3) subscribe to Adobe CreativeCloud. Free alternatives include: 1) GIMP, 2) Photopea, 3) Krita, these software can meet daily image editing needs.
 Photoshop for Photographers: Enhancing and Retouching ImagesApr 25, 2025 am 12:01 AM
Photoshop for Photographers: Enhancing and Retouching ImagesApr 25, 2025 am 12:01 AMEnhance and retouching photos in Photoshop can be achieved by adjusting brightness and contrast, using the Repair Brush Tool. 1) Adjust brightness and contrast: Increase brightness and contrast to improve underexposed photos through the Image->Adjustments->Brightness/Contrast menu. 2) Use the Repair Brush Tool: Select HealingBrushTool in the toolbar and apply to remove miscellaneous points or scars in the image.
 Accessing Photoshop: Methods and AvailabilityApr 24, 2025 am 12:07 AM
Accessing Photoshop: Methods and AvailabilityApr 24, 2025 am 12:07 AMPhotoshop can be obtained by purchasing a permanent license or subscribing to CreativeCloud. 1. Purchase a permanent license for long-term use, no monthly payment, but no latest updates are available. 2. Subscribe to CreativeCloud to access the latest version and other Adobe software, and you need to pay a monthly or annual fee. The choice should be based on frequency of use and requirements.
 What Photoshop Does Best: Common Tasks and ProjectsApr 23, 2025 am 12:06 AM
What Photoshop Does Best: Common Tasks and ProjectsApr 23, 2025 am 12:06 AMPhotoshop is specialized in image editing, layering and masking, digital painting and a variety of design applications. 1) Image editing and repair: remove defects and adjust color and brightness. 2) Layers and masks: non-destructive editing and creation. 3) Digital paintings and illustrations: create art works. 4) Practical applications: graphic design, web design and digital art creation.
 Using Photoshop: Creative Possibilities and Practical UsesApr 22, 2025 am 12:09 AM
Using Photoshop: Creative Possibilities and Practical UsesApr 22, 2025 am 12:09 AMPhotoshop is very practical and creative in practical applications. 1) It provides basic editing, repairing and synthesis functions, suitable for beginners and professionals. 2) Advanced features such as content recognition fill and layer style can improve image effects. 3) Mastering shortcut keys and optimizing layer structure can improve work efficiency.
 Photoshop: Advanced Techniques and ToolsApr 21, 2025 am 12:08 AM
Photoshop: Advanced Techniques and ToolsApr 21, 2025 am 12:08 AMAdvanced features of Adobe Photoshop include advanced selection tools, layer blending modes, and actions and scripts. 1) Advanced selection tools such as the Quick Selection Tool and the Color Range Selection Tool can accurately select image areas. 2) Layer blending mode such as "overlapping" mode can create unique visual effects. 3) Actions and scripts can automate repetition of tasks and improve work efficiency.


Hot AI Tools

Undresser.AI Undress
AI-powered app for creating realistic nude photos

AI Clothes Remover
Online AI tool for removing clothes from photos.

Undress AI Tool
Undress images for free

Clothoff.io
AI clothes remover

Video Face Swap
Swap faces in any video effortlessly with our completely free AI face swap tool!

Hot Article

Hot Tools

MantisBT
Mantis is an easy-to-deploy web-based defect tracking tool designed to aid in product defect tracking. It requires PHP, MySQL and a web server. Check out our demo and hosting services.

Atom editor mac version download
The most popular open source editor

VSCode Windows 64-bit Download
A free and powerful IDE editor launched by Microsoft

Notepad++7.3.1
Easy-to-use and free code editor

EditPlus Chinese cracked version
Small size, syntax highlighting, does not support code prompt function






