批量处理设置前期步骤
每次狂按快门的结果就是得到海量的数码照片,想传上网的话,真的要一张一张处理吗?不用吧,懒虫自有懒虫福——批处理。
一、前期准备:
在图片所在文件夹里添加一个文件夹,命名为“处理照片文件夹”,用来存放我们处理后的图片文件,这样就不会改变原始文件。
二、在PhotoShop里进行批量处理设置:
1.在PhotoShop里打开要处理的图片文件,然后点击“窗口”菜单,打开“动作”面板。
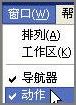
图1
提示:如果原始图片的构图、色彩不够理想,可先对原始图片进行裁剪、色彩校正后再进行动作设置。
2.点击“动作”面板右边的三角形按钮,在弹出菜单中选择“新动作”命令。

图2
3.在“新动作”面板里为你的动作设置名称和快捷键。本例中动作名称为“博客图片(横向)”,快捷键为“F2”。然后点击“记录”按钮,“动作”面板下边的
“开始记录” 圆形按钮将变成红色按下状态,PS将记录下你的每个动作设置。
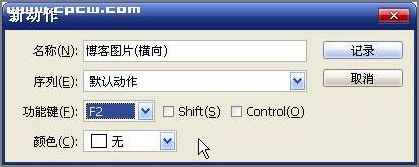 图3
图3
调整图片大小,鼠标右键点击图片图片标题栏,选择“图像大小”命令,弹出“图像大小”设置面板,本例中我们将图片宽度设为700像素,图片高度电脑会按比例自动缩小。
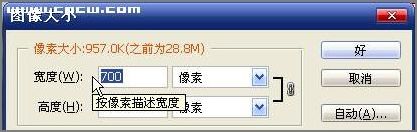 图4
图4
5.通过增加画布宽度为画面添加边框。将“工具”面板中的背景色设为白色,鼠标右键点击图片图片标题栏,选择“画布大小”命令,弹出“画布大小”设置面板,本例中我们将图片宽度和高度各增加1厘米。

点击“好”按钮后图片四周将增加一个宽度为1厘米的白边

6.利用“文字工具”为图片添加个性签名。

7.保存图片:打开“文件”菜单,点击“储存为”,在“储存为”面板中将图片格式设为jpg格式,图片保存路径为你的“处理照片文件夹”。
8.停止记录:点击“动作”面板下面的方形“停止播放/记录”按钮,结束动作记录。

三、运行批处理。
打开你的其他照片,只需点击一下“F2”,剩下的工作就由电脑帮你完成了。
四、友情提示:
1.竖向照片可另添加动作,并设置一个与横向照片不一样的快捷键;
2.关于画面边框的设置,你可以用其他设置边框的办法设定个性化边框;
3.个性签名的位置设置以不影响画面美观为宜。
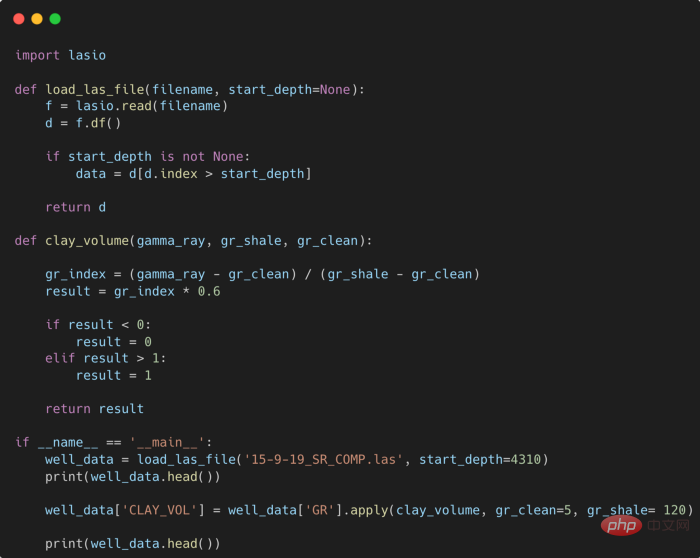 提高 Python 代码可读性的五个基本技巧Apr 12, 2023 pm 08:58 PM
提高 Python 代码可读性的五个基本技巧Apr 12, 2023 pm 08:58 PMPython 中有许多方法可以帮助我们理解代码的内部工作原理,良好的编程习惯,可以使我们的工作事半功倍!例如,我们最终可能会得到看起来很像下图中的代码。虽然不是最糟糕的,但是,我们需要扩展一些事情,例如:load_las_file 函数中的 f 和 d 代表什么?为什么我们要在 clay 函数中检查结果?这些函数需要什么类型?Floats? DataFrames?在本文中,我们将着重讨论如何通过文档、提示输入和正确的变量名称来提高应用程序/脚本的可读性的五个基本技巧。1. Comments我们可
 使用PHP开发直播功能的十个技巧May 21, 2023 pm 11:40 PM
使用PHP开发直播功能的十个技巧May 21, 2023 pm 11:40 PM随着直播业务的火爆,越来越多的网站和应用开始加入直播这项功能。PHP作为一种流行的服务器端语言,也可以用来开发高效的直播功能。当然,要实现一个稳定、高效的直播功能需要考虑很多问题。下面列出了使用PHP开发直播功能的十个技巧,帮助你更好地实现直播。选择合适的流媒体服务器PHP开发直播功能,首先需要考虑的就是流媒体服务器的选择。有很多流媒体服务器可以选择,比如常
 PHP中的多表关联查询技巧May 24, 2023 am 10:01 AM
PHP中的多表关联查询技巧May 24, 2023 am 10:01 AMPHP中的多表关联查询技巧关联查询是数据库查询的重要部分,特别是当你需要展示多个相关数据库表内的数据时。在PHP应用程序中,在使用MySQL等数据库时,多表关联查询经常会用到。多表关联的含义是,将一个表中的数据与另一个或多个表中的数据进行比较,在结果中将那些满足要求的行连接起来。在进行多表关联查询时,需要考虑表之间的关系,并使用合适的关联方法。下面介绍几种多
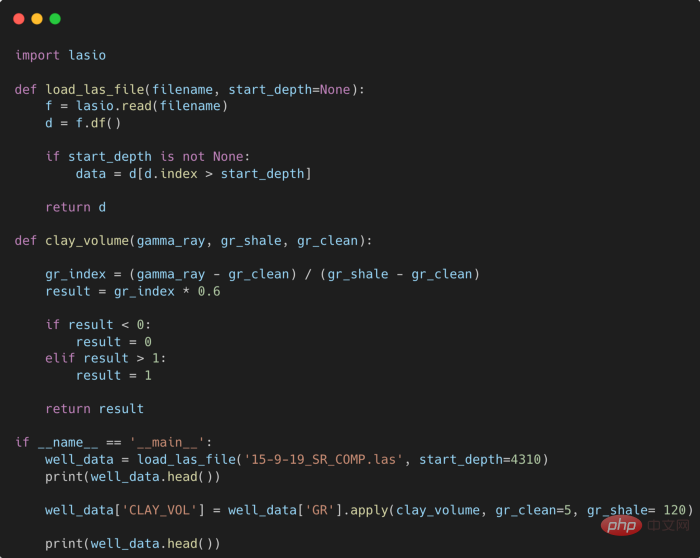 提高Python代码可读性的五个基本技巧Apr 11, 2023 pm 09:07 PM
提高Python代码可读性的五个基本技巧Apr 11, 2023 pm 09:07 PM译者 | 赵青窕审校 | 孙淑娟你是否经常回头看看6个月前写的代码,想知道这段代码底是怎么回事?或者从别人手上接手项目,并且不知道从哪里开始?这样的情况对开发者来说是比较常见的。Python中有许多方法可以帮助我们理解代码的内部工作方式,因此当您从头来看代码或者写代码时,应该会更容易地从停止的地方继续下去。在此我给大家举个例子,我们可能会得到如下图所示的代码。这还不是最糟糕的,但有一些事情需要我们去确认,例如:在load_las_file函数中f和d代表什么?为什么我们要在clay函数中检查结果
 Python中简单易用的并行加速技巧Apr 12, 2023 pm 02:25 PM
Python中简单易用的并行加速技巧Apr 12, 2023 pm 02:25 PM1.简介我们在日常使用Python进行各种数据计算处理任务时,若想要获得明显的计算加速效果,最简单明了的方式就是想办法将默认运行在单个进程上的任务,扩展到使用多进程或多线程的方式执行。而对于我们这些从事数据分析工作的人员而言,以最简单的方式实现等价的加速运算的效果尤为重要,从而避免将时间过多花费在编写程序上。而今天的文章费老师我就来带大家学习如何利用joblib这个非常简单易用的库中的相关功能,来快速实现并行计算加速效果。2.使用joblib进行并行计算作为一个被广泛使用的第三方Python库(
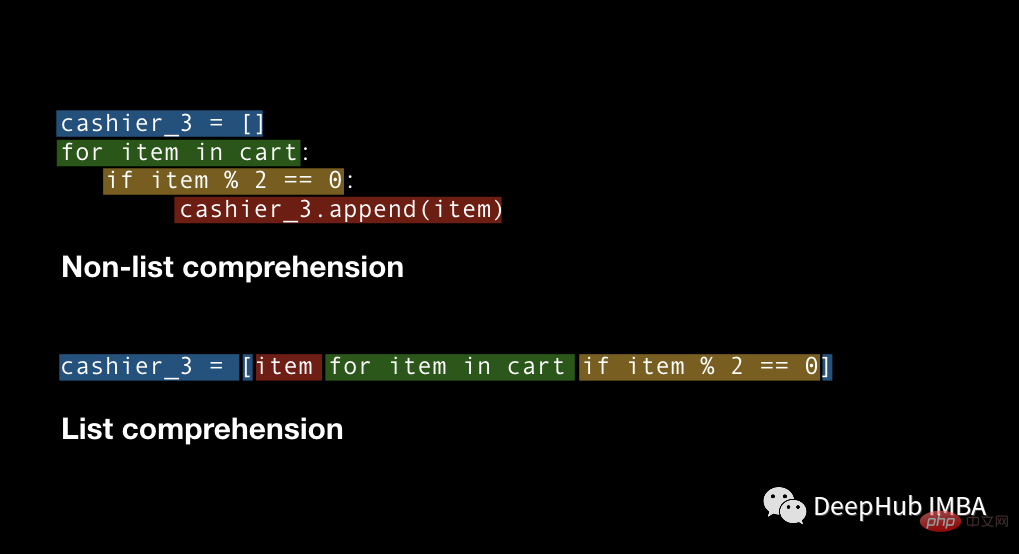 四种Python推导式开发技巧,让你的代码更高效Apr 22, 2023 am 09:40 AM
四种Python推导式开发技巧,让你的代码更高效Apr 22, 2023 am 09:40 AM对于数据科学,Python通常被广泛地用于进行数据的处理和转换,它提供了强大的数据结构处理的函数,使数据处理更加灵活,这里说的“灵活性”是什么意思?这意味着在Python中总是有多种方法来实现相同的结果,我们总是有不同的方法并且需要从中选择易于使用、省时并能更好控制的方法。要掌握所有的这些方法是不可能的。所以这里列出了在处理任何类型的数据时应该知道的4个Python技巧。列表推导式ListComprehension是创建列表的一种优雅且最符合python语言的方法。与for循环和if语句相比,列
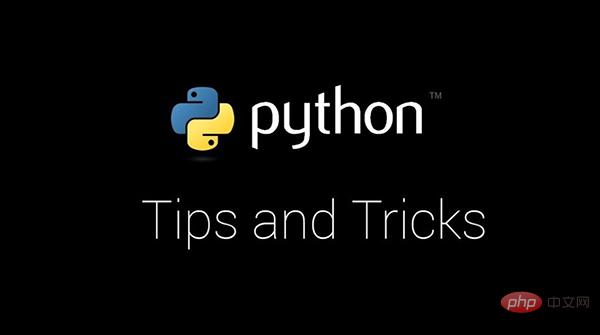 Python编程进阶,常用八大技巧!Apr 18, 2023 am 09:34 AM
Python编程进阶,常用八大技巧!Apr 18, 2023 am 09:34 AM整理字符串输入整理用户输入的问题在编程过程中极为常见。通常情况下,将字符转换为小写或大写就够了,有时你可以使用正则表达式模块「Regex」完成这项工作。但是如果问题很复杂,可能有更好的方法来解决:user_input="Thisnstringhastsomewhitespaces...rn"character_map={ord('n'):'',ord('t'):'',ord('r'):None}user_input.translate(charact
 Go语言中的网络爬虫开发技巧Jun 02, 2023 am 09:21 AM
Go语言中的网络爬虫开发技巧Jun 02, 2023 am 09:21 AM近年来,随着网络信息的急剧增长,网络爬虫技术在互联网行业中扮演着越来越重要的角色。其中,Go语言的出现为网络爬虫的开发带来了诸多优势,如高速度、高并发、低内存占用等。本文将介绍一些Go语言中的网络爬虫开发技巧,帮助开发者更快更好地进行网络爬虫项目开发。一、如何选择合适的HTTP客户端在Go语言中,有多种HTTP请求库可供选择,如net/http、GoRequ


Hot AI Tools

Undresser.AI Undress
AI-powered app for creating realistic nude photos

AI Clothes Remover
Online AI tool for removing clothes from photos.

Undress AI Tool
Undress images for free

Clothoff.io
AI clothes remover

AI Hentai Generator
Generate AI Hentai for free.

Hot Article

Hot Tools

PhpStorm Mac version
The latest (2018.2.1) professional PHP integrated development tool

MantisBT
Mantis is an easy-to-deploy web-based defect tracking tool designed to aid in product defect tracking. It requires PHP, MySQL and a web server. Check out our demo and hosting services.

SublimeText3 Linux new version
SublimeText3 Linux latest version

SecLists
SecLists is the ultimate security tester's companion. It is a collection of various types of lists that are frequently used during security assessments, all in one place. SecLists helps make security testing more efficient and productive by conveniently providing all the lists a security tester might need. List types include usernames, passwords, URLs, fuzzing payloads, sensitive data patterns, web shells, and more. The tester can simply pull this repository onto a new test machine and he will have access to every type of list he needs.

EditPlus Chinese cracked version
Small size, syntax highlighting, does not support code prompt function






