本教程主要是滤镜的综合运用教程,在看到好看的纹理的时候可以,我们可以利用PS去尝试一点一点做出来,本教程就这方面比较好的示例!
最终效果

1、新建一个文件,设置前景色为深褐色RGB分别为73、22、4,按Alt Delete键填充背景图层,效果如图1。

2、执行菜单栏中的“滤镜”→“纹理”→“颗粒”命令,在弹出的颗粒对话框中,设置强度为100,对比度为24,颗粒类型选择垂直,如图2所示,图像效果如图3所示。


3、执行菜单栏中的“滤镜”→“扭曲”→“旋转扭曲”命令,在弹出的旋转扭曲对话框中,设置角度为-50,如图4所示,图像效果如图5所示。


4、按Ctrl A键,将文件窗口全选,按Ctrl C键,复制选区中的图像。切换至通道面板,在控制面板下方单击创建新通道按钮,生成新的通道Alpha 1,按Ctrl V键,将刚才复制过的图像粘贴到通道Alpha 1中,取消选区,图像效果如图6所示

5、选择图层控制面板,选中背景图层,执行菜单栏中的“滤镜”→“渲染”→“光照效果”命令,在弹出的对话框中设置参数如图7所示,图像效果如图8所示
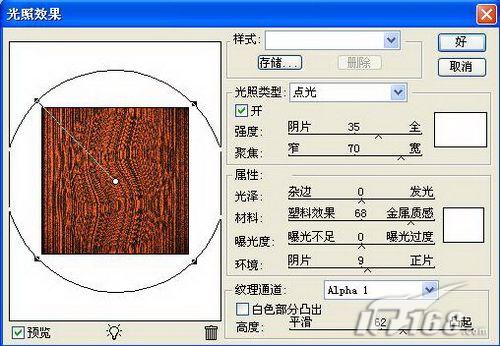

6、切换至通道面板,在控制面板下方单击创建新通道按钮,生成新的通道Alpha 2。选择菜单栏中的“滤镜”→“纹理”→“染色玻璃”命令,在弹出的染色玻璃对话框中,设置单元格大小为26,边框粗细为4,光照强度为0,如图9所示,单击好按钮,图像效果如图10所示。

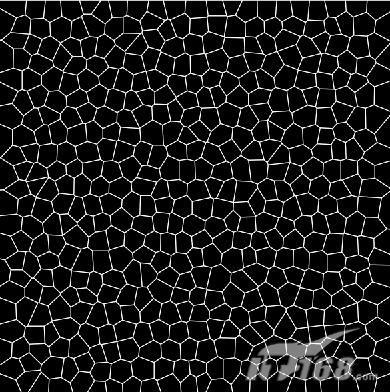
7、在通道面板中,复制通道Alpha 2为Alpha 2副本。执行菜单栏中的“滤镜”→“模糊”→“高斯模糊”命令,在弹出的高斯模糊对话框中,将半径设置为4,如图11所示,单击好,效果如图12所示。


8、按Ctrl键,单击Alpha 2,载入选区,按Delete键,删除选区内的图像,取消选区,效果如图13所示。
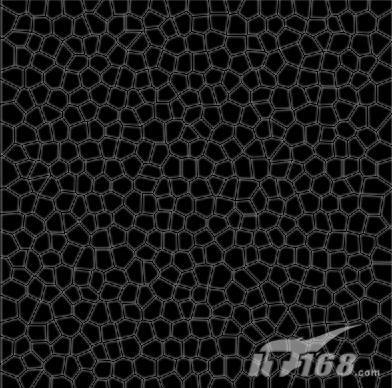
9、执行菜单栏中的“滤镜”→“渲染”→“光照效果”命令,弹出光照效果对话框,设置参数如图14所示,图像效果如图15所示。


10、在图层面板中新建一层图层1,设置前景色为黑色,背景色为土黄色,其RGB值为182、121、34。执行菜单栏中的“滤镜”→“渲染”→“云彩”命令,效果如图16所示。

11、设置图层1的图层混合模式为颜色,最终效果如图17所示。

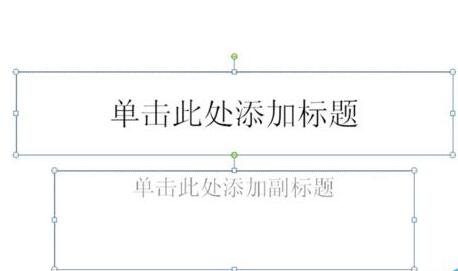 PPT制作胶卷移动效果的具体方法Mar 26, 2024 pm 04:00 PM
PPT制作胶卷移动效果的具体方法Mar 26, 2024 pm 04:00 PM1、启动PPT,新建一个空白文档,选择所有的文本框将其删除。2、执行插入-形状命令,在文档中拖拽出一个长方形,形状颜色填充为黑色。3、拖拽长方形将其拉长,执行插入-形状命令,拖拽出小正方形,设置填充颜色为白色。4、依次复制粘帖小正方形,使上下均匀分布在胶卷两侧,ctrl+a选择所有的之后,右键单击选择组合。5、执行插入-图片命令,在弹出的对话框中找到需插入的图片,点击打开,调整图片大小和位置。6、重复步骤5依次将其余的图片进行插入并设置,形成一个胶卷图片的形式。7、选择胶卷,执行动画-添加动画命
 番茄小说封面怎么制作Feb 23, 2024 pm 01:55 PM
番茄小说封面怎么制作Feb 23, 2024 pm 01:55 PM番茄小说封面怎么制作?番茄小说中是可以制作专属的小说封面,但是多数的小伙伴不知道番茄小说当中的封面该如何的制作,接下来就是小编为玩家带来的番茄小说封面制作方法图文教程,感兴趣的玩家快来一起看看吧!番茄小说使用教程番茄小说封面怎么制作1、首先打开番茄小说APP,进入到作品管理页面创建新书,选择下图箭头所示的【封面模板】;2、然后进入到封面模板页面,选择喜爱的封面模板;3、最后选择封面完成之后点击右上角【确认】即可。
 创建手机端Excel表格操作指南Feb 18, 2024 pm 02:41 PM
创建手机端Excel表格操作指南Feb 18, 2024 pm 02:41 PM手机Excel表格制作教程随着移动设备的普及和技术的不断进步,手机成为了我们日常生活和工作中不可或缺的工具之一。在手机上使用Excel表格,可以方便地进行数据记录、计算和分析,提高工作效率。本文将为大家分享手机Excel表格制作的基本操作和技巧。一、选择合适的应用程序目前市面上有很多可供选择的手机Excel应用程序,例如GoogleSheets、Micro
 我来教你!PPT制作动画效果的方法!Mar 20, 2024 pm 06:40 PM
我来教你!PPT制作动画效果的方法!Mar 20, 2024 pm 06:40 PM制作PPT的时候使用一些动画效果会比没有使用动画效果的显得活泼可爱,加上动画效果大家也许就喜欢看这个PPT,所以我们必须要学会PPT制作动画效果的方法。接下来,我将为大家详细介绍如何在PPT中添加动画效果。请继续往下阅读,认真学习这些步骤,相信对你会有所帮助!首先,打开我们自己制作的PPT,您会注意到这个PPT目前没有任何动画效果(如下图红色箭头所示)。2.然后,我们需要给图片添加动画效果,我们先选中图片,再单击菜单栏上边的【动画】按钮,(如下图红色圈出部分所示)。3.接下来,我们点击动画里边的
 另辟蹊径!看看使用CSS滤镜怎么构建圆角和波浪效果Oct 18, 2022 pm 08:21 PM
另辟蹊径!看看使用CSS滤镜怎么构建圆角和波浪效果Oct 18, 2022 pm 08:21 PM本篇文章带大家另辟蹊径,聊聊使用CSS滤镜构建圆角的方法,并利用圆角聊聊实现波浪效果的方法,希望对大家有所帮助!
 聊聊怎么使用CSS滤镜实现圆角及波浪效果Jul 28, 2022 pm 07:42 PM
聊聊怎么使用CSS滤镜实现圆角及波浪效果Jul 28, 2022 pm 07:42 PM怎么利用CSS实现圆角及波浪效果?下面本篇文章带大家了解一下怎么巧用CSS滤镜构建圆角及波浪效果,希望对大家有所帮助!
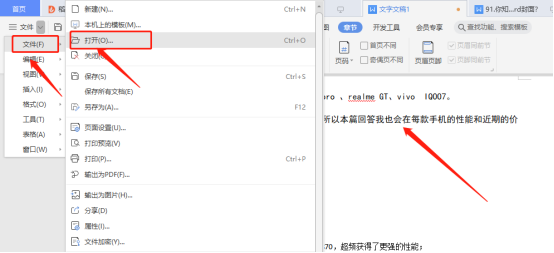 怎么制作word封面Mar 19, 2024 pm 06:50 PM
怎么制作word封面Mar 19, 2024 pm 06:50 PM一篇毕业论文一定要有封面、有目录、有结尾等等,这才能说明一篇论文是完整的。上期小编已经给小伙伴们分享了word怎么制作目录啦,这期给大家分享word封面的制作方法,不会制作的赶紧快来吧!1.首先,我们打开自己想要制作封面的word文档,如下图所示:2.然后,我们点击菜单栏上【章节】按钮,选择封面页,这个功能相当于一个封面库,你可以在里面自行挑选合适精美的封面,如下图红色圈出部分所示:3.点击后,你可以看到各种类型的封面,比如商务类型,适合公司合同、文档;简历类型,适合找工作投简历的朋友等等,还可
 如何使用CSS制作倒计时效果的实现步骤Oct 26, 2023 am 10:36 AM
如何使用CSS制作倒计时效果的实现步骤Oct 26, 2023 am 10:36 AM如何使用CSS制作倒计时效果的实现步骤倒计时效果是网页开发中常见的一个功能,可以为用户呈现倒计时的动态效果,给人以紧迫感和期待感。本文将介绍如何使用CSS来实现倒计时效果,并给出详细的实现步骤和代码示例。实现步骤如下:步骤一:HTML结构搭建首先,在HTML中创建一个div容器,用于包裹倒计时的内容。例如:<divclass="countd


Hot AI Tools

Undresser.AI Undress
AI-powered app for creating realistic nude photos

AI Clothes Remover
Online AI tool for removing clothes from photos.

Undress AI Tool
Undress images for free

Clothoff.io
AI clothes remover

AI Hentai Generator
Generate AI Hentai for free.

Hot Article

Hot Tools

mPDF
mPDF is a PHP library that can generate PDF files from UTF-8 encoded HTML. The original author, Ian Back, wrote mPDF to output PDF files "on the fly" from his website and handle different languages. It is slower than original scripts like HTML2FPDF and produces larger files when using Unicode fonts, but supports CSS styles etc. and has a lot of enhancements. Supports almost all languages, including RTL (Arabic and Hebrew) and CJK (Chinese, Japanese and Korean). Supports nested block-level elements (such as P, DIV),

MantisBT
Mantis is an easy-to-deploy web-based defect tracking tool designed to aid in product defect tracking. It requires PHP, MySQL and a web server. Check out our demo and hosting services.

SAP NetWeaver Server Adapter for Eclipse
Integrate Eclipse with SAP NetWeaver application server.

Atom editor mac version download
The most popular open source editor

MinGW - Minimalist GNU for Windows
This project is in the process of being migrated to osdn.net/projects/mingw, you can continue to follow us there. MinGW: A native Windows port of the GNU Compiler Collection (GCC), freely distributable import libraries and header files for building native Windows applications; includes extensions to the MSVC runtime to support C99 functionality. All MinGW software can run on 64-bit Windows platforms.






