效果图
我选择其中一幅制作教程:
步骤:先设好画笔工具的大小,然后用钢笔工具随便在一个图层上画条路径:
新建一个图层,然后在节点上点击右键,先择描边路径:
副标题
效果如图:
按CTRL T,按自已喜欢的形状随便变对图层作变形处
效果图
我选择其中一幅制作教程:
步骤:先设好画笔工具的大小,然后用钢笔工具随便在一个图层上画条路径:
新建一个图层,然后在节点上点击右键,先择描边路径:
效果如图:
按CTRL T,按自已喜欢的形状随便变对图层作变形处理:
然后按CTRL ALT SHIFT 方向键按,直到自已满意的效果:效果如图:
其是根据复制图层的方式进行,如图,我是复制了12个图层,如下图.然后合拼1到12的图层副本,合并后,它的名字自动变为图层1副本12:
合并完后,打开它的图层样式,选择渐变叠加,那里选择自已喜欢的颜色,最后如图:
 如何通过PHP编写一个简单的在线预约系统Sep 26, 2023 pm 09:55 PM
如何通过PHP编写一个简单的在线预约系统Sep 26, 2023 pm 09:55 PM如何通过PHP编写一个简单的在线预约系统随着互联网的普及和用户对便利性的追求,在线预约系统越来越受到欢迎。无论是餐厅、医院、美容院还是其他服务行业,都可以通过一个简单的在线预约系统来提高效率并为用户提供更好的服务体验。本文将介绍如何使用PHP编写一个简单的在线预约系统,并提供具体的代码示例。创建数据库和表格首先,我们需要创建一个数据库来存储预约信息。在MyS
 如何使用Java编写一个简单的学生成绩报表生成器?Nov 03, 2023 pm 02:57 PM
如何使用Java编写一个简单的学生成绩报表生成器?Nov 03, 2023 pm 02:57 PM如何使用Java编写一个简单的学生成绩报表生成器?学生成绩报表生成器是一个可以帮助老师或教育者快速生成学生成绩报告的工具。本文将介绍如何使用Java编写一个简单的学生成绩报表生成器。首先,我们需要定义学生对象和学生成绩对象。学生对象包含学生的姓名、学号等基本信息,而学生成绩对象则包含学生的科目成绩和平均成绩等信息。以下是一个简单的学生对象的定义:public
 快速入门:使用Go语言函数实现简单的图书管理系统Jul 30, 2023 am 09:18 AM
快速入门:使用Go语言函数实现简单的图书管理系统Jul 30, 2023 am 09:18 AM快速入门:使用Go语言函数实现简单的图书管理系统引言:随着计算机科学领域的不断发展,软件应用的需求也越来越多样化。图书管理系统作为一种常见的管理工具,也成为很多图书馆、学校和企业必备的系统之一。在本文中,我们将使用Go语言函数来实现一个简单的图书管理系统。通过这个例子,读者可以学习到Go语言中函数的基本用法以及如何构建一个实用的程序。一、设计思路:我们首先来
 如何通过C++编写一个简单的音乐推荐系统?Nov 03, 2023 pm 06:45 PM
如何通过C++编写一个简单的音乐推荐系统?Nov 03, 2023 pm 06:45 PM如何通过C++编写一个简单的音乐推荐系统?引言:音乐推荐系统是现代信息技术的一个研究热点,它可以根据用户的音乐偏好和行为习惯,向用户推荐符合其口味的歌曲。本文将介绍如何使用C++编写一个简单的音乐推荐系统。一、收集用户数据首先,我们需要收集用户的音乐偏好数据。可以通过在线调查、问卷调查等方式来获得用户对不同类型音乐的喜好程度。将数据保存在一个文本文件或数据库
 如何使用PHP开发简单的文件管理功能Sep 20, 2023 pm 01:09 PM
如何使用PHP开发简单的文件管理功能Sep 20, 2023 pm 01:09 PM如何使用PHP开发简单的文件管理功能简介:文件管理功能在很多Web应用中都是必不可少的一部分。它允许用户上传、下载、删除和展示文件,为用户提供了便捷的文件管理方式。本文将介绍如何使用PHP开发一个简单的文件管理功能,并提供具体的代码示例。一、创建项目首先,我们需要创建一个基本的PHP项目。在项目目录下创建以下文件:index.php:主页面,用于显示上传表
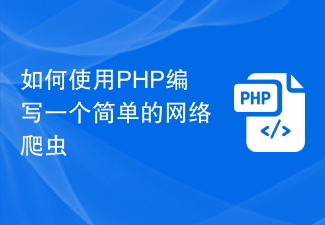 如何使用PHP编写一个简单的网络爬虫Jun 14, 2023 am 08:21 AM
如何使用PHP编写一个简单的网络爬虫Jun 14, 2023 am 08:21 AM网络爬虫是一种自动化程序,能够自动访问网站并抓取其中的信息。这种技术在如今的互联网世界中越来越常见,被广泛应用于数据挖掘、搜索引擎、社交媒体分析等领域。如果你想了解如何使用PHP编写简单的网络爬虫,本文将会为你提供基本的指导和建议。首先,需要了解一些基本的概念和技术。爬取目标在编写爬虫之前,需要选择爬取的目标。这可以是一个特定的网站、一个特定的网页、或整个互
 MySQL表设计指南:创建一个简单的员工考勤表Jul 01, 2023 pm 01:54 PM
MySQL表设计指南:创建一个简单的员工考勤表Jul 01, 2023 pm 01:54 PMMySQL表设计指南:创建一个简单的员工考勤表在企业管理中,员工的考勤管理是至关重要的一项任务。为了准确记录和统计员工的考勤情况,我们可以利用MySQL数据库来创建一个简单的员工考勤表。本篇文章将指导您如何设计和创建这个表,并提供相应的代码示例。首先,我们需要确定员工考勤表所需的字段。一般来说,员工考勤表至少需要包含以下字段:员工ID、日期、上班时间、下班时
 如何通过C++编写一个简单的扫雷游戏?Nov 02, 2023 am 11:24 AM
如何通过C++编写一个简单的扫雷游戏?Nov 02, 2023 am 11:24 AM如何通过C++编写一个简单的扫雷游戏?扫雷游戏是一款经典的益智类游戏,它要求玩家根据已知的雷区布局,在没有踩到地雷的情况下,揭示出所有的方块。在这篇文章中,我们将介绍如何使用C++编写一个简单的扫雷游戏。首先,我们需要定义一个二维数组来表示扫雷游戏的地图。数组中的每个元素可以是一个结构体,用于存储方块的状态,例如是否揭示、是否有雷等信息。另外,我们还需要定义


Hot AI Tools

Undresser.AI Undress
AI-powered app for creating realistic nude photos

AI Clothes Remover
Online AI tool for removing clothes from photos.

Undress AI Tool
Undress images for free

Clothoff.io
AI clothes remover

AI Hentai Generator
Generate AI Hentai for free.

Hot Article

Hot Tools

mPDF
mPDF is a PHP library that can generate PDF files from UTF-8 encoded HTML. The original author, Ian Back, wrote mPDF to output PDF files "on the fly" from his website and handle different languages. It is slower than original scripts like HTML2FPDF and produces larger files when using Unicode fonts, but supports CSS styles etc. and has a lot of enhancements. Supports almost all languages, including RTL (Arabic and Hebrew) and CJK (Chinese, Japanese and Korean). Supports nested block-level elements (such as P, DIV),

Dreamweaver CS6
Visual web development tools

SublimeText3 Mac version
God-level code editing software (SublimeText3)

SublimeText3 Linux new version
SublimeText3 Linux latest version

SublimeText3 English version
Recommended: Win version, supports code prompts!






