来源:网络 作者:木易
本教程需要一定的PS基础,另为教程没有提供素材图片,大家可以网上找类似的素材。
最终效果
1、新建一个600 * 500像素的文件,把背景填充黑色。
2、打开下图所示的素材,拖进来,得到图层1,加上图层蒙版用黑色画笔把素材图的边角地方
来源:网络 作者:木易
本教程需要一定的PS基础,另为教程没有提供素材图片,大家可以网上找类似的素材。
最终效果 
1、新建一个600 * 500像素的文件,把背景填充黑色。  #p# 2、打开下图所示的素材,拖进来,得到图层1,加上图层蒙版用黑色画笔把素材图的边角地方擦出来。
#p# 2、打开下图所示的素材,拖进来,得到图层1,加上图层蒙版用黑色画笔把素材图的边角地方擦出来。 

3、把前景颜色设置为:#ae856,选择椭圆工具,在画布中间绘制一个正圆,得到形状1。  #p# 4、使用自由变换并复制控制框,按住Alt + Shift组合键进行等比例缩小图像,按回车确认变换操作,并在其工具选项栏上单击从形状区域减去命令按钮得到下图效果。。
#p# 4、使用自由变换并复制控制框,按住Alt + Shift组合键进行等比例缩小图像,按回车确认变换操作,并在其工具选项栏上单击从形状区域减去命令按钮得到下图效果。。 
5、单击添加图层样式按钮,在弹出的菜单选额投影,参数设置如下图,然后再设置斜面/浮雕,和光泽,参数设置如下图。 


 #p# 6、按照前面制作的不做再制作内环,在绘制内环剑的形状时,使用形状工具及运算功能,结合路径选择工具和直接选择工具即可绘制,并且把外环的图层样式复制到内环上让其图层样式相同,得到这样效果。
#p# 6、按照前面制作的不做再制作内环,在绘制内环剑的形状时,使用形状工具及运算功能,结合路径选择工具和直接选择工具即可绘制,并且把外环的图层样式复制到内环上让其图层样式相同,得到这样效果。 
7、选择图层1,选择椭圆工具,并在工具选项栏中选择路径按钮,然后在圆环内侧汇整正圆,单击创建新的填充或调整图层按钮,在弹出的菜单选择渐变,颜色设置如下图,得到图层渐变填充1。 
8、按照第5步的方法,给渐变填充1图层添加内阴影和斜面和浮雕。  #p# 9、找一张高光素材,拖进来,适当放好位置。
#p# 9、找一张高光素材,拖进来,适当放好位置。 
10、按Ctrl + Alt + G组合键应用创建剪切蒙版命令,得到下图所示效果。 
11、为图层2添加蒙版,设置前景色为黑色,然后选择画笔工具,设置画笔大小及透明度,在除月亮以外的图像位置涂抹,得到下图所示效果。  #p# 12、选择形状2,设置前景颜色为:#ff0000,选择自定义形状工具在工具选项栏选择形状图层按钮,在渐变图形上绘制一个心形得到形状3图层。
#p# 12、选择形状2,设置前景颜色为:#ff0000,选择自定义形状工具在工具选项栏选择形状图层按钮,在渐变图形上绘制一个心形得到形状3图层。 
13、接下来再添加图层样式,参数及效果如下图。 
14、再给心上用星星画笔添加一个星光效果,这样完成这个心的制作。  #p# 15、选择钢笔工具,在心上绘制角的形状,再加上下图所示的图层样式。
#p# 15、选择钢笔工具,在心上绘制角的形状,再加上下图所示的图层样式。 

 #p# 16、接下来复制角,并更改颜色,得到另一个角。
#p# 16、接下来复制角,并更改颜色,得到另一个角。 
17、下面再制作尾巴,方法更之前的方法类色,效果如下图。 
18、按Ctrl + Alt + Shift + E盖印图层,并将其命名为图7,将其拖曳至形状2的上方,给它添加如下图所示图层样式,设置好后完成最终效果。 

 photoshopcs5序列号永久免费的有哪些Jul 06, 2023 am 10:00 AM
photoshopcs5序列号永久免费的有哪些Jul 06, 2023 am 10:00 AMphotoshopcs5序列号永久免费的有:1、1330-1440-1602-3671-9749-7897;2、1330-1191-2998-6712-2520-5424;3、1330-1367-4285-4928-0630-3107;4、1330-1570-9599-9499-8092-8237;5、1330-1028-1662-3206-1688-5114等。
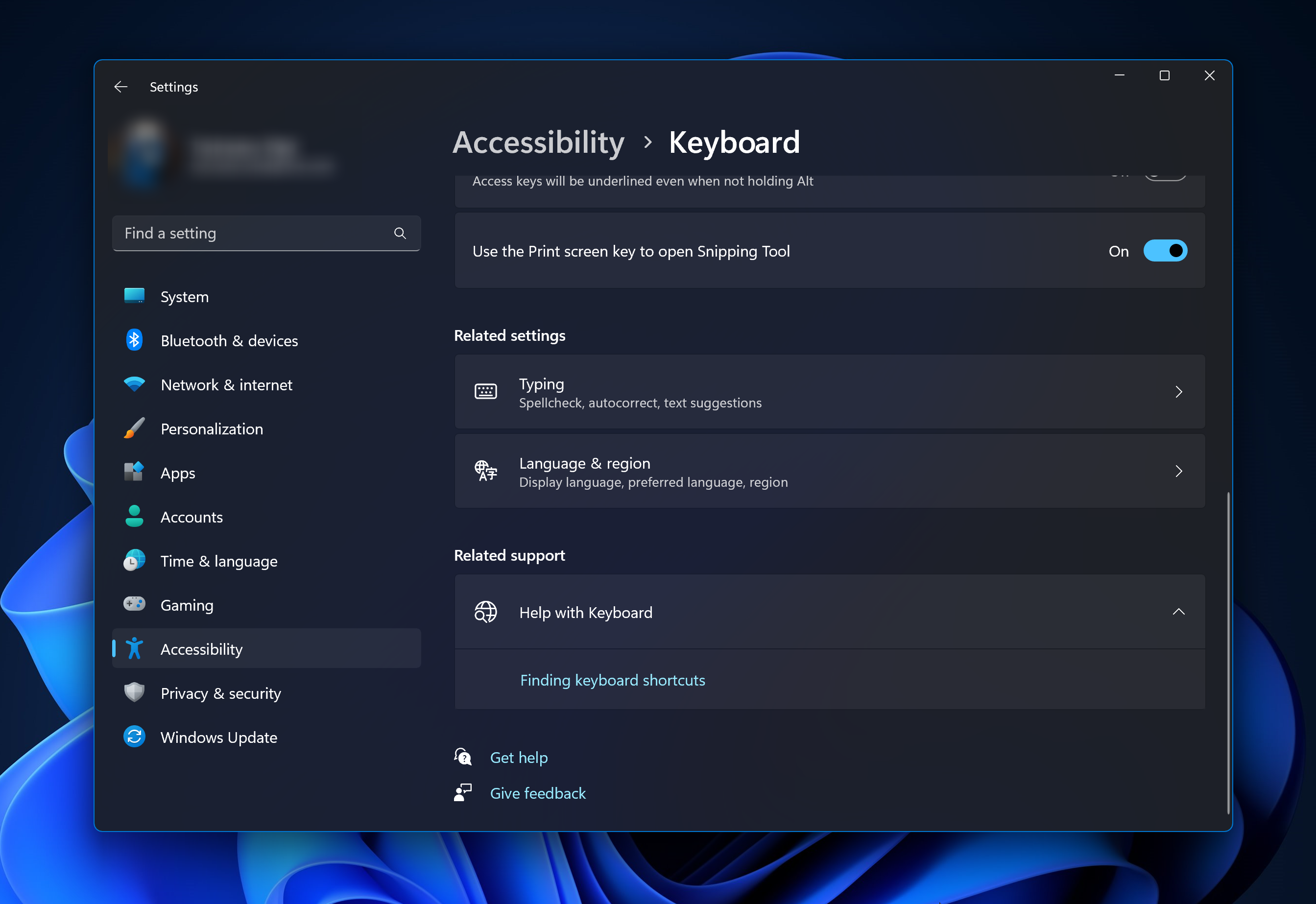 解决方案:修复 Photoshop 中键盘快捷键无效的问题Sep 22, 2023 pm 03:17 PM
解决方案:修复 Photoshop 中键盘快捷键无效的问题Sep 22, 2023 pm 03:17 PMAdobePhotoshop是数字设计的行业标准,每天都受到在线社区的喜爱和使用。但是,当键盘快捷键卡顿或完全失败时,它会显着降低任何项目或您在Windows11上的整体生产力。无论您是经验丰富的设计师还是只是涉足照片编辑,这些故障都不仅仅是Photoshop和PhotoshopCC中的小麻烦。首先,让我们看看自定义快捷方式或默认快捷方式停止工作的常见原因。为什么我的快捷方式在Photoshop中不起作用?自定义工作区设置:有时,在工作区设置之间调整或切换可能会重置键盘快捷键。粘滞键:此辅助功能
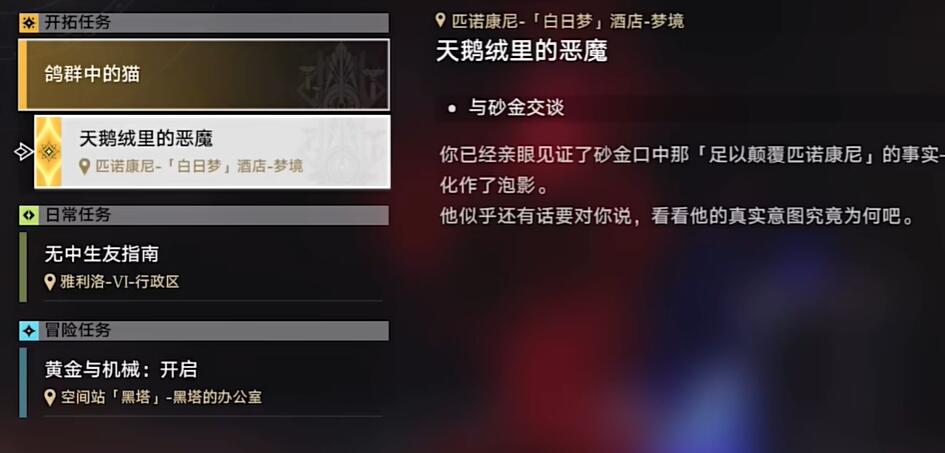 崩坏星穹铁道天鹅绒里的恶魔攻略Mar 28, 2024 am 11:26 AM
崩坏星穹铁道天鹅绒里的恶魔攻略Mar 28, 2024 am 11:26 AM天鹅绒里的恶魔是这个版本推出的全新的任务,很多的玩家都非常的好奇这个任务要怎么样才能够完成,小编今天就为大家带来了这个任务的图文的任务攻略,玩家可以通过这篇攻略来完成任务中的解谜,更加快速的完成任务,详细的内容可以在这篇天鹅绒里的恶魔图文任务攻略中了解,一起来看看吧。崩坏星穹铁道天鹅绒里的恶魔攻略1、首先需要玩家等级达到34级,并且完成前置任务【是谁杀死了...】,就可以自动接取这个任务。2、前往匹诺康尼的铂金套房和砂金以及黑天鹅对话。3、随后跟着黑天鹅移动,前往梦境中的黄金的时刻。4、来到钟表
 扫描出来的文件模糊怎么处理Jan 05, 2021 pm 03:09 PM
扫描出来的文件模糊怎么处理Jan 05, 2021 pm 03:09 PM处理方法:1、在ps软件中打开要处理的扫描图片;2、点击顶部工具栏的“滤镜”-“锐化”-“智能锐化”;3、在弹出的窗口中,根据需求选择锐化半径,点击“确定”;4、点击“文件”-“储存为”,另存为一个文件即可。
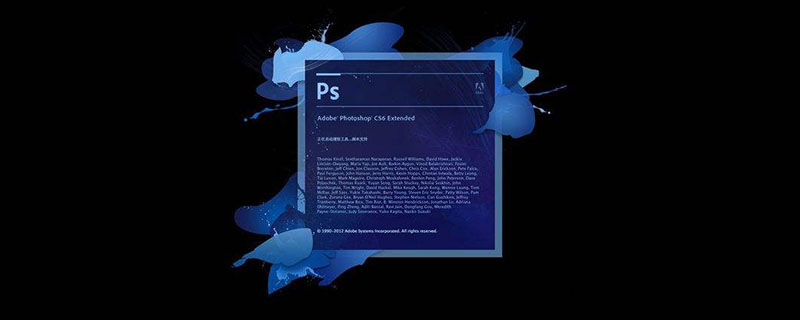 photoshop是哪个公司的Jul 20, 2022 am 11:47 AM
photoshop是哪个公司的Jul 20, 2022 am 11:47 AMphotoshop是Adobe公司的。Photoshop是由Adobe公司开发和发行的图像处理软件,主要处理以像素所构成的数字图像。Adobe是美国的一家电脑软件,公司总部位于加州的圣何塞,主要从事多媒体制作类软件的开发;其客户包括世界各地的企业、知识工作者、创意人士和设计者、OEM合作伙伴,以及开发人员。
 Adobe Photoshop 官方网页版 AI 生成填充和生成扩展图像工具Sep 29, 2023 pm 10:13 PM
Adobe Photoshop 官方网页版 AI 生成填充和生成扩展图像工具Sep 29, 2023 pm 10:13 PMAdobe的Photoshop网络服务(在线网页版本)现已全面推出。网页版Photoshop即将支持AI生成填充和生成扩展图像工具,这些工具最近已针对桌面版Photoshop发布。这些功能由AdobeFirefly生成式AI模型提供支持,可用于商业用途,并允许用户使用100多种语言的基于文本的描述快速添加、删除或扩展图像,同时匹配原始图像的照明条件和视角。Photoshop网页版还提供了许多桌面版最常用的工具,但重新设计了布局,为Photoshop新用户提供了更“简化”的用户体验。其中包括今年早
 photoshop是哪个公司开发的Jul 08, 2022 am 11:34 AM
photoshop是哪个公司开发的Jul 08, 2022 am 11:34 AMphotoshop是Adobe系统公司开发的;photoshop是由“Adobe Systems”开发和发行的图形处理软件,主要处理以像素所构成的数字图像,Adobe系统公司是美国一家跨国电脑软件公司,总部位于加州的圣何塞。
 photoshop使用什么工具来绘制路径Mar 19, 2021 pm 05:11 PM
photoshop使用什么工具来绘制路径Mar 19, 2021 pm 05:11 PM在photoshop中,可以使用“钢笔工具”来绘制路径。钢笔工具是用来创造路径的工具,创造路径后,还可再编辑。钢笔工具属于矢量绘图工具,其优点是可以勾画平滑的曲线,在缩放或者变形之后仍能保持平滑效果。


Hot AI Tools

Undresser.AI Undress
AI-powered app for creating realistic nude photos

AI Clothes Remover
Online AI tool for removing clothes from photos.

Undress AI Tool
Undress images for free

Clothoff.io
AI clothes remover

AI Hentai Generator
Generate AI Hentai for free.

Hot Article

Hot Tools

Notepad++7.3.1
Easy-to-use and free code editor

Atom editor mac version download
The most popular open source editor

Dreamweaver Mac version
Visual web development tools

Dreamweaver CS6
Visual web development tools

DVWA
Damn Vulnerable Web App (DVWA) is a PHP/MySQL web application that is very vulnerable. Its main goals are to be an aid for security professionals to test their skills and tools in a legal environment, to help web developers better understand the process of securing web applications, and to help teachers/students teach/learn in a classroom environment Web application security. The goal of DVWA is to practice some of the most common web vulnerabilities through a simple and straightforward interface, with varying degrees of difficulty. Please note that this software






