本教程介绍端午节海报的制作。画面中的各个元素基本上都是用PS制作,包括粽子,碟子,筷子及背景等。制作的时候需要多注意一些细节部分的处理,虽然画面简单,但是要真正做好还是要花一定功夫的。
最终效果 
1、执行菜单:“文件”/“新建”(快捷键Ctrl+N),新建一个空白文件,设置名称:粽子;宽度:315像素;高度:510像素;分辨率:300像素,如图1所示。 
<图1>
2、设置前景色为#:989c58,按Alt+Delete键填充颜色,如图2所示。 
<图2> #p# 3、执行菜单:“滤镜”/“素描”/“水彩画笔”,弹出“水彩画笔”对话框,设置参数如图3所示;效果如图4所示。 
<图3> 
<图4>
4、执行菜单:“图层”/“新建”/“新建图层”(快捷键Ctrl+Shift+N),新建图层并命名为“白色”,使用矩形选框工具,框出矩形选区,按Ctrl+Delete键填充白色,按Ctrl+D取消选区,如图5所示。 
<图5> #p# 5、执行菜单:“滤镜”/“模糊”/“动感模糊”,弹出“动感模糊”对话框,设置参数如图6所示;效果如图7所示。 
<图6> 
<图7>
6、执行菜单:“图层”/“新建”/“新建图层”(快捷键Ctrl+Shift+N),新建图层并命名为“盘子”,选择椭圆选框工具,框出椭圆,填充灰色,如图8所示;执行菜单:“选择”/“修改”/“收缩”,弹出“收缩选区”对话框,设置参数如图9所示;填充深灰色,按Ctrl+D键取消选区,如图10所示。 
<图8> 
<图9> 
<图10> #p# 7、双击“盘子”图层,弹出“图层样式”对话框,勾选“投影”选项,设置参数如图11所示;效果如图12所示。 
<图11> 
<图12>
8、执行菜单:“图层”/“新建”/“新建图层”(快捷键Ctrl+Shift+N),新建图层并命名为“粽子叶”,使用钢笔工具,勾勒出叶子的形状,按Ctrl+Enter键得到选区,前景色设置为#15481a,按Alt+Delete键填充绿色,如图13所示。 
<图13>
9、单击图层面板下方的创建新图层按钮,新建“图层1”,使用画笔工具,设置画笔为1像素,按X键切换颜色,再按住Shift键绘制出直线,如图14所示。 
<图14> #p# 10、执行菜单:“编辑”/“变换”/“变形”,调整如图15所示;效果如图16所示; 
<图15> 
<图16>
11、同上步骤8的方法制作出另一片叶子,如图17所示。 
<图17>
12、执行菜单:“图层”/“新建”/“新建图层”(快捷键Ctrl+Shift+N),新建图层并命名为“粽子”,使用钢笔工具,勾勒出粽子的形状,按Ctrl+Enter键得到选区,前景色设置为#e0e3e4,按Alt+Delete键填充灰色,如图18所示。 
<图18>
13、使用加深和减淡工具,结合画笔大小和曝光度设置比例,涂沫出粽子的受光面和背光面,如图19所示;效果如图20所示。 
<图19> 
<图20> #p# 14、单击图层面板下方的创建新的填充或调整图层按钮,弹出菜单选择“色彩平衡”,如图21所示;弹出“色彩平衡”窗口,设置参数如图22所示。 
<图21> 
<图22>
15、执行菜单:“图像”/“调整”/“反相”(Ctrl+I),前景色设置为白色,使用画笔工具,描绘出粽子的范围,如图23所示。 
<图23>
16、新建图层并命名为“粽子”,使用钢笔工具,勾勒粽子的形状,按Ctrl+Enter键得到选区,前景色设置为#15481a,按Alt+Delete键填充绿色,如图24所示。 
<图24>
17、使加深和减淡工具,结合画笔大小和曝光度设置比例,涂沫出粽子的受光面和背光面,如图25所示。 
<图25> #p# 18、按住Ctrl键单击粽子图层,载入选区,前景色设置为:#93a359,使用画笔工具,设置画笔大小为5像素,不透明度为:35%,绘制出粽子叶的纹理,如图26所示。 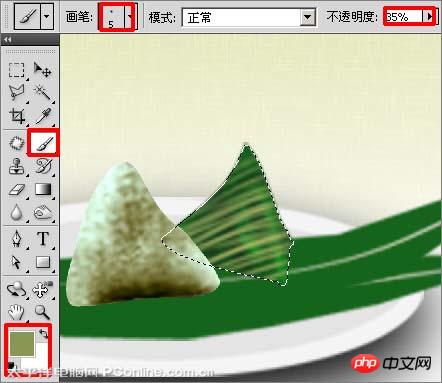
<图26>
19、使用钢笔工具,勾勒出绳子,按Ctrl+Enter键得到选区,按Ctrl+Delete键填充白色,如图27所示。 
<图27>
20、新建图层并命名为“粽子阴影”,按D键恢复黙认颜色,使用画笔工具,设置画笔大小为17像素,不透明度为:35%,绘制出阴影,如图28所示。 
<图28>
21、新建图层并命名为“筷子”,选择直线工具,绘制出两条直线,如图29所示;按Ctrl+Enter键得到选区,执行菜单:“编辑”/“描边”,弹出“描边”对话框,设置参数如图30所示;按Ctrl+D键取消选区,效果如图31所示。 
<图29> 
<图30> 
<图31> #p# 22、双击“筷子”图层,弹出“图层样式”,勾选“投景”选项,设置参数如图32所示;效果如图33所示。 
<图32> 
<图33>
23、选择直排文字工具,输入“粽香情浓”,字体为:方正舒体繁体,大小为:22点,颜色为:黑色,如图34所示;执行菜单:“图层”/“文字”/“变形文字”,弹出“变形文字”选择“波浪”,如图35所示。 
<图34> 
<图35>
24、选择横排文字工具,输入各字的拼音,设置字体为:方正小标宋简体,大小为:6点,颜色为:黑色,如图36所示。 
<图36> #p# 25、选择横排文字工具,输入“端午节”,设置字体为:方正隶变繁体,大小为:5点,颜色为:黑色,如图37所示。 
<图37>
25、新建图层并命名为“方框”,使用矩形选框工具,把“端午节”框选出小矩形,如图38所示;执行菜单:“编辑”/“描边”,弹出“描边”对话框,设置参数如图39所示;按Ctrl+D键取消选区,最终效果如图40所示。 
<图38> 
<图39> 
<图40>
 Image Editing Essentials: Key Features of PhotoshopMay 09, 2025 am 12:05 AM
Image Editing Essentials: Key Features of PhotoshopMay 09, 2025 am 12:05 AMPhotoshop's core features include layers, selection tools, and adjustment tools. 1. The layer allows independent editing of image parts and supports layer style. 2. Selection tools such as lasso, magic wand and quick selection tools provide precise editing. 3. Adjustment tools such as color level, curve and hue/saturation can adjust images non-destructively.
 My Purpose: Assisting with Photoshop-Related TasksMay 08, 2025 am 12:18 AM
My Purpose: Assisting with Photoshop-Related TasksMay 08, 2025 am 12:18 AMIn Photoshop, the role of layer masks is to allow hidden or displayed portions of layers in a non-destructive manner. 1. The working principle of layer mask is to control the visibility of the layer through black, white and grayscale. 2. The basic usage includes image synthesis, such as synthesising the character image into a new background. 3. Advanced usage can be achieved by using gradient masks to achieve smooth image transition.
 Photoshop and Free Alternatives: A Comparative LookMay 06, 2025 am 12:12 AM
Photoshop and Free Alternatives: A Comparative LookMay 06, 2025 am 12:12 AMPhotoshop's powerful features include smart objects and neural filters, while free alternatives such as GIMP, Krita and Photopea do well in specific fields such as GIMP's layer functionality, Krita's digital paintings and online editing of Photopea.
 Photoshop Color Grading: Elevate Your Images with Pro TechniquesMay 05, 2025 am 12:07 AM
Photoshop Color Grading: Elevate Your Images with Pro TechniquesMay 05, 2025 am 12:07 AMColor adjustment in Photoshop can be achieved through adjustment layers to make the image more professional. 1. Use color level, curve, hue/saturation and other tools to adjust the hue, saturation and brightness. 2. Apply LUT to create unique color effects. 3. Use adjustment layers to avoid image distortion and use the History panel to track adjustment steps.
 Photoshop in the Real World: Examples of Its Diverse UsesMay 04, 2025 am 12:15 AM
Photoshop in the Real World: Examples of Its Diverse UsesMay 04, 2025 am 12:15 AMPhotoshop's applications in the real world include artistic creation, scientific research and commercial marketing. 1) In artistic creation, it is used for digital painting and illustration. 2) In scientific research, it is used for image processing and data visualization. 3) In commercial marketing, it is used for advertising design and brand image shaping. The versatility of this software makes it widely used in various fields.
 Beyond Editing: Photoshop's Creative CapabilitiesMay 03, 2025 am 12:12 AM
Beyond Editing: Photoshop's Creative CapabilitiesMay 03, 2025 am 12:12 AMAdobe Photoshop goes beyond simple editing and becomes a creative tool for artists and designers. 1) It provides a wealth of tools such as brushes, stamp tools, blend modes and layer styles, supporting adjustments from basic images to complex digital paintings and 3D designs. 2) These tools implement functions through pixel-level operations, allowing users to create unique visual effects.
 Photoshop: Exploring Pricing Models and OptionsMay 02, 2025 am 12:12 AM
Photoshop: Exploring Pricing Models and OptionsMay 02, 2025 am 12:12 AMPhotoshop offers two pricing models: single purchase and subscription service. 1. Single purchase: Pay $699 in one lump sum, permanent use, but no updates and cloud services. 2. Subscription service: $20.99 per month or $239.88 per year, and the latest version and cloud services are available. 3. Enterprise plan: $33.99 per user per month, including team management and additional cloud storage. 4. Educational Offer: Students and teachers are $19.99 per month, including multiple CreativeCloud applications.
 Photoshop: Mastering Layers and CompositionMay 01, 2025 am 12:05 AM
Photoshop: Mastering Layers and CompositionMay 01, 2025 am 12:05 AMThe method to create a new layer in Photoshop is: 1. Click the "New Layer" button at the bottom of the layer panel; 2. Use the shortcut keys Ctrl Shift N (Windows) or Command Shift N (Mac). The layers are like transparent sheets on canvas, allowing design elements to be managed separately, non-destructive editing and experimenting, and improving design levels.


Hot AI Tools

Undresser.AI Undress
AI-powered app for creating realistic nude photos

AI Clothes Remover
Online AI tool for removing clothes from photos.

Undress AI Tool
Undress images for free

Clothoff.io
AI clothes remover

Video Face Swap
Swap faces in any video effortlessly with our completely free AI face swap tool!

Hot Article

Hot Tools

SublimeText3 Mac version
God-level code editing software (SublimeText3)

SublimeText3 Linux new version
SublimeText3 Linux latest version

ZendStudio 13.5.1 Mac
Powerful PHP integrated development environment

SublimeText3 English version
Recommended: Win version, supports code prompts!

Safe Exam Browser
Safe Exam Browser is a secure browser environment for taking online exams securely. This software turns any computer into a secure workstation. It controls access to any utility and prevents students from using unauthorized resources.






