来源:呢图 作者:Gstszlq
本教程海报大致分为两部分,前期先制作花纹背景。主要用渐变及花纹图案来完成。然后再加上茶具素材,单独调色及处理细节,使整个画面融合。
最终效果 
1、新建一个大小适当的文档把背景填充颜色:#192116,新建一个图层,创建渐变调整图层,颜色设置如下图。 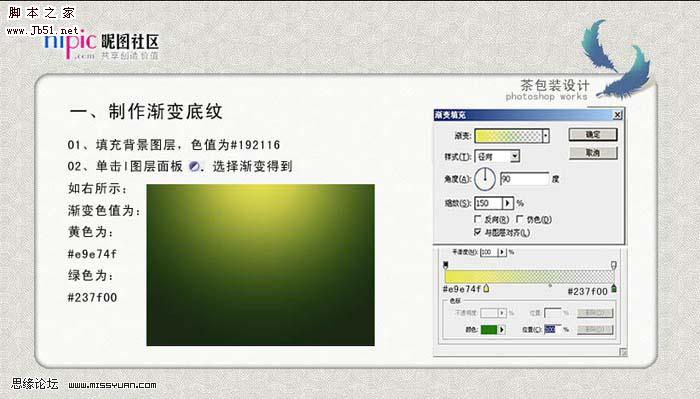 2、制作底纹图案,打开下图所示花纹素材,素材有点小可以找相似的素材。然后定义成画笔,新建一个图层,图层混合模式改为“柔光”,再用画笔刷出花纹底纹如下图。
2、制作底纹图案,打开下图所示花纹素材,素材有点小可以找相似的素材。然后定义成画笔,新建一个图层,图层混合模式改为“柔光”,再用画笔刷出花纹底纹如下图。 
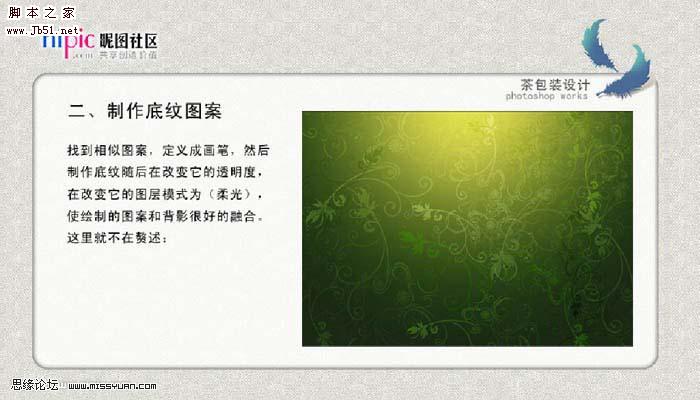
3、复制渐变图层,背景图层及底纹图层,将渐变图层透明度设为75%。重新调整渐变的位置,双击图层缩略图调出渐变填充对话框,参数设置如下图左下。然后按Ctrl + E 将复制的三个图层选取后合并。用自由变换调整大小,然后打上文字,再用自由变换调整它的透视。 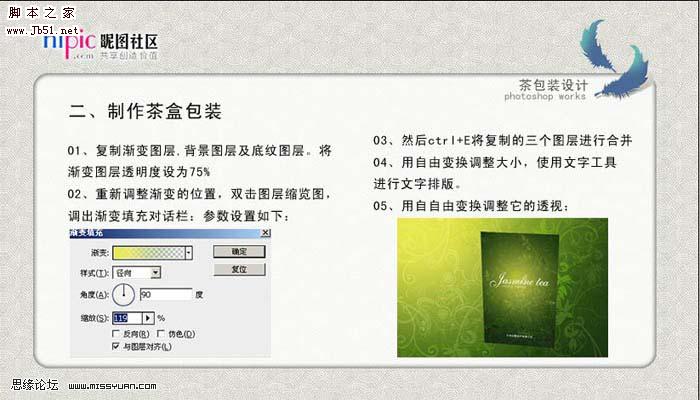 4、复制茶盒,对它自由变换调整至顶部。选择矩形工具绘制侧面,色值为:#141b08,自由变换调整它的透视。用画笔工具绘制它的投影及包装盒背面的投影。
4、复制茶盒,对它自由变换调整至顶部。选择矩形工具绘制侧面,色值为:#141b08,自由变换调整它的透视。用画笔工具绘制它的投影及包装盒背面的投影。 
 Photoshop's Value: Weighing the Cost Against Its FeaturesApr 11, 2025 am 12:02 AM
Photoshop's Value: Weighing the Cost Against Its FeaturesApr 11, 2025 am 12:02 AMPhotoshop is worth the investment because it provides powerful features and a wide range of application scenarios. 1) Core functions include image editing, layer management, special effects production and color adjustment. 2) Suitable for professional designers and photographers, but amateurs may consider alternatives such as GIMP. 3) Subscribe to AdobeCreativeCloud can be used as needed to avoid high one-time spending.
 The Core Purpose of Photoshop: Creative Image DesignApr 10, 2025 am 09:29 AM
The Core Purpose of Photoshop: Creative Image DesignApr 10, 2025 am 09:29 AMPhotoshop’s core use in creative image design is its powerful functionality and flexibility. 1) It allows designers to transform creativity into visual reality through layers, masks and filters. 2) Basic usages include cropping, resizing and color correction. 3) Advanced usages such as layer styles, blend modes and smart objects can create complex effects. 4) Common mistakes include improper layer management and excessive use of filters, which can be solved by organizing layers and using filters reasonably. 5) Performance optimization and best practices include rational use of layers, regular saving of files, and using shortcut keys.
 Photoshop for Web Design: Advanced Techniques for UI/UXApr 08, 2025 am 12:19 AM
Photoshop for Web Design: Advanced Techniques for UI/UXApr 08, 2025 am 12:19 AMPhotoshop can be used in web design to create high-fidelity prototypes, design UI elements, and simulate user interactions. 1. Use layers, masks and smart objects for basic design. 2. Simulate user interaction through animation and timeline functions. 3. Use scripts to automate the design process and improve efficiency.
 Newbie's article: Use the ps brush to add crack effects to the font (share)Apr 07, 2025 am 06:21 AM
Newbie's article: Use the ps brush to add crack effects to the font (share)Apr 07, 2025 am 06:21 AMIn the previous article "Teaching you step by step to add printing effects to plate images using ps (Favorites)", I introduced a small trick to use ps to add printing effects to plate images using ps. The following article will introduce to you how to use the ps brush to add crack effects to the font. Let’s take a look at how to do it.
 Photoshop Advanced Typography: Creating Stunning Text EffectsApr 07, 2025 am 12:15 AM
Photoshop Advanced Typography: Creating Stunning Text EffectsApr 07, 2025 am 12:15 AMIn Photoshop, you can create text effects through layer styles and filters. 1. Create a new document and add text. 2. Apply layer styles such as shadows and outer glow. 3. Use filters such as wave effects and add bevel and relief effects. 4. Use masks to adjust the effect range and intensity to optimize the visual impact of the text effect.
 How to cut picturesApr 06, 2025 pm 10:27 PM
How to cut picturesApr 06, 2025 pm 10:27 PMCutting is the process of removing the background part in the image and leaving the subject behind. Common cutout methods include: manual cutout: use image editing software to manually outline the edge of the subject. Automatic cutout: Use software to automatically identify the subject and separate it from the background. Use third-party cutout tools: use special tools to cut out images. Channel cutout: Use the channel of the image to segment and select channels with obvious differences from the subject color for operation.
 How to get watermarks from PSApr 06, 2025 pm 10:24 PM
How to get watermarks from PSApr 06, 2025 pm 10:24 PMYou can use online tools, image editing software, video editing software, and watermark removal applications. Specific methods include: using online tools, using cloning stamp tools, copying stamp tools and repairing brush tools, using blur tools, cropping tools and content-aware fill tools, and using watermark removal applications. Make sure you have the right to do so before removing the watermark.
 How to merge layers in psApr 06, 2025 pm 10:21 PM
How to merge layers in psApr 06, 2025 pm 10:21 PMHow to merge layers? You can merge layers by selecting the layer to merge in the Layers panel. Use Layers > Merge Layers in the menu bar or press Ctrl E (Windows) or Cmd E (Mac) to perform the merge operation. Creates elements that contain the original layer.


Hot AI Tools

Undresser.AI Undress
AI-powered app for creating realistic nude photos

AI Clothes Remover
Online AI tool for removing clothes from photos.

Undress AI Tool
Undress images for free

Clothoff.io
AI clothes remover

AI Hentai Generator
Generate AI Hentai for free.

Hot Article

Hot Tools

EditPlus Chinese cracked version
Small size, syntax highlighting, does not support code prompt function

SublimeText3 Linux new version
SublimeText3 Linux latest version

WebStorm Mac version
Useful JavaScript development tools

Zend Studio 13.0.1
Powerful PHP integrated development environment

Atom editor mac version download
The most popular open source editor





